Come fermare lo Spatial Sound Tornando a Windows Sonic

Spatial Sound che utilizza Dolby Atmos è la scelta principale per molti, data l’esperienza notevolmente migliorata. Ma non è completamente a prova di errore, con molti rapporti che Spatial Sound continua a passare a Windows Sonic.
Questo di solito accade dopo un riavvio o anche quando il PC viene acceso dalla sospensione o dall’ibernazione. E se il suono spaziale continua a reimpostarsi, ci sono alcune soluzioni rapide per far funzionare le cose. Scopriamolo!
Perché Spatial Sound continua a passare a Windows Sonic?
Ecco alcuni motivi per cui Spatial Sound in Windows 11 continua a tornare a Windows Sonic:
Cosa posso fare se Spatial Sound continua a passare a Windows Sonic?
Prima di passare alle soluzioni leggermente complesse, prova queste rapide:
- Quando il suono spaziale non funziona in Windows 11, assicurati di avere la cuffia compatibile collegata. Controlla questo e verifica di nuovo.
- Installa gli aggiornamenti di Windows in sospeso.
Se nessuno funziona, passa alle correzioni elencate di seguito.
1. Impedisci alle app di accedere
- Premi Windows + S per aprire Cerca, digita Cambia suoni di sistema nel campo di testo e fai clic sul risultato pertinente.

- Passare alla scheda Riproduzione, fare clic con il pulsante destro del mouse sul dispositivo interessato, quindi selezionare Proprietà .

- Vai alla scheda Avanzate, deseleziona la casella di controllo Consenti alle applicazioni di assumere il controllo esclusivo di questo dispositivo e fai clic su OK per salvare le modifiche.
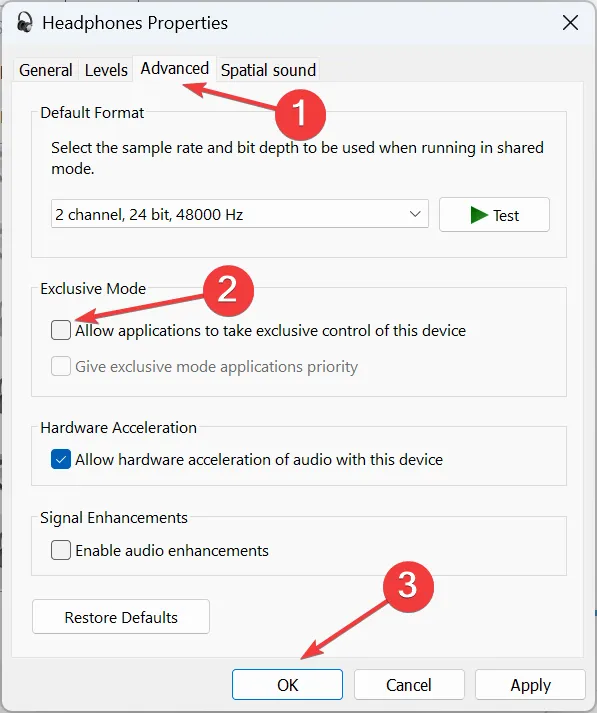
Il tuo approccio principale quando Spatial Sound continua a passare a Windows Sonic dovrebbe essere quello di non consentire alle applicazioni di assumere il controllo esclusivo. Questo ha funzionato per molti utenti.
2. Disabilita l’audio ad alta definizione
È stato confermato che la soluzione funziona dagli utenti, ma ti consigliamo comunque di creare un punto di ripristino in anticipo per ripristinare nel caso in cui le cose non funzionino.
3. Aggiorna il driver audio
- Premere Windows + X per aprire il menu Power User e selezionare Gestione dispositivi .
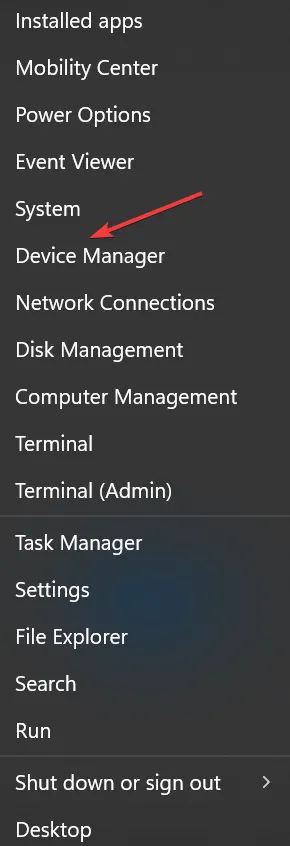
- Espandi la voce Controller audio, video e giochi, fai clic con il pulsante destro del mouse sul dispositivo di riproduzione e seleziona Aggiorna driver .

- Ora seleziona Cerca automaticamente i driver e attendi che Windows installi quello migliore.

Che si tratti di driver corrotti o obsoleti, l’aggiornamento del driver audio dovrebbe far funzionare le cose in pochissimo tempo quando Spatial Sound continua a passare a Windows Sonic.
E nel caso in cui Windows non riesca a trovarne uno, puoi sempre individuare l’ultima versione sul sito Web del produttore e installare manualmente il driver .
Per un processo senza errori, puoi provare a utilizzare un software affidabile per aggiornare non solo i driver audio ma anche tutti i driver di dispositivo.
Questo software rileverà i driver obsoleti o malfunzionanti del tuo PC e quindi procederà a individuare le versioni più recenti come sostituti.
4. Modificare il registro
- Premi Windows + R per aprire Esegui, digita regedit nel campo di testo e premi Enter.
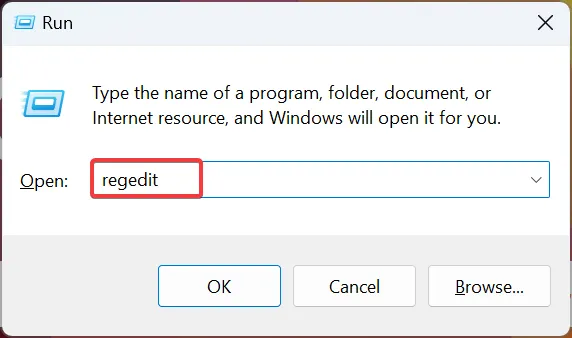
- Fare clic su Sì nel prompt UAC.
- Incolla il seguente percorso nell’indirizzo e premi Enter:
Computer\HKEY_CLASSES_ROOT\Local Settings\MrtCache\C:%5CWINDOWS%5CSystemResources%5CWindows.UI.SettingsAppThreshold%5CWindows.UI.SettingsAppThreshold.pri\1d7b5d22d14df5e\ec2e2645
- Fare doppio clic sulla voce disponibile a destra.
- Digita Dolby Atmos in Dati valore e fai clic su OK per salvare le modifiche.
- Infine, riavvia il computer per applicare le modifiche.
5. Reinstallare l’app Dolby
- Premi Windows + I per aprire Impostazioni , vai su App dal riquadro di navigazione, quindi fai clic su App installate .

- Ora, individua l’app Dolby, fai clic sui puntini di sospensione accanto ad essa e seleziona Disinstalla .

- Ancora una volta, fai clic su Disinstalla nella richiesta di conferma.

- Al termine, riavvia il computer.
- Ora scarica l’app Dolby Access che hai rimosso in precedenza dal Microsoft Store.
6. Eseguire un aggiornamento sul posto
- Vai al sito Web ufficiale di Microsoft , scegli l’edizione e la lingua del prodotto e scarica Windows 11 ISO.

- Fare doppio clic sul file ISO e fare clic su Apri nel prompt.
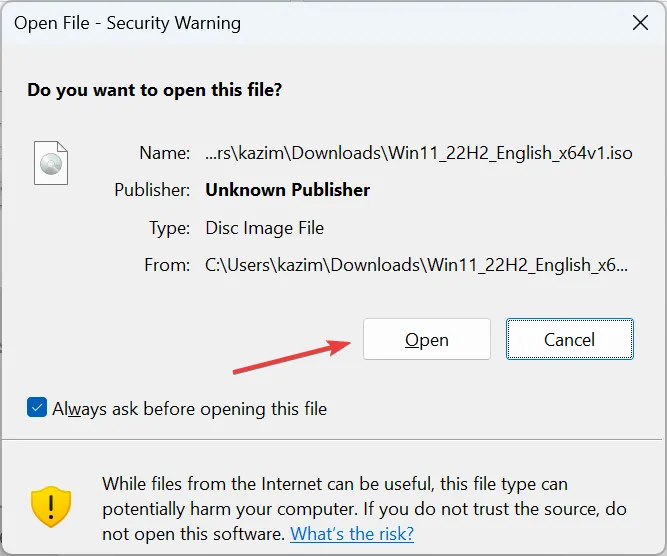
- Ora, esegui il file setup.exe .

- Fare clic su Avanti per procedere.
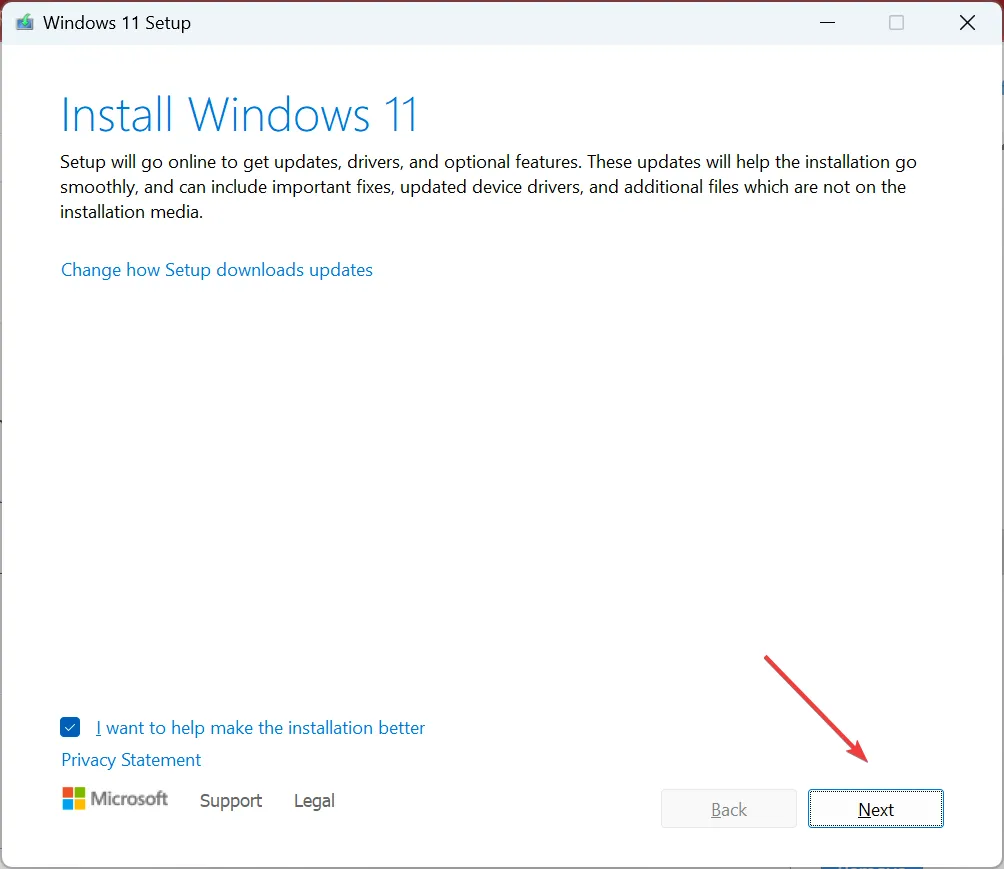
- Fare clic su Accetta per accettare le condizioni di licenza di Microsoft.

- Assicurati che l’installazione legga Mantieni file e app personali e fai clic su Installa per avviare il processo.
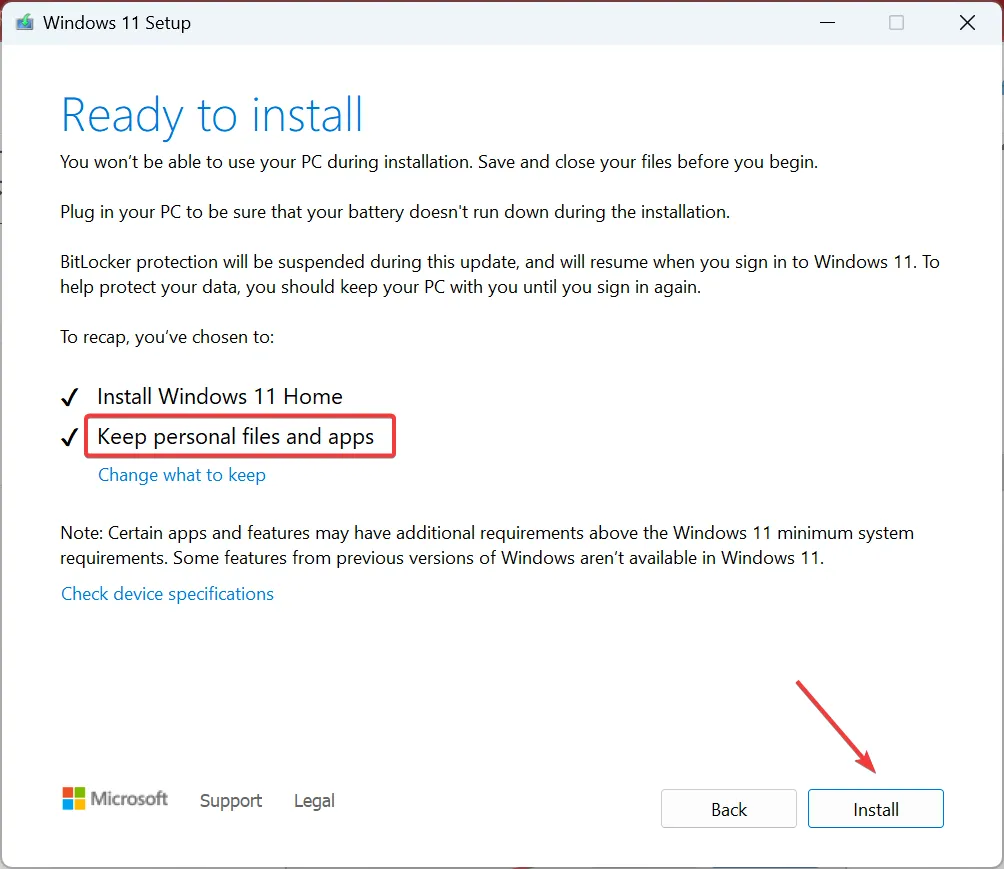
- Attendere il completamento dell’aggiornamento sul posto. Potrebbero essere necessarie alcune ore.
Se le soluzioni precedenti non hanno funzionato, è probabile che si tratti di un problema con l’installazione del sistema operativo e l’esecuzione di un aggiornamento sul posto è la soluzione più praticabile. Non perderai alcun dato durante il processo, ma il PC funzionerà più velocemente dopo l’aggiornamento e gli eventuali errori dovrebbero scomparire.
A questo punto, dovresti aver risolto le cose quando Spatial Sound continua a passare a Windows Sonic e il problema non dovrebbe ripresentarsi.
E prima di partire, scopri come aumentare il suono del tuo laptop oltre il 100% .
Per qualsiasi domanda per condividere quale correzione ha funzionato per te, lascia un commento qui sotto.



Lascia un commento