Come impedire a OneDrive di bloccare le app dalla registrazione del tasto Print Screen su Windows 10, 11
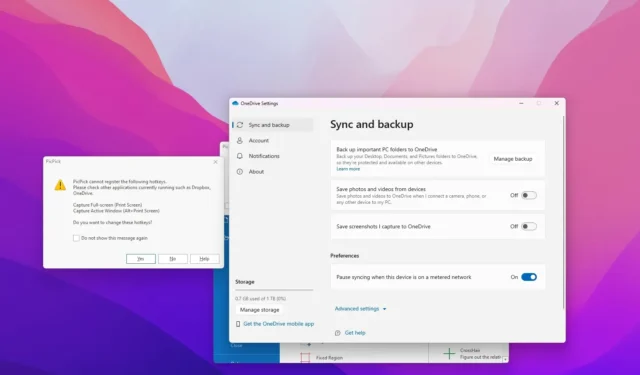
- Per correggere un’app che registra il tasto Stampa schermo quando OneDrive è in esecuzione, apri le impostazioni di OneDrive e dalla sezione “Sincronizza & backup” , ruota l’interruttore “Salva screenshot acquisiti su OneDrive” “on” e “off”, quindi modificare le impostazioni del collegamento nell’altra applicazione.
Se utilizzi un’app di terze parti per acquisire screenshot su Windows 11 (o 10), probabilmente hai riscontrato il messaggio di errore relativo a l’app non è in grado di registrare una scorciatoia da tastiera utilizzando il tasto “Stampa schermo” perché è già registrata da OneDrive, anche se sai che l’opzione è disabilitata nel client di sincronizzazione dei file.
Il problema sembra che OneDrive registri il tasto Stampa schermo per acquisire automaticamente schermate durante la configurazione, anche se non abiliti manualmente la funzione . Tuttavia, se riscontri questo errore durante il tentativo di registrare il collegamento, puoi utilizzare una soluzione semplice.
In questa guida, ti insegnerò come risolvere il conflitto che impedisce alle app di terze parti di registrare il tasto Print Screen quando OneDrive funziona su Windows.
Risolto il problema relativo alla registrazione del tasto Print Screen con OneDrive
Per configurare OneDrive per consentire alle app di screenshot di terze parti di registrare i collegamenti alla schermata di stampa su Windows 10 o 11, utilizzare questi passaggi:
-
Fai clic sul pulsante OneDrive nella barra delle applicazioni.
-
Fai clic su Guida e assistenza. Impostazioni pulsante (ingranaggio) in alto a destra.
-
Fai clic sull’opzione Impostazioni.
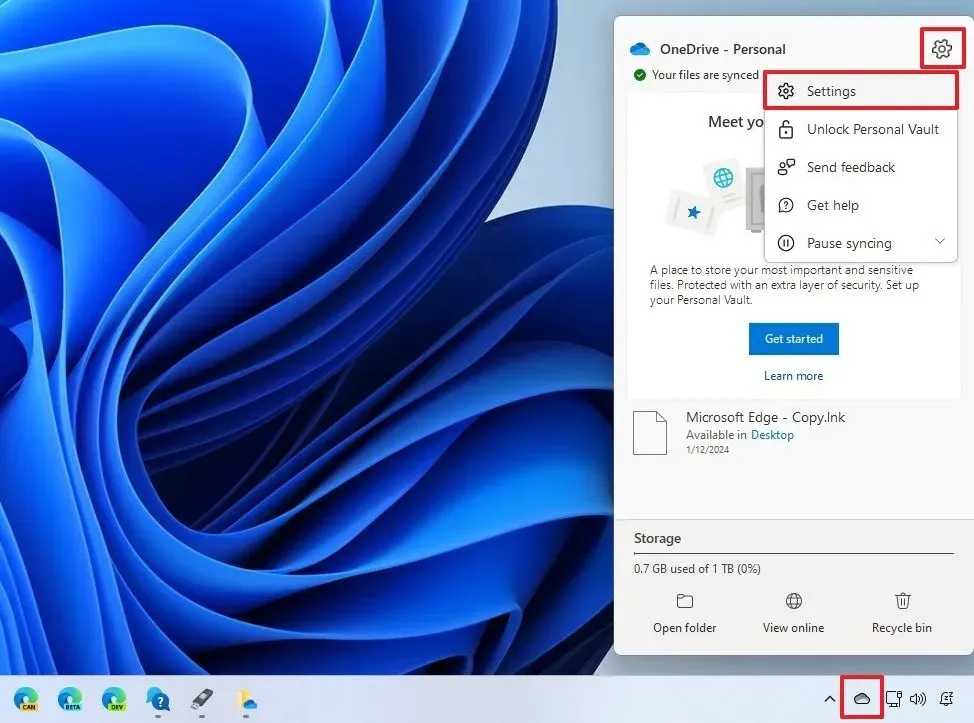
-
Fai clic sulla scheda Sincronizzazione e backup.
-
Attiva Attiva “Salva screenshot acquisiti su OneDrive” interruttore a levetta.
-
Fai clic su Guida e assistenza. Impostazioni pulsante (ingranaggio) in alto a destra.
-
Fai clic sull’opzione Sospendi sincronizzazione.
-
Fai clic su OneDrive veloce.
-
Conferma e chiudi l’app.
-
Riapri l’app OneDrive.
-
Disattiva la “Salva screenshot acquisiti su OneDrive” interruttore a levetta.
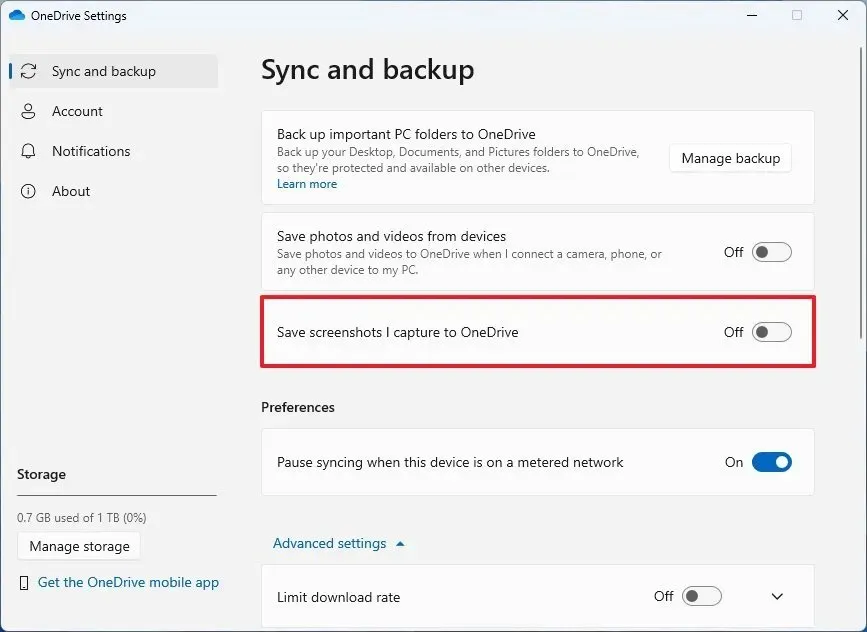
-
Apri la tua app per screenshot preferita.
-
Configurare il tasto Stampa schermo.
Una volta completati i passaggi, dovresti essere in grado di registrare il collegamento utilizzando il pulsante Stampa schermo sull’applicazione senza che OneDrive interferisca.



Lascia un commento