Come impedire a Microsoft Teams di aprirsi all’avvio in Windows

Microsoft Teams è una popolare piattaforma di collaborazione e comunicazione, sviluppata per l’utilizzo in contesti aziendali o organizzativi. Al momento dell’installazione, Teams inizierà ad aprirsi da solo. Leggi questo tutorial per scoprire come impedire l’apertura di Microsoft Teams all’avvio in Windows.
1. Applicazione Impostazioni
Puoi controllare e disabilitare i programmi di avvio, incluso Microsoft Teams, utilizzando l’app Impostazioni su Windows.
Premi Win+ Iper aprire l’app Impostazioni sul tuo PC, quindi vai su App -> Avvio .
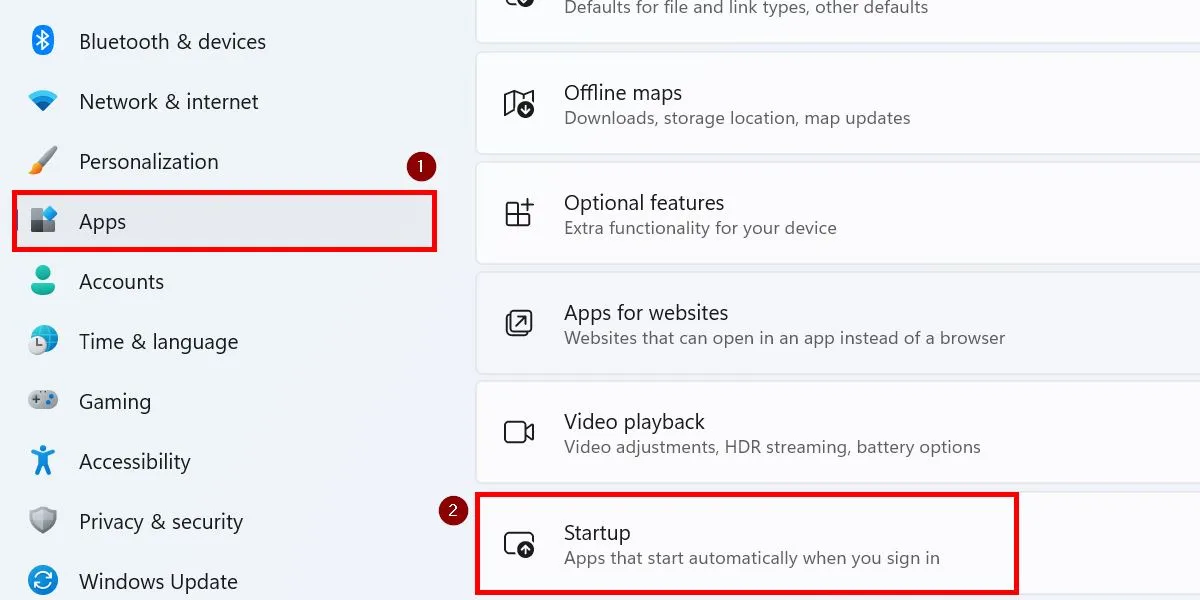
Trova Microsoft Teams nell’elenco delle app di avvio e disattivalo. Chiudi l’ app Impostazioni e riavvia il computer per applicare le modifiche.
2. Gestore attività
Puoi anche impedire l’apertura di Microsoft Teams una volta avviato il PC tramite Task Manager.
Fare clic con il pulsante destro del mouse sul pulsante Start e scegliere Task Manager dal menu WinX. Passa alle app di avvio nel menu a sinistra. Gli utenti di Windows 10 dovrebbero scegliere Avvio nella parte superiore della finestra.
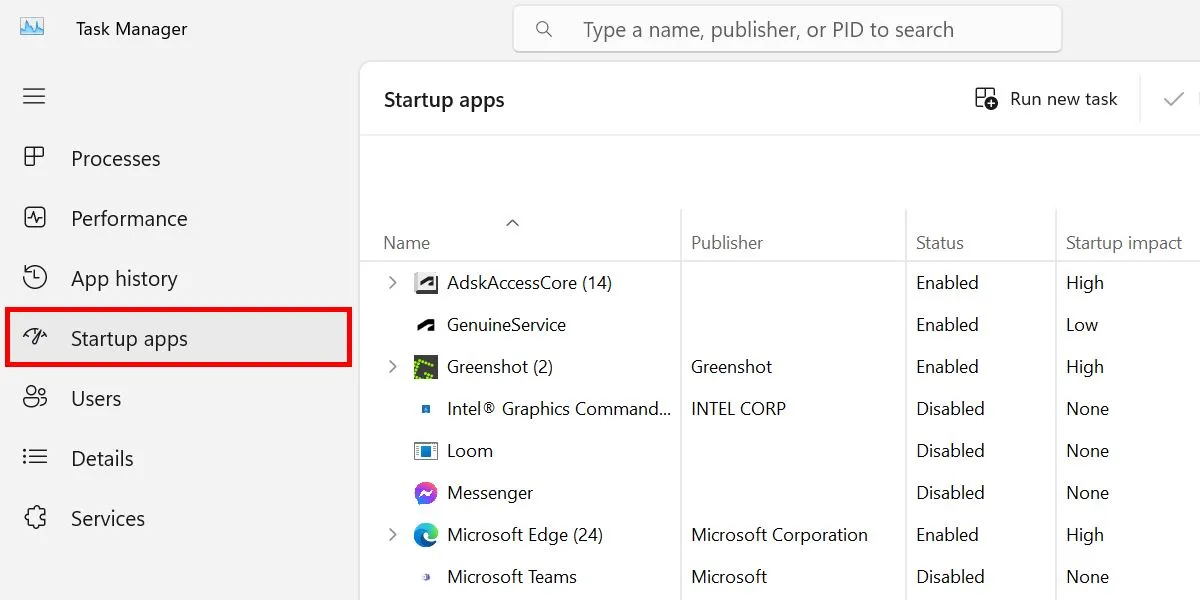
Fai clic su Microsoft Teams nell’elenco delle app di avvio, quindi fai clic sul pulsante Disattiva nella parte superiore di Task Manager.
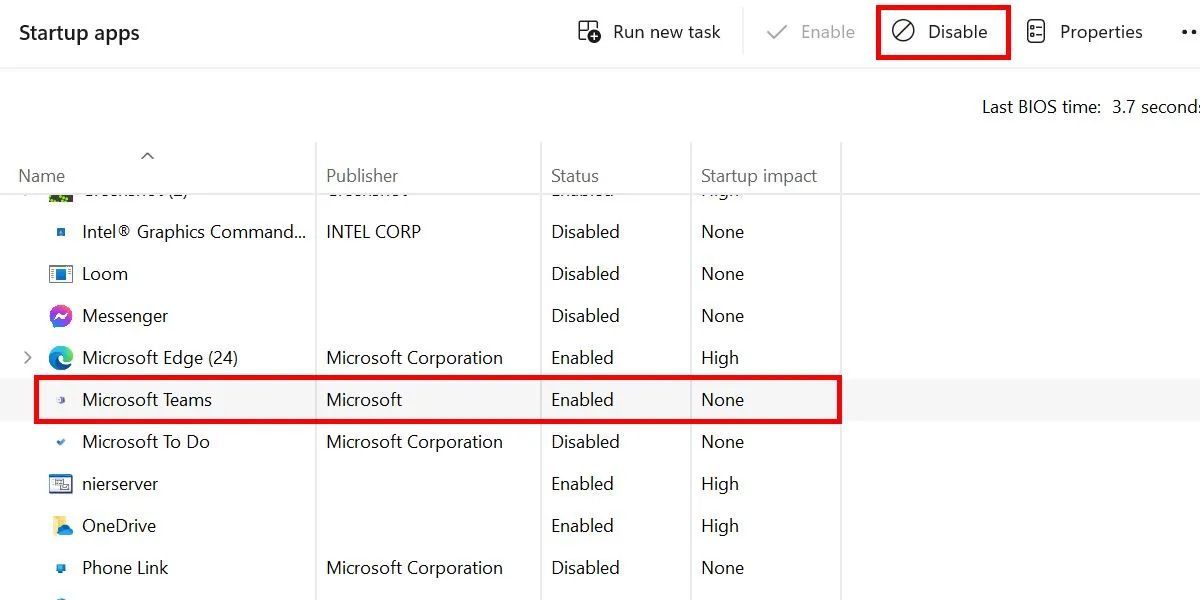
Chiudi Gestione attività. Al successivo avvio del PC, l’app Teams non si aprirà automaticamente.
Se utilizzi un laptop fornito dall’azienda, potresti scoprire che Task Manager è stato disattivato dal tuo amministratore . Rivolgiti al tuo amministratore per questo problema. Se non lo hanno disabilitato deliberatamente, potrebbe essere opera di virus sul tuo PC, quindi devi agire subito.
3. Applicazione Microsoft Teams
Inoltre, assicurati di controllare l’app Microsoft Teams stessa e di disattivare la funzionalità di avvio.
Avvia l’app desktop Microsoft Teams sul tuo PC e fai clic sui tre punti accanto all’immagine del profilo in alto. Seleziona Impostazioni dal menu a comparsa.
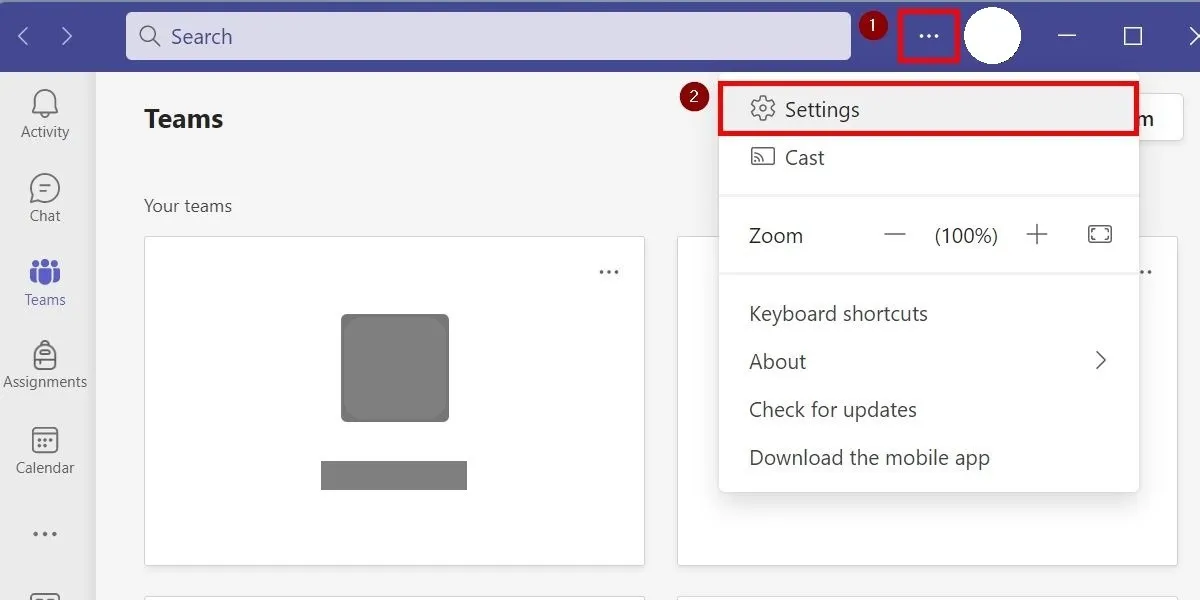
Nella scheda Generale , scorri verso il basso le opzioni fino alla sezione Applicazione . Deseleziona Applicazione di avvio automatico . Se abilitato, deseleziona anche Apri applicazione in background .
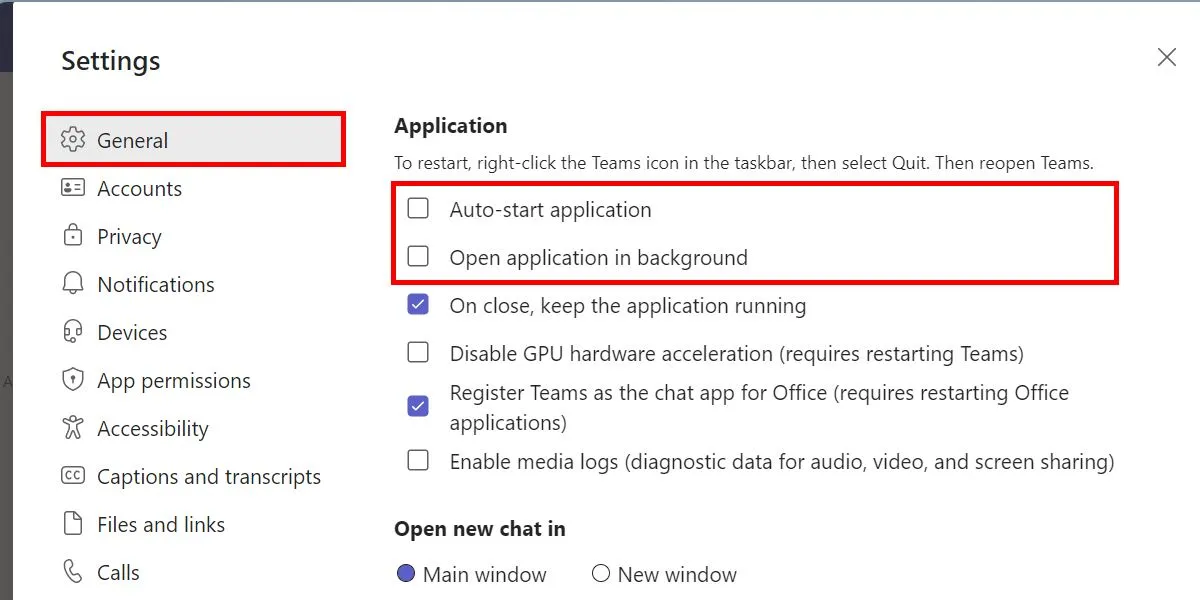
4. Rimuovi Microsoft Teams dalla barra delle applicazioni
Gli utenti di Windows 11 potrebbero anche voler eliminare l’icona di Teams Chat se viene visualizzata nella barra delle applicazioni. Se abilitata, la funzionalità potrebbe comunque essere eseguita in background all’avvio.
Fare clic con il pulsante destro del mouse in un punto qualsiasi della barra delle applicazioni di Windows e selezionare Impostazioni barra delle applicazioni . Nella schermata Personalizzazione , fare clic su Elementi della barra delle applicazioni .

Disattiva il dispositivo di scorrimento di Chat per rimuoverlo dalla barra delle applicazioni.
5. Disinstallare Microsoft Teams
Se non usi davvero Teams per lavoro, disinstallarlo dal PC sarebbe la soluzione migliore. Poiché verrà rimosso completamente dal tuo sistema, non avrà più la possibilità di aprirsi all’avvio.
Passare a Impostazioni -> App -> App installate .
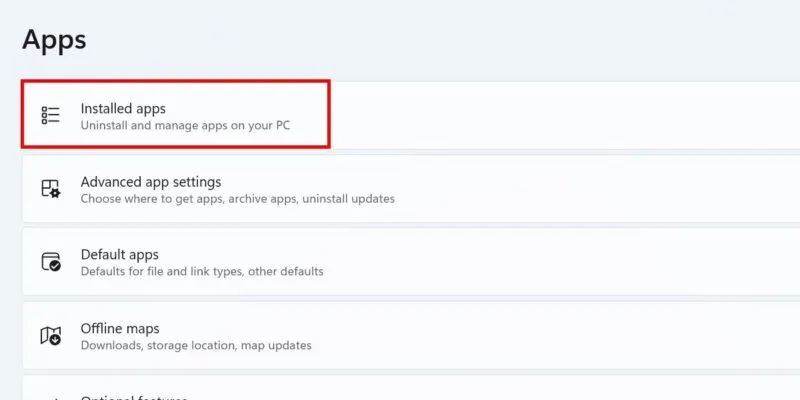
Digita Microsoft Teams nella barra di ricerca in alto. Fai clic sull’icona con i puntini di sospensione accanto all’app Microsoft Teams e seleziona Disinstalla .
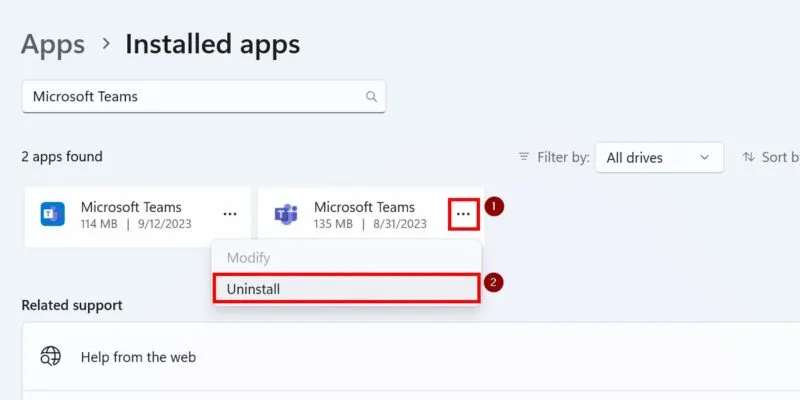
Su Windows 10, avvia l’app Impostazioni e vai su App -> App e funzionalità . Trova Microsoft Teams dall’elenco, fai clic su di esso e scegli Disinstalla .
Controllo di Microsoft Teams
Microsoft Teams rimane uno strumento prezioso per i lavoratori remoti ovunque e, ora che hai imparato a controllarne le abitudini di avvio, amplia le tue conoscenze sull’app imparando a creare il tuo primo team su Microsoft Teams . Inoltre, consulta il nostro cheatsheet sulle scorciatoie da tastiera di Microsoft Teams per migliorare il tuo flusso di lavoro.
Credito immagine: Unsplash . Tutti gli screenshot sono della principessa Angolluan.



Lascia un commento