Come impedire la chiusura automatica dei file Excel
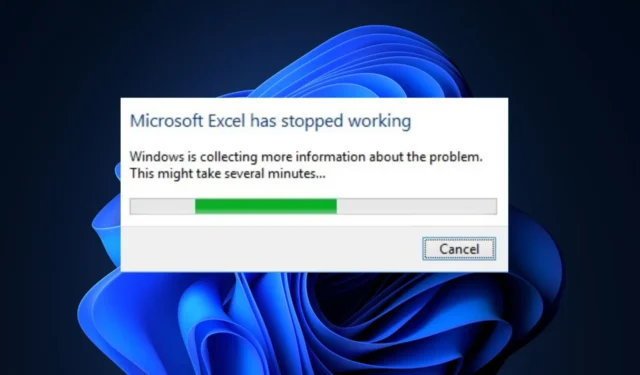
Excel è una delle applicazioni più popolari di Office 365 . Tuttavia, le app sono soggette a errori occasionali. Gli utenti a volte sperimentano la chiusura automatica dei file durante l’utilizzo dell’app.
Questo può essere molto frustrante se non sei in grado di risolvere l’errore. Fortunatamente, questo articolo ha raccolto un elenco dei modi più efficaci per correggere la chiusura automatica dei file in Excel.
Perché i file Excel si chiudono automaticamente?
Di seguito sono riportati i motivi principali per cui i file Excel si chiudono automaticamente:
- App MS obsoleta : se utilizzi una versione obsoleta di Office 365, sei destinato a incorrere in una serie di errori, inclusa la chiusura automatica dei file in Excel.
- Scarsa connessione di rete : se il tuo PC ha una connessione Internet instabile , non sarà in grado di connettersi al server Microsoft, causando la chiusura automatica dei file.
- Componenti aggiuntivi incompatibili : MS Excel utilizza i componenti aggiuntivi per migliorare la funzionalità dell’app. Tuttavia, tali componenti aggiuntivi possono interferire con le operazioni dell’app e causare la chiusura automatica dei file.
- Memoria insufficiente : le app di MS Office richiedono memoria sufficiente per funzionare; se il tuo PC è sovraccarico di app in esecuzione in background, provoca una carenza di memoria , con conseguenti arresti anomali durante l’avvio dell’app.
- Software corrotto o dati dell’app : se l’app MS Excel è corrotta o contiene file corrotti nella cartella dell’applicazione, può causare arresti anomali ed errori occasionali.
Come posso riparare i file Excel se si sta chiudendo automaticamente?
Applicare i seguenti controlli prima di ogni altra cosa:
- Avvia Excel in modalità provvisoria: l’esecuzione di Excel in modalità provvisoria avvia l’app senza caricare i componenti aggiuntivi di Excel; questo ti aiuterà a determinare se eventuali componenti aggiuntivi attivano l’errore.
- Aggiorna Excel: errori e bug vengono corretti in ogni aggiornamento rilasciato dagli sviluppatori; se l’errore è causato da un bug, l’aggiornamento dell’app Excel può aiutare a risolverlo.
Se il problema persiste, segui gentilmente i nostri consigli di seguito:
1. Disattiva i componenti aggiuntivi di Excel
- Chiudi l’app Excel e riavviala facendo doppio clic sull’icona dell’app sul desktop.
- Nella finestra di Excel, fare clic su File e selezionare Opzioni.
- Fare clic su Componenti aggiuntivi nella finestra successiva, selezionare Componenti aggiuntivi COM e fare clic su Vai .
- Assicurati che tutte le caselle di controllo siano deselezionate e fai clic su OK .
- Chiudere Microsoft Excel e riavviare l’applicazione per vedere se l’errore persiste.
2. Ripara MS Office
- Premi il Windowstasto + R, digita appwiz.cpl nella finestra di dialogo e premi Enter.
- Nella finestra Programmi e funzionalità , fai clic con il pulsante destro del mouse su Microsoft 365 e seleziona Modifica .
- Ora seleziona Riparazione rapida e fai clic sul pulsante Ripara .
- Avvia l’app Excel per vedere se l’errore è stato corretto.
Durante l’utilizzo dell’app Excel, può essere danneggiata da virus o malware; l’esecuzione di una riparazione può correggere la chiusura automatica del file.
3. Disabilitare l’accelerazione grafica hardware
- Premi il Windowstasto, digita Microsoft Excel nella barra di ricerca e premi Enter.
- Nella finestra di Excel, fare clic su File e selezionare Opzioni.
- Quindi, fai clic su Avanzate , seleziona la casella accanto a Disattiva accelerazione grafica hardware e fai clic su OK .
- Chiudi l’app Excel e riavviala per vedere se l’errore è stato corretto.
MS Animation è un’eccellente funzionalità di Office 365 ma di solito occupa molte risorse ; se la memoria insufficiente sta attivando l’errore, disabilitare la funzione può aiutare a risolverlo.
4. Chiudere tutti i processi MS Excel
- Fare clic con il tasto destro sul menu Start e selezionare Task Manager.
- Quindi, individua Microsoft Excel nella scheda Processi, fai clic con il pulsante destro del mouse su di esso e seleziona Termina attività.
- Passare alla scheda Dettagli e individuare ogni istanza in esecuzione di Excel, ad esempio Excel.exe, e fare clic su Termina attività.
- Ripeti questo passaggio finché non hai chiuso tutte le istanze in esecuzione di MS Excel e chiudi Task Manager.
- Avvia l’app MS Excel e controlla se l’errore è stato corretto.
A volte, più istanze in esecuzione di un’applicazione possono causare errori e arresti anomali; se li chiudi tutti, può correggere la chiusura automatica dei file in MS Excel.
Se hai risolto correttamente l’errore, sentiti libero di farci sapere quale soluzione ha funzionato lasciando un commento qui sotto.



Lascia un commento