Come interrompere i processi in background in Windows 11
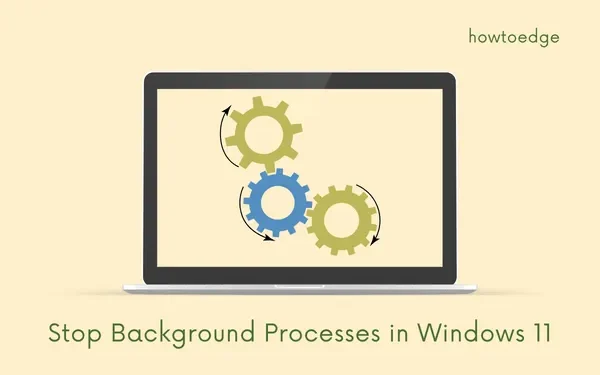
Quando accendi il tuo PC Windows, diverse applicazioni si avviano automaticamente riducendo così il tempo di avvio complessivo. Anche se non stai utilizzando queste app, continuano a funzionare in background e continuano a utilizzare RAM e risorse di sistema.
I servizi Microsoft sono considerati validi e devono essere eseguiti mentre il sistema è attivo e funzionante. Tuttavia, puoi impedire l’esecuzione in background dei processi di terze parti sul tuo PC Windows.
Se riscontri problemi di prestazioni sul tuo computer o hai difficoltà a eseguire app di base, devono esserci troppe app in esecuzione in background. Vai a controllare quanti processi sono aperti e in esecuzione sul tuo PC e disabilita quelli non essenziali.
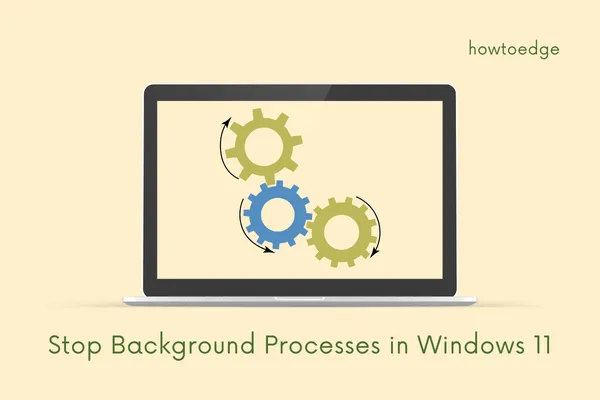
Arresta i processi in background su Windows 11/10
Per disabilitare i processi in background su PC Windows 11 o 10, seguire uno dei quattro metodi seguenti:
- Utilizzando Gestione attività
- Tramite la configurazione del sistema
- Disabilita gli elementi di avvio tramite Task Manager
- Utilizza i Servizi per interrompere l’esecuzione di app inutilmente
1. Utilizza Task Manager e interrompi i processi in background
Il modo migliore per terminare i processi in background in Windows 11 o 10 è utilizzare Task Manager. Disabilitando le app in esecuzione in background si libera la RAM e diventano disponibili più risorse di sistema per quelle app ancora in esecuzione sul dispositivo.
La terminazione dei processi in background è più efficace quando si esegue un’applicazione o un gioco di fascia alta su un PC Windows. Seguire le istruzioni seguenti su come disabilitare i processi in background tramite Task Manager. Assicurati di non disabilitare alcun servizio di sistema, poiché ciò causerà l’arresto anomalo dell’intero sistema operativo.
- Avvia Task Manager premendo la combinazione di tasti – “ Ctrl + Maiusc + Esc “.
- Per impostazione predefinita, il task manager si apre come una finestra pop-up, fai clic su Maggiori dettagli per espanderlo completamente.
- Ora, nella scheda Processi, puoi visualizzare tutte le app e i processi in background in esecuzione sul tuo computer.
- Scorri verso il basso e individua il processo che non desideri eseguire in background.
- Una volta trovato, fai clic con il pulsante destro del mouse su di esso e scegli l’opzione – Termina attività .
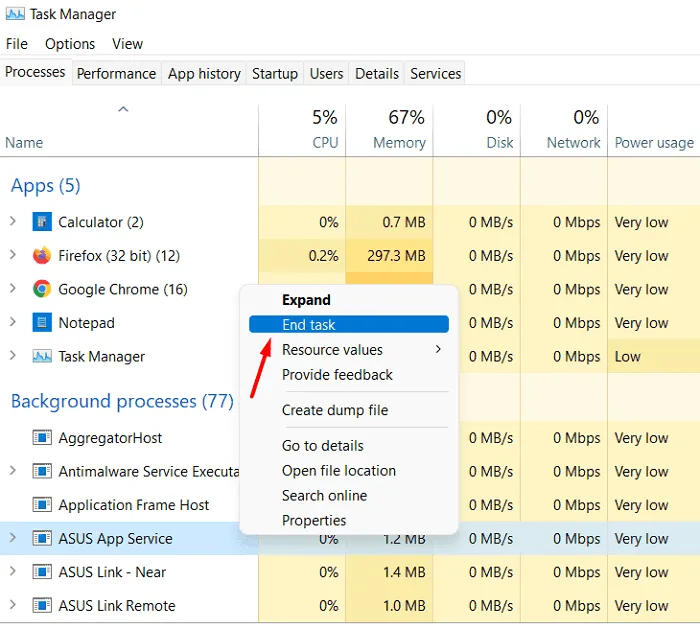
Questo è tutto, l’app o il processo selezionato smetteranno di funzionare sul tuo computer.
Correggi l’utilizzo del disco al 100% di Task Manager su Windows 11/10
Quali processi dovresti disabilitare su Windows?
Se non sei sicuro di quali processi in background dovresti terminare per primi, ordina i processi per Memoria. Il processo in background che consuma la massima RAM apparirà in alto. Controlla se hai bisogno dell’applicazione attualmente in esecuzione sul tuo PC. Puoi fare clic con il pulsante destro del mouse sull’app e scegliere Termina attività per disattivare l’esecuzione dell’app sul tuo computer. Tuttavia, se hai bisogno di quell’applicazione, vai al processo successivo.
Procedendo in questo modo potrai disabilitare tutti quei servizi che girano inutilmente sul tuo PC. Ad esempio, nell’istantanea sopra, abbiamo interrotto ASUS App Service, ASUS Link e altri servizi ASUS. Troverai molti altri processi in esecuzione sul tuo computer da Adobe, VLC e altri. Termina ogni istanza da app di terze parti e il tuo sistema andrà tutto bene.
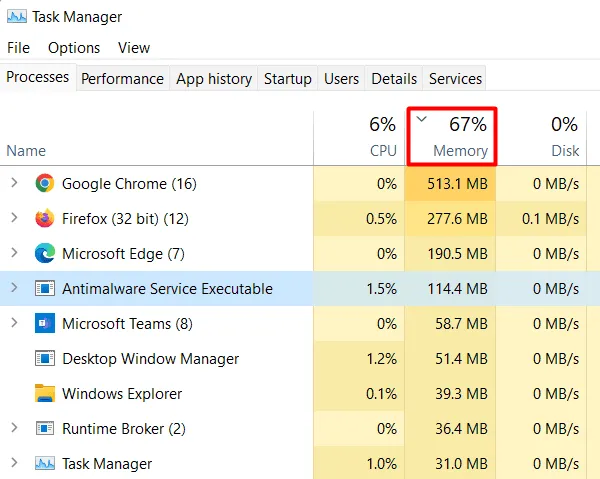
Come spostare la barra delle applicazioni in alto in Windows 11
2. Disabilitare i servizi di terze parti tramite Configurazione di sistema
Configurazione di sistema ( MSConfig ) è un programma di utilità integrato che consente di disabilitare tutti i servizi di terze parti utilizzando la sua interfaccia. Assicurati di ricontrollare i servizi che stai disabilitando. Se disabiliti accidentalmente alcuni servizi essenziali per l’avvio di Windows, il tuo dispositivo semplicemente si avvierà in modo anomalo.
Microsoft fornisce un modo semplice per distinguere tra il sistema e i servizi di terze parti. Questo nasconde tutti i servizi Microsoft e ti rimangono solo servizi di terze parti. Ora puoi decidere quali servizi desideri eseguire o quali verranno disabilitati al prossimo accesso.
Ciò non influisce in alcun modo sui servizi integrati e il tuo computer rimane in buona salute. Ecco come aprire MSConfig e disabilitare i servizi di terze parti su Windows 11/10 –
- Premi Win + R per avviare la finestra di dialogo Esegui.
- Digita ”
msconfig” e premi OK . Successivamente verrà avviata la finestra Configurazione di sistema. - Nella scheda servizi puoi vedere tutto il sistema e i servizi di terze parti.
- Deseleziona la casella ” Nascondi tutti i servizi Microsoft ” e vedrai solo i servizi di terze parti.
- Deseleziona tutte le caselle e premi Applica > OK .

Questo è tutto, tutti i servizi che avevi deselezionato verranno disabilitati sul tuo computer. Riavvia il PC e scoprirai che i servizi disabilitati non sono in esecuzione sul tuo computer. Questi servizi rimarranno disabilitati finché non aprirai la loro applicazione principale. Una volta avviati, continueranno a funzionare finché non spegnerai il computer.
Dopo aver disabilitato i servizi esterni, vai alla scheda Avvio e fai clic su Apri Task Manager .

Ora puoi seguire la sezione seguente su come disabilitare l’avvio degli elementi di avvio all’inizio dell’avvio del PC.
Correzione: il clic con il tasto destro non funziona nel menu Start o nella barra delle applicazioni
3. Disattiva le app di avvio in esecuzione in background
Durante l’installazione di una nuova applicazione, spesso finisci per fornirle l’autorizzazione all’avvio. Supponiamo che tu abbia installato 10-20 app sul tuo computer e che tutte abbiano l’autorizzazione per l’avvio automatico al riavvio del dispositivo.
Bene, questo consumerà sicuramente più risorse di sistema anche quando non ce n’è bisogno. Potrebbe anche essere possibile avviare il computer, utilizzarlo per un po’ di tempo e poi spegnerlo senza nemmeno aprire quella particolare applicazione.
Se non vuoi che le risorse di sistema vengano utilizzate inutilmente, disabilita le app di avvio che usi raramente. Per fare ciò, segui questi semplici passaggi:
- Premi Ctrl + Maiusc + Esc per avviare Task Manager. In alternativa, puoi anche aprirlo tramite Configurazione di sistema come spiegato nella sezione precedente.
- Quando si apre Task Manager, vai alla scheda Avvio .
- Trova l’applicazione che ha un impatto elevato durante l’avvio del PC e fai clic con il pulsante destro del mouse su di essa.
- Fare clic sul pulsante Disattiva nel menu contestuale.
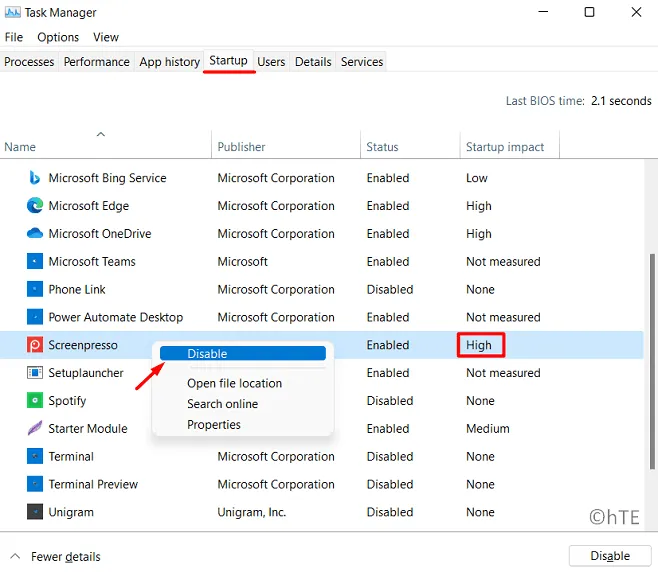
- Ripeti questa procedura per altri elementi di avvio che hanno un elevato impatto sull’avvio.
- Dopo aver disabilitato le app di avvio, riavvia il PC.
Quando Windows si ricarica, non troverai le app disabilitate in esecuzione sul tuo computer. Se hai bisogno di quella particolare app, fai doppio clic sulla sua icona. Questo verrà nuovamente disabilitato quando spegnerai il computer.
4. Disabilitare i servizi in background utilizzando l’app Gestione servizi
Esiste un altro modo per impedire l’esecuzione di tutti i servizi di app di terze parti sul tuo computer. Questo avviene aprendo la finestra Servizi e imponendo le restrizioni. Ecco come eseguire questa attività:
- Premere il tasto Windows e digitare ” Servizi “, quindi fare doppio clic sul risultato principale.
- All’avvio della finestra Servizi, individuare il servizio che non si desidera più eseguire in background.
- Una volta trovato, fai clic con il pulsante destro del mouse su quel servizio e seleziona Proprietà .
- Utilizza il menu di avvio accanto a Tipo di avvio e seleziona ” Disabilitato “.
- Fare clic su Applica e quindi su OK per confermare la disabilitazione di questo servizio.
Riavvia il PC e quando si ricarica, il servizio limitato non si avvierà automaticamente. È necessario avviare manualmente il servizio o riaprire la finestra Proprietà e modificare il tipo di avvio in ” Automatico “.
Come conoscere i dettagli di un servizio su Windows?
Sapere tutto su un servizio è abbastanza semplice nella finestra Servizi. Tutto ciò che serve è fare clic con il pulsante destro del mouse su quel particolare servizio e scegliere l’opzione – Proprietà . Quando si apre la finestra delle proprietà, puoi leggere cosa c’è scritto nella sua casella di descrizione.
Se la descrizione menziona qualcosa di importante su quel servizio, non disabilitarlo. Nei casi in cui la descrizione manca o non è così importante, puoi procedere con la disattivazione di quel particolare servizio.
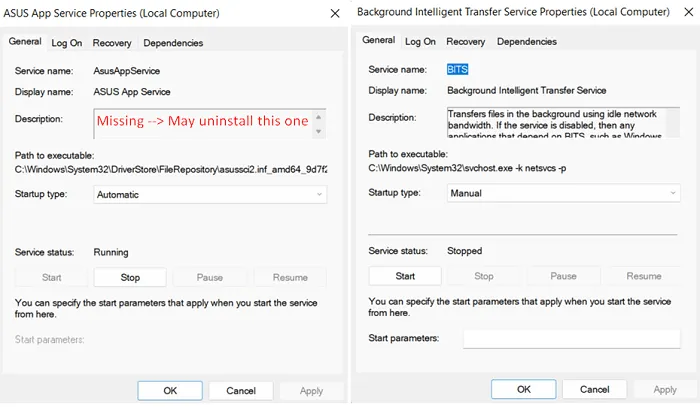
Cosa sono le app di avvio e posso disabilitarle durante l’avvio di Windows?
Le app di avvio sono quelle applicazioni che si avviano automaticamente quando accendi il computer. E sì, puoi disabilitare tutte queste app dall’avvio automatico. Avvia Task Manager (Ctrl + Maiusc + Esc) e vai alla scheda Avvio. Qui puoi trovare tutte quelle app che si avviano automaticamente quando Windows 11/10 si ricarica. Puoi disabilitare qualsiasi app di avvio facendo clic con il pulsante destro del mouse su di essa e scegliendo Disabilita .
Questo è tutto, spero che ora tu sia in grado di interrompere tutti i processi in background sul tuo PC Windows.



Lascia un commento