Come interrompere il riavvio automatico per gli aggiornamenti di Windows
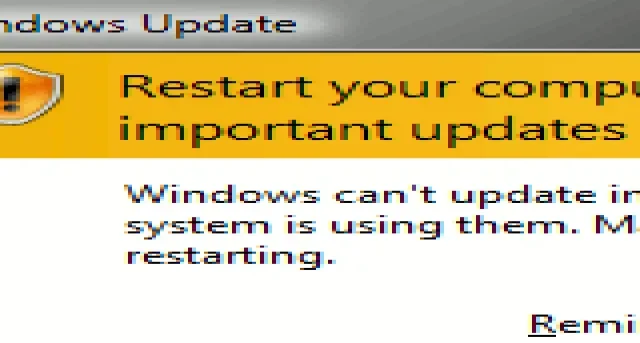
Microsoft ti obbliga a riavviare il tuo computer Windows ogni volta che esegue un aggiornamento. A prima vista sembrerebbe insolito, poiché i sistemi Linux non hanno tali requisiti. Gli aggiornamenti dovrebbero avvenire in background e non disturbare il flusso di lavoro corrente. Ma questo non è il caso di Windows, che non dispone di funzionalità integrate per impedire il riavvio dopo un aggiornamento. Questo tutorial mostra alcune soluzioni alternative per disabilitare il riavvio automatico dopo un aggiornamento in Windows.
1. Interrompere il riavvio automatico dopo un aggiornamento di Windows utilizzando l’editor dei criteri di gruppo locali
Se disponi di una versione Windows Pro o Enterprise, è facile e conveniente interrompere i riavvii automatici per gli aggiornamenti di Windows dall’Editor Criteri di gruppo locali.
Sul tuo dispositivo Windows, apri il comando Esegui, Win+ R, e digita, gpedit.mscquindi premi Enter.
Una volta aperta la finestra Editor Criteri di gruppo locali , accedere al seguente percorso nel riquadro di sinistra: Criteri del computer locale -> Configurazione computer -> Modelli amministrativi -> Componenti di Windows -> Windows Update .
Nel riquadro di destra, fare doppio clic sulla voce: Nessun riavvio automatico con gli utenti registrati per l’installazione pianificata degli aggiornamenti automatici .

Selezionare la casella Abilitato e fare clic su Applica -> OK per disabilitare completamente la funzione di riavvio automatico per eventuali aggiornamenti futuri.
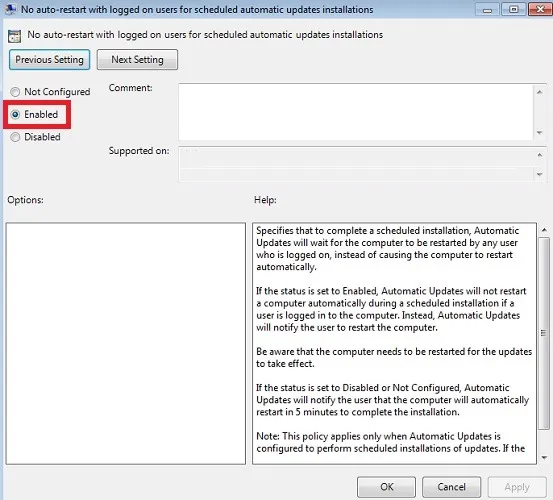
Nella finestra Nessun riavvio automatico, puoi giocare con alcune altre opzioni facendo clic sul pulsante Impostazione successiva . Anche se potrebbero non impedire del tutto il riavvio dopo un aggiornamento, ti daranno una pausa in modo da poter riavviare più tardi quando preferisci.
Ritarda riavvio
Utilizzando un’impostazione denominata Riavvio ritardato, è possibile posticipare il riavvio automatico a una durata di tempo futura, che può essere diverse ore dopo un aggiornamento.
Quando viene visualizzata l’ opzione Ritarda riavvio per installazioni pianificate , seleziona la casella Abilitato . La durata predefinita del riavvio del sistema dopo un aggiornamento è di 5 minuti. Modifica i tempi in base alle tue preferenze.
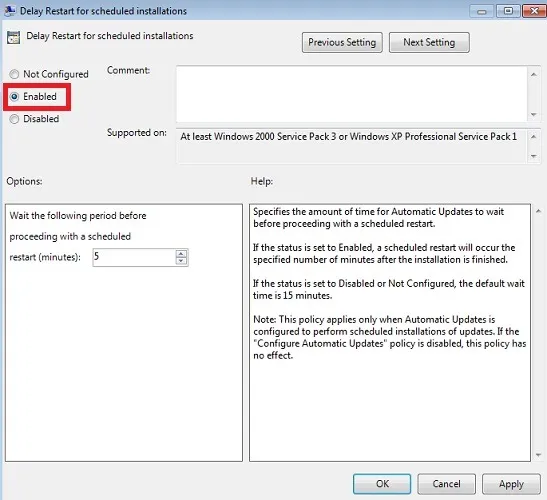
Modificare il tempo di richiesta di riavvio
Gli aggiornamenti automatici in genere attendono un certo periodo di tempo prima di richiedere nuovamente il riavvio del computer. Puoi modificare l’impostazione in modo che non ti disturbi durante l’utilizzo del computer.
Fare doppio clic su Richiedi nuovamente il riavvio con installazioni pianificate . Il tempo predefinito è 10 minuti. Fare clic sul pulsante Abilitato e specificare la nuova ora nel riquadro in basso a sinistra.
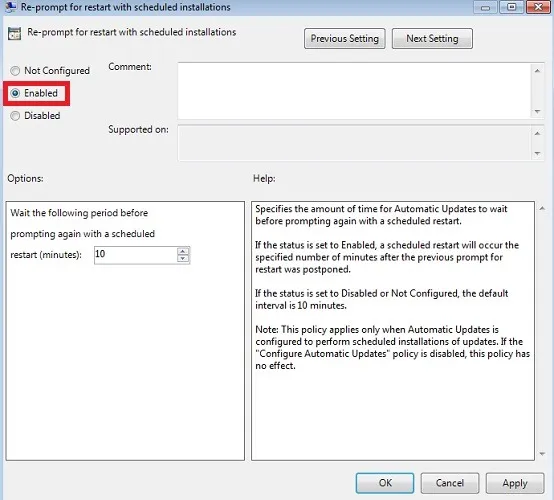
2. Interrompere il riavvio automatico per gli aggiornamenti di Windows utilizzando l’editor del Registro di sistema
Puoi anche utilizzare l’editor del Registro di sistema per interrompere il riavvio automatico per gli aggiornamenti di Windows.
Apri il comando Esegui, Win+ Re digita regeditnella casella per aprire l’editor del registro sul tuo dispositivo. Inserisci il seguente percorso nella finestra dell’editor del Registro di sistema: “Computer\HKEY_LOCAL_MACHINE\SOFTWARE\Policies\Microsoft\Windows\WindowsUpdate”.
Se non è presente alcuna chiave WindowsUpdate , fare clic con il pulsante destro del mouse sulla cartella Windows (in alto) e creare una nuova chiave.
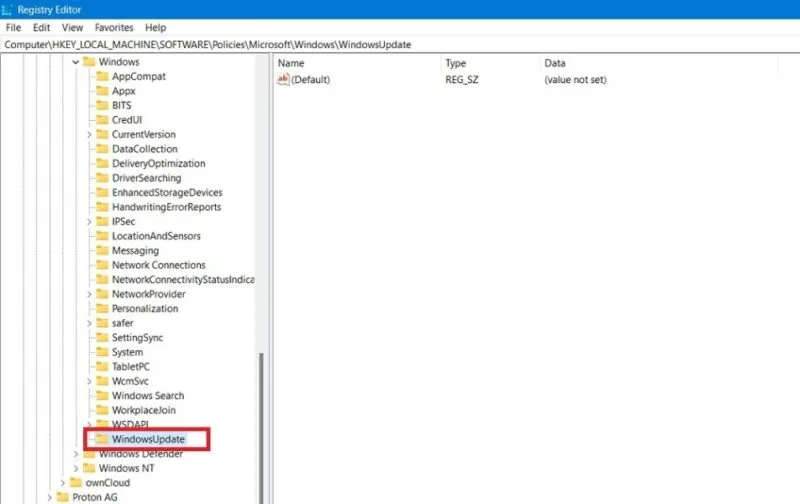
Quando WindowsUpdate è visibile, crea un’altra chiave AU , un livello più in profondità. Seleziona questa chiave e fai clic con il pulsante destro del mouse sullo spazio bianco accanto ad essa. Scegli DWORD (32 bit) e chiamalo NoAutoRebootWithLoggedOnUsers .
Fare doppio clic sulla voce NoAutoRebootWithLoggedOnUsers per modificarne il valore dal valore predefinito 0 a 1 e fare clic su OK per salvare le modifiche.

3. Disabilitare il riavvio automatico dopo Windows Update utilizzando l’Utilità di pianificazione
L’Utilità di pianificazione di Windows è un’altra app utile che può essere utilizzata per disabilitare i riavvii automatici dopo un aggiornamento di Windows.
Apri l’Utilità di pianificazione dalla casella di ricerca di Windows. Passare a Utilità di pianificazione -> Libreria Utilità di pianificazione -> Microsoft -> Windows -> UpdateOrchestrator . Il servizio UpdateOrchestrator opera in background per eseguire la scansione, scaricare e installare gli aggiornamenti di Windows.
Se vedi un’opzione di riavvio nel pannello sul lato destro di UpdateOrchestrator , fai clic con il pulsante destro del mouse per disabilitarla . Su alcuni dispositivi, potresti vedere l’opzione separatamente come Riavvia AC e Riavvia batteria . Nell’esempio seguente è disabilitato in entrambi i casi.
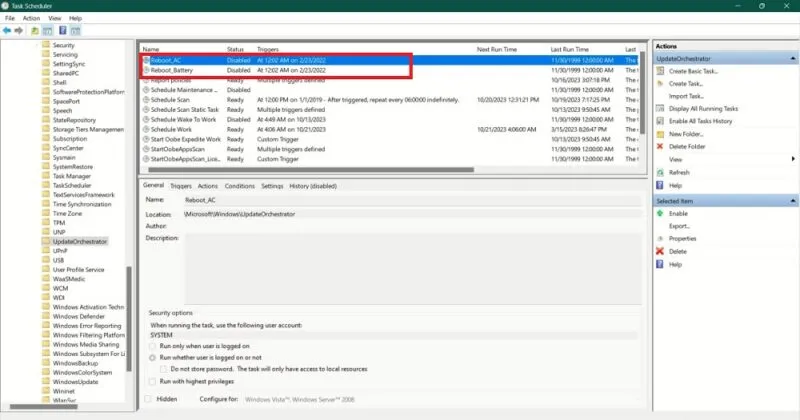
Se non vedi un’opzione di riavvio , significa che l’attività di riavvio non è stata creata. La soluzione alternativa consiste nel modificare i parametri di riavvio di base per l’ opzione Pianifica scansione . Seleziona le sue Proprietà con un clic destro.
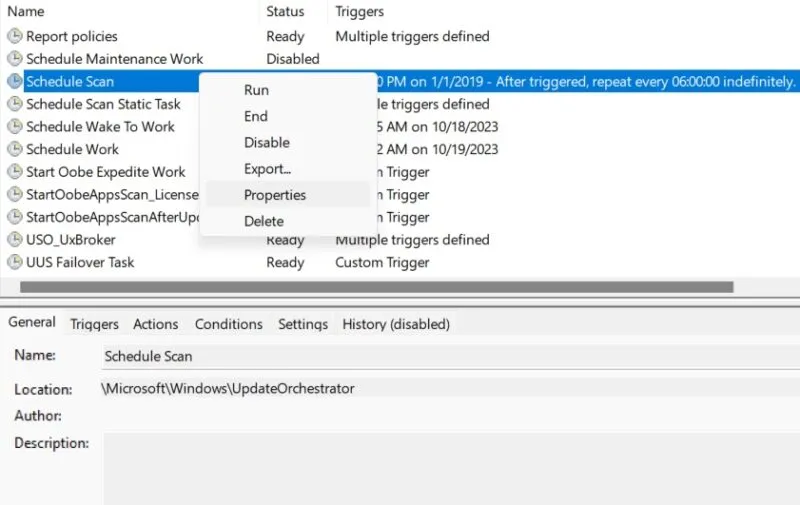
Modificare i parametri di riavvio dalla scheda Condizioni .
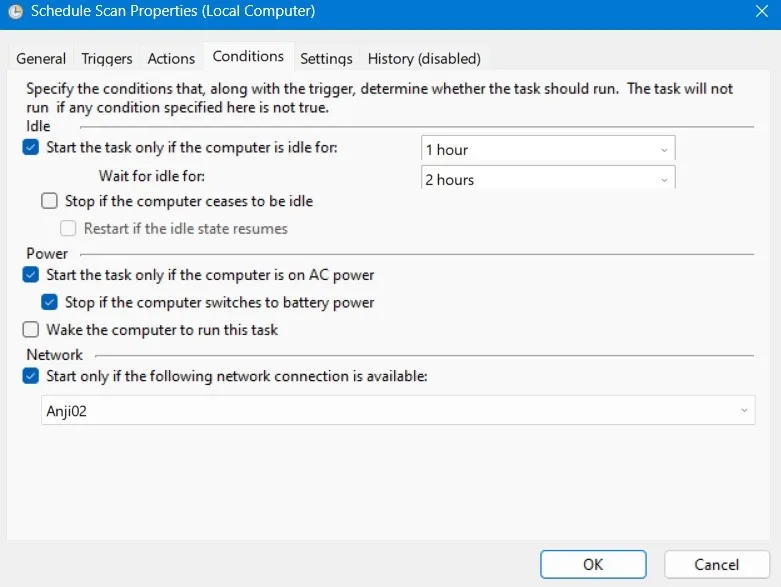
Scegliere il valore per Avvia l’attività solo se il computer è inattivo per . Può variare fino a un’ora. Il sistema non ti chiederà di riavviare finché registri una sequenza di tasti in un periodo di tempo inferiore a quello scelto. È inoltre possibile modificare il valore Attendi inattività dal valore predefinito di 5 minuti a un valore massimo di 2 ore.
Puoi anche selezionare Avvia l’attività solo se il computer è alimentato tramite CA e Interrompi se il computer passa alle opzioni di alimentazione a batteria. È anche possibile limitare l’avvio della scansione pianificata solo quando è presente una particolare connessione di rete. Selezionalo dalla parte inferiore dello schermo.
In alternativa, modificare i parametri del servizio Update Orchestrator dall’app Servizi.
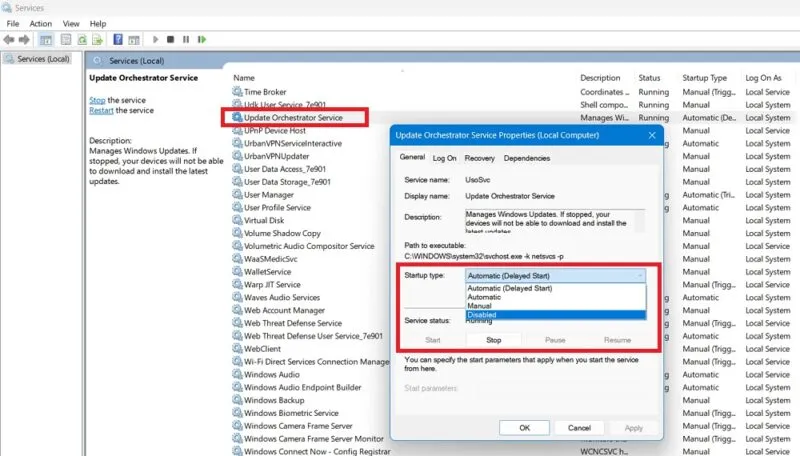
Fare doppio clic sull’opzione per visualizzare una finestra di dialogo, quindi andare alla scheda Generale . In Tipo di avvio , Automatico (ritardato) sarà selezionato per impostazione predefinita. Modificare questo valore in Disabilitato .
4. Evitare il riavvio di Windows Update modificando l’orario di attività
Windows ha una funzionalità chiamata Active Hours, che, come suggerisce il nome, consente agli utenti di specificare un periodo di tempo durante il quale il sistema operativo non deve installare automaticamente aggiornamenti o eseguire riavvii del sistema.
In Windows 11, vai a Impostazioni -> Windows Update -> Opzioni avanzate -> Orario di attività . Per Windows 10, scegli Impostazioni -> Aggiornamento e sicurezza -> Windows Update . Quindi, seleziona Modifica orario di attività .
Se il pulsante Regola ore di attività è impostato su Automaticamente , modificalo in Manualmente . Assegnare un periodo di tempo della giornata in cui il sistema non dovrebbe richiedere il riavvio. Regola facilmente queste impostazioni per non ricevere notifiche di riavvio per almeno 23 ore al giorno.
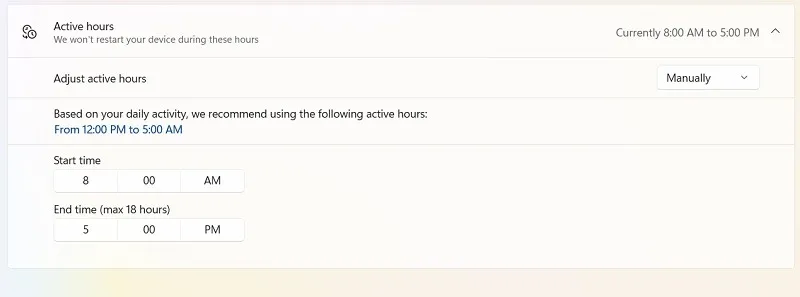
Puoi anche utilizzare Focus Assist per evitare distrazioni inutili, inclusi i riavvii per gli aggiornamenti. Per Windows 11, vai su Impostazioni -> Sistema -> Focus e fai clic su Notifiche .
Seleziona Attiva non disturbare automaticamente e aggiungi la tua pianificazione.
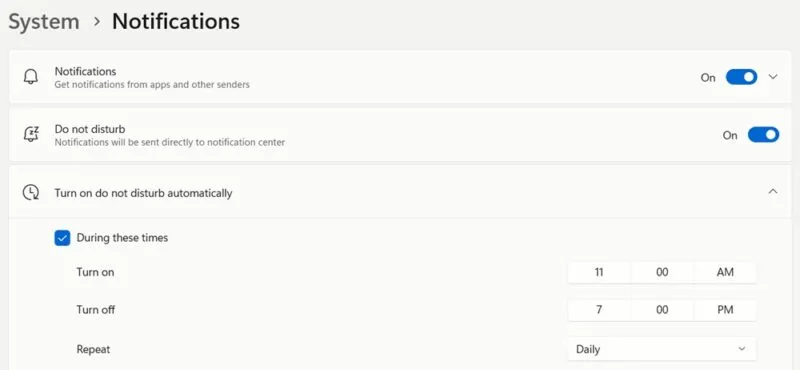
Su Windows 10, Focus Assist ha varie regole , inclusa una che ti assicura di non essere disturbato durante determinate ore.
Come mostrato qui, puoi interrompere e controllare l’aggiornamento di Windows in modo tale che non ti costringa a riavviare automaticamente il PC. Allo stesso modo, puoi disattivare gli aggiornamenti automatici dei driver in Windows. Se ritieni che il tuo servizio Windows Update sia mancante , ci sono modi per riportarlo sul tuo computer.
Credito immagine: Unsplash . Tutti gli screenshot sono di Sayak Boral.



Lascia un commento