Come avviare e arrestare la macchina virtuale Hyper-V utilizzando PowerShell
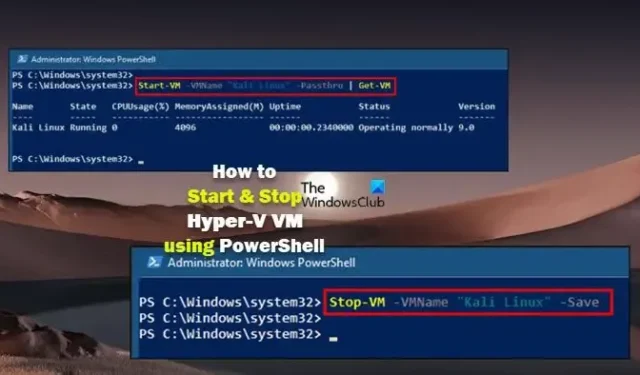
Dopo aver installato o abilitato Hyper-V nel computer host Windows 11 o Windows 10, puoi creare macchine virtuali per eseguire un sistema operativo diverso (sistema operativo guest) per vari scopi. In questo post, ti mostreremo come avviare e arrestare la macchina virtuale Hyper-V utilizzando PowerShell .
Come avviare e arrestare la macchina virtuale Hyper-V utilizzando PowerShell
Il gestore Hyper-V può essere utilizzato per avviare e arrestare manualmente le macchine virtuali. Il cmdlet Start-VM e Stop-VM in PowerShell avvia/arresta una macchina virtuale. I cmdlet disponibili nel modulo Hyper-V possono essere utilizzati per avviare/arrestare una o più macchine virtuali in esecuzione su host Hyper-V.
Per avviare o arrestare una macchina virtuale in Hyper-V usando PowerShell, eseguire il seguente cmdlet corrispondente. Il comando avvia/arresta la macchina virtuale VM-1 specificata dal parametro VMName.
Start-VM -VMName VM-1 Stop-VM -VMName VM-1
Per impostazione predefinita, il cmdlet Start-VM non restituisce alcun output. È quindi possibile utilizzare il parametro -PassThru per generare l’output e passarlo alla pipeline, quindi utilizzare il cmdlet Get-VM per restituire lo stato della macchina virtuale. La sintassi corrispondente dovrebbe essere simile a questa:
Start-VM -VMName VM-1 -Passthru | Get-VM
Per salvare lo stato della VM e fermarlo, dovrai utilizzare il parametro -Save come mostrato di seguito:
Stop-VM -VMName VM-1 -Save
Per avviare o arrestare più di una macchina virtuale in Hyper-V usando PowerShell, eseguire il seguente cmdlet corrispondente. Il comando avvia/arresta tutte le macchine virtuali i cui nomi iniziano con VM.
Start-VM -VMName VM* Stop-VM -VMName VM*
Come arrestare una macchina virtuale Hyper-V che non risponde
Occasionalmente, è possibile che le tue macchine virtuali Hyper-V si blocchino quando stai tentando di spegnerle. Quando si verifica questo problema, in Hyper-V Manager, vedrai le macchine virtuali interessate con uno stato di arresto che non rispondono più. Inoltre, non è possibile forzare l’arresto della VM utilizzando il comando PowerShell Stop-VM -Force o utilizzando i normali controlli perché quando il sistema operativo guest smette di rispondere, i pulsanti Spegni, Spegni e Reimposta in Hyper-V Manager sono disattivati e restituiscono il seguente errore quando vengono premuti:
L’applicazione ha rilevato un errore durante il tentativo di modificare lo stato della VM.
Impossibile modificare lo stato.
L’operazione non può essere eseguita mentre l’oggetto si trova nel suo stato corrente.
In questo caso, invece di arrestare (che è un modo per procedere, ma è solo eccessivo) il server o il PC se si utilizza il client Hyper-V, è possibile forzare l’arresto di una VM che non risponde utilizzando i metodi seguenti:
- PowerShell
- Task Manager o Esplora processi
Vediamo i passaggi coinvolti per ciascun metodo.
1] Arrestare una macchina virtuale Hyper-V che non risponde utilizzando PowerShell
- Apri PowerShell in modalità amministratore.
- Digita il comando seguente e premi Invio per ottenere un output di tutti i GUID della tua VM. Dovrai conoscere il nome della VM che non risponde.
Get-VM
- Una volta ottenuto il nome della VM, eseguire il comando seguente. Sostituisci il segnaposto VM_NAME con il nome della VM che desideri arrestare:
Questo è tutto!
Come controllo lo stato della mia VM?
Per verificare lo stato di una singola macchina virtuale in VMware, procedere come segue:
- In vSphere Client, passa a una macchina virtuale.
- Nella scheda Aggiornamenti , fai clic su Verifica stato . L’attività Analizza entità viene visualizzata nel riquadro Attività recenti.
- Al termine dell’attività, le informazioni sullo stato vengono visualizzate nei pannelli VMware Tools e VM Hardware Compatibility.
Come faccio a sapere se la mia VM è inattiva?
In Google Cloud, per classificare una VM come inattiva, devono essere soddisfatte tutte le seguenti condizioni:
- L’utilizzo della CPU è inferiore a 0,03 vCPU per il 97% del runtime della macchina virtuale.
- Il traffico di rete ricevuto è inferiore a 2600 byte al secondo (B/s) per il 95% del runtime della macchina virtuale.
- Il traffico di rete inviato è inferiore a 1000 B/s per il 95% del tempo di esecuzione della macchina virtuale.



Lascia un commento