Come avviare e arrestare i servizi su Windows 11
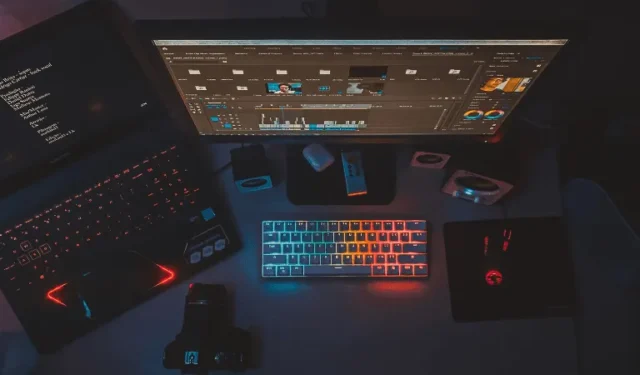
Questo post illustra come abilitare, disabilitare, arrestare o avviare diversi servizi su Windows 11. Se riscontri problemi con qualsiasi servizio installato sul tuo computer, questo articolo ti guiderà su come trovare e risolvere le cause sottostanti.
Windows 11 si basa sui servizi, che sono piccoli programmi in background responsabili del buon funzionamento del sistema e delle applicazioni. Questi servizi eseguono diverse attività come la condivisione di file, la stampa, le connessioni di rete e l’autenticazione dell’utente.
Per gestire questi servizi essenziali in Windows 11, puoi utilizzare lo snap-in Servizi. Questa interfaccia user-friendly ti consente di visualizzare, avviare, interrompere, mettere in pausa, riprendere e configurare i servizi senza sforzo. Inoltre, hai la possibilità di configurare i servizi utilizzando Task Manager ed eseguire comandi tramite PowerShell o Prompt dei comandi.
1. Avviare e arrestare i servizi su Windows 11 utilizzando Task Manager
Task Manager offre agli utenti la possibilità di arrestare o avviare i servizi su Windows 11 direttamente sulla sua interfaccia. Tuttavia, con questo, non hai la possibilità di modificare il tipo di avvio di alcun servizio. Ecco come utilizzare il task manager per configurare un servizio in Windows.
- Fare clic con il tasto destro in un punto qualsiasi della barra delle applicazioni e selezionare Task Manager. In alternativa, si può anche utilizzare il tasto di scelta rapida Ctrl + Maiusc + Esc per aprire il Task Manager.
- Vai all’ultima scheda sulla barra di navigazione a sinistra e accederai all’elenco Servizi.
- Scorri verso il basso e individua il servizio che desideri modificare da qui.
- Fai clic con il pulsante destro del mouse su un servizio specifico e scegli tra le opzioni: Avvia , Interrompi o Riavvia .
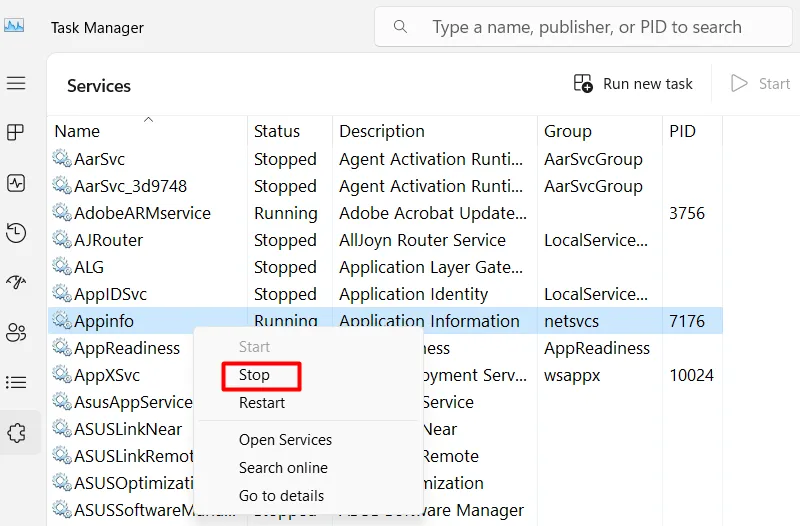
2. Arrestare e avviare i servizi utilizzando l’app Servizi
I servizi sono un’app integrata in Windows che ti consente di arrestare, avviare, disabilitare o persino riattivare i servizi. L’utilizzo di questa app è abbastanza semplice e per questo è necessario seguire questi semplici passaggi:
- Premi Windows + R per avviare la finestra di dialogo Esegui .
- Digita ”
services.msc” senza virgolette al suo interno e premi OK. - All’avvio dell’app Servizi, scorrere verso il basso e individuare il servizio che si desidera modificare.
- Una volta trovato, fai clic con il pulsante destro del mouse su quel particolare servizio e seleziona Proprietà .
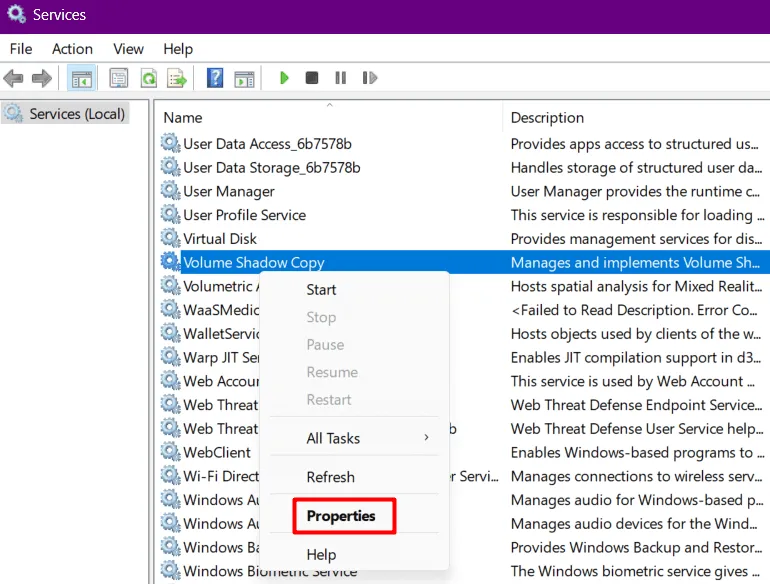
- Quando si apre la finestra delle proprietà, utilizza il menu a discesa accanto a Tipo di avvio e seleziona l’opzione che preferisci.
- Alla fine, fai clic su Stop/Start per disattivare/attivare il servizio selezionato sul tuo computer.
- Fai clic su Applica > OK per confermare le modifiche recenti sul tuo PC Windows 11.
3. Configurare i servizi utilizzando il prompt dei comandi
Puoi anche utilizzare il prompt dei comandi come amministratore per arrestare, riavviare, abilitare o disabilitare diversi servizi sul tuo PC Windows. Prima di procedere ed eseguire una qualsiasi delle attività sopra menzionate, è essenziale conoscere il nome di un servizio che si desidera configurare.
Per questo, è necessario aprire CMD come amministratore e quindi eseguire il seguente codice su di esso.
sc queryex state=all type=service
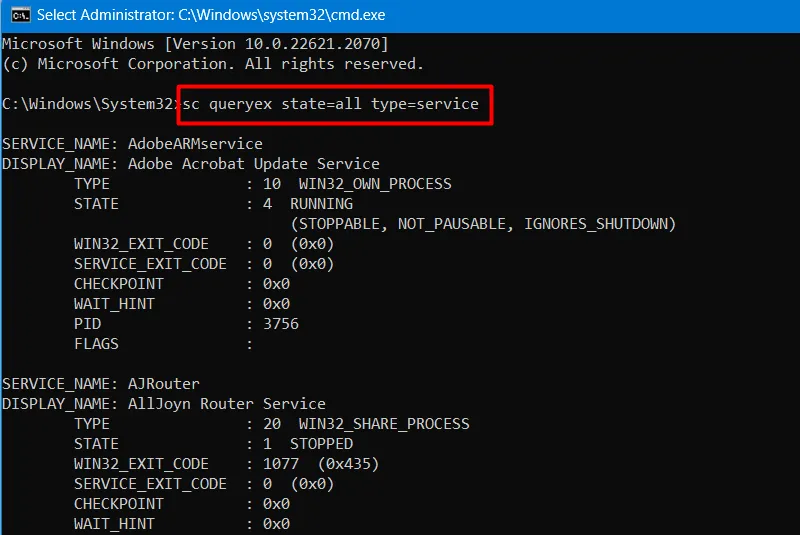
Ora sarai in grado di visualizzare tutti i servizi con i loro nomi di servizio specifici. Ora che conosci il nome del servizio di un particolare servizio, esegui una delle seguenti attività sul tuo computer.
3.1 Arresto di un servizio
Per interrompere un servizio che utilizza CMD sul tuo PC Windows 11, copia/incolla il codice seguente su di esso e premi Invio .
net stop Service_Name
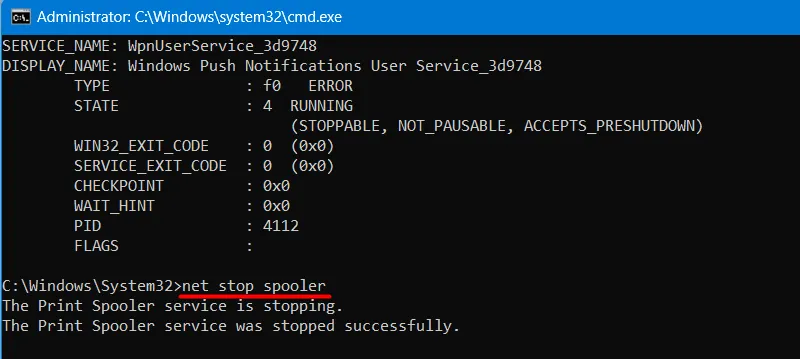
In questo modo si interromperà il servizio digitato nel comando precedente. Ad esempio, utilizzare net stop "spooler"per arrestare il servizio Spooler di stampa sul PC.
3.2 Riavvio di un servizio
Se desideri avviare o riavviare un servizio già interrotto in Windows 11, esegui questo codice nella console con privilegi elevati.
net start Service_Name
3.3 Disabilitazione o disattivazione di un Servizio
Per disattivare o disabilitare l’esecuzione di un particolare servizio sul tuo computer, copia/incolla il codice seguente e premi Invio .
sc config Service_Name start=disabled
3.4 Abilitazione o attivazione di un servizio
Per riattivare un servizio su Windows 11, è necessario eseguire il seguente codice sulla console con privilegi elevati.
sc config Service_Name start=auto
Digita il seguente comando per abilitare un servizio specifico e premi Invio:
3.5 Impostare il servizio per l’avvio su richiesta
Se desideri che un particolare servizio venga avviato su richiesta, esegui questo codice.
sc config Service_Name start=demand
3.6 Avvio ritardato automatico di un servizio
Per avviare un servizio automaticamente ma con un ritardo, è necessario eseguire il comando seguente.
sc config Service_Name start=delayed-auto
4. Gestisci i servizi in Windows 11 utilizzando PowerShell
Se lo desideri, puoi configurare anche servizi interni ed esterni in Windows 11 utilizzando PowerShell. Per questo, devi prima avviare Windows Terminal (Admin) e quando questo si avvia, esegui i seguenti codici al suo interno:
| Gli utenti di Windows 10 possono invece avviare PowerShell come amministratore e quindi eseguire i seguenti cmdlet su di esso. |
4.1 Visualizza tutti i Servizi
Prima di apportare modifiche al servizio esistente, devi prima conoscere il nome del servizio e tutto il resto. Quindi, copia/incolla il codice seguente sulla console con privilegi elevati e premi Invio .
Get-Service
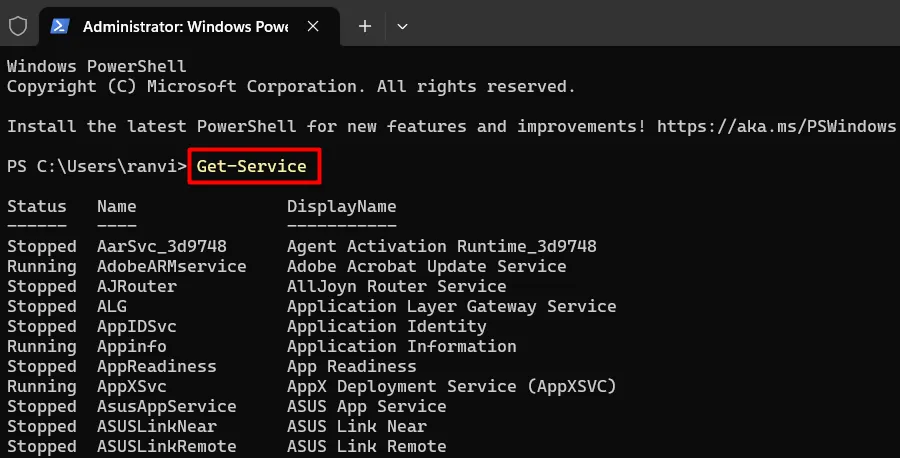
Windows PowerShell ora visualizzerà tutti i servizi con il relativo Service_Name che è necessario arrestare, avviare, abilitare o disabilitare sul PC.
4.2 Arresto di un servizio
Per interrompere l’esecuzione di un servizio sul tuo PC Windows, puoi copiare/incollare quanto segue su PowerShell con privilegi elevati e premere il tasto Invio .
Stop-Service -Name "Service_Name"
Ad esempio, puoi utilizzare questo codice Stop-Service -Name "defragsvc"per arrestare il servizio di deframmentazione dischi sul tuo PC.
4.3 Avvio di un servizio
Per avviare o riavviare un servizio tramite PowerShell, eseguire il codice seguente nella console con privilegi elevati.
Start-Service -Name "Service_Name"
4.4 Disattivazione di un servizio
Se desideri disabilitare l’esecuzione di un particolare servizio sul tuo computer, puoi eseguire questo semplice codice:
Set-Service -Name "Service_Name"-Status stopped -StartupType disabled
4.5 Abilitazione di un servizio
Nel caso in cui desideri riavviare un servizio già disabilitato in Windows, copia/incolla il codice seguente e premi Invio .
Set-Service -Name "Serivce_Name"-Status running -StartupType automatic
4.6 Abilitare un servizio utilizzando l’opzione di avvio ritardato automatico
È possibile eseguire il seguente comando per abilitare un servizio con un’opzione di avvio automatico ritardato.
Set-Service -Name "Service_Name"-StartupType AutomaticDelayed
Ecco fatto, spero che ora tu sia in grado di interrompere e avviare i servizi sul tuo PC Windows 11.



Lascia un commento