Come dividere gli schermi in Edge (e altri browser) per il multitasking
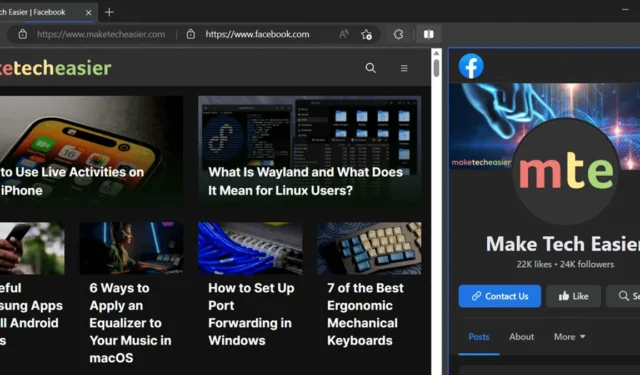
Sia che tu stia facendo ricerche, studiando o provando a completare qualche altra attività, potresti trarre notevoli vantaggi dall’apertura di due pagine web in una finestra attraverso la divisione dello schermo. Dividere lo schermo significa avere due pagine web visualizzate in un browser. Questo tutorial mostra come attivare Split Screen in Microsoft Edge ed eseguire una funzione simile in altri browser popolari.
Come utilizzare lo schermo diviso in Microsoft Edge
La possibilità di dividere lo schermo è disponibile in modo nativo in Microsoft Edge. Questa funzione ti consente di aprire due pagine Web una accanto all’altra dividendo lo schermo a metà. Inoltre, le due pagine Web sono opportunamente unite in un’unica scheda per limitare distrazioni e confusione.
- Rendi visibile il pulsante Schermo diviso in Edge andando su “Impostazioni -> Aspetto” e scorrendo verso il basso fino a visualizzare la sezione dei pulsanti.
- Qui puoi scegliere i pulsanti che vuoi vedere nella barra in alto. Attiva l’opzione “Pulsante schermo diviso”.
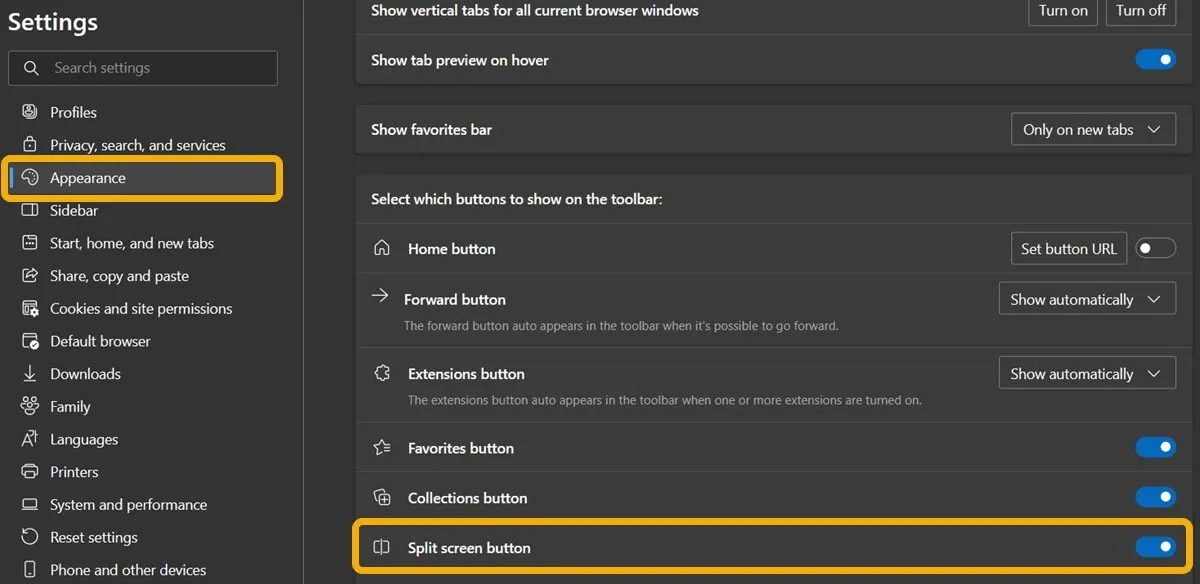
- Se non riesci a trovare il pulsante Schermo diviso nella pagina delle impostazioni, potrebbe essere necessario aggiornare il browser andando su “”Impostazioni -> Guida e feedback -> Informazioni su Microsoft Edge”. Se c’è un aggiornamento in sospeso, assicurati di installarlo.
- Se ancora non riesci a vederlo, puoi comunque utilizzare la funzione abilitando un contrassegno. Digita quanto segue nella barra degli indirizzi del browser.
edge://flags/#edge-split-screen
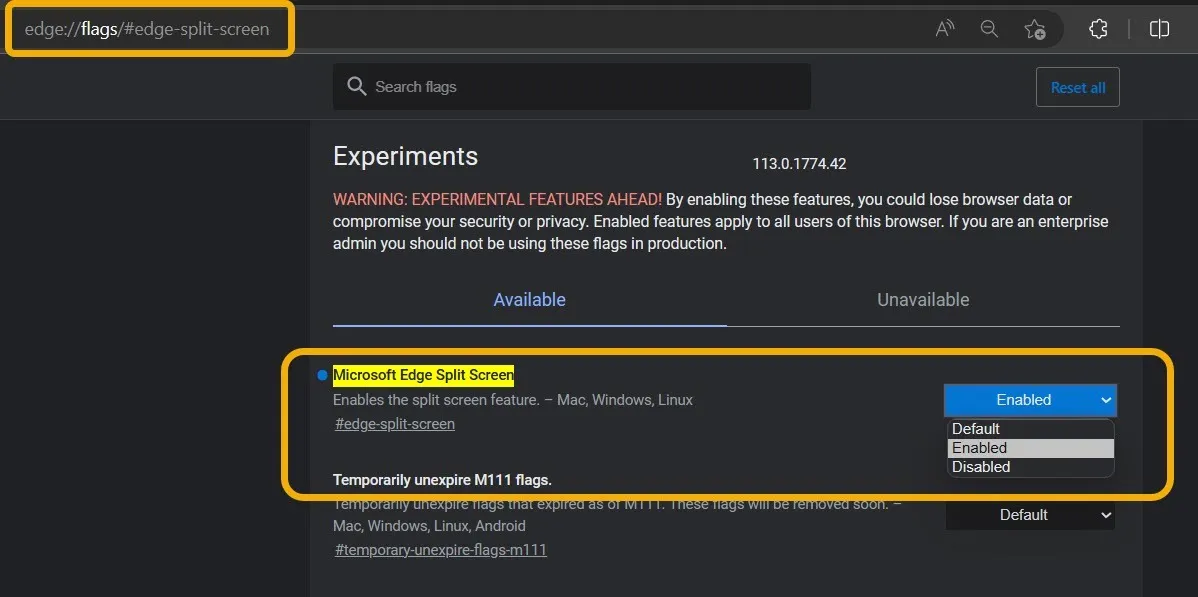
- Abilita il flag “Microsoft Edge Split Screen” tramite il menu a discesa a destra.
- Aprire la pagina Web che si desidera utilizzare in schermo diviso, quindi fare clic sul pulsante “Schermo diviso” nella barra in alto.
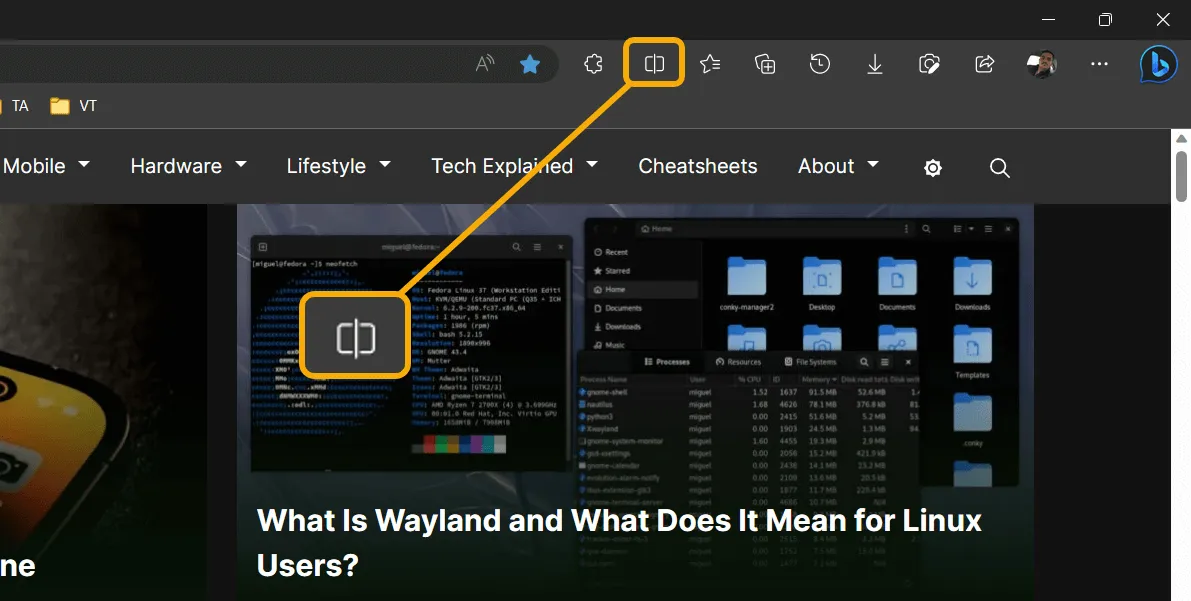
- La pagina Web che hai già caricato verrà visualizzata a sinistra e il lato destro sarà vuoto e pronto per aprire una seconda pagina Web. Fai clic sulla casella dell’URL in alto e digita l’URL che desideri aprire.
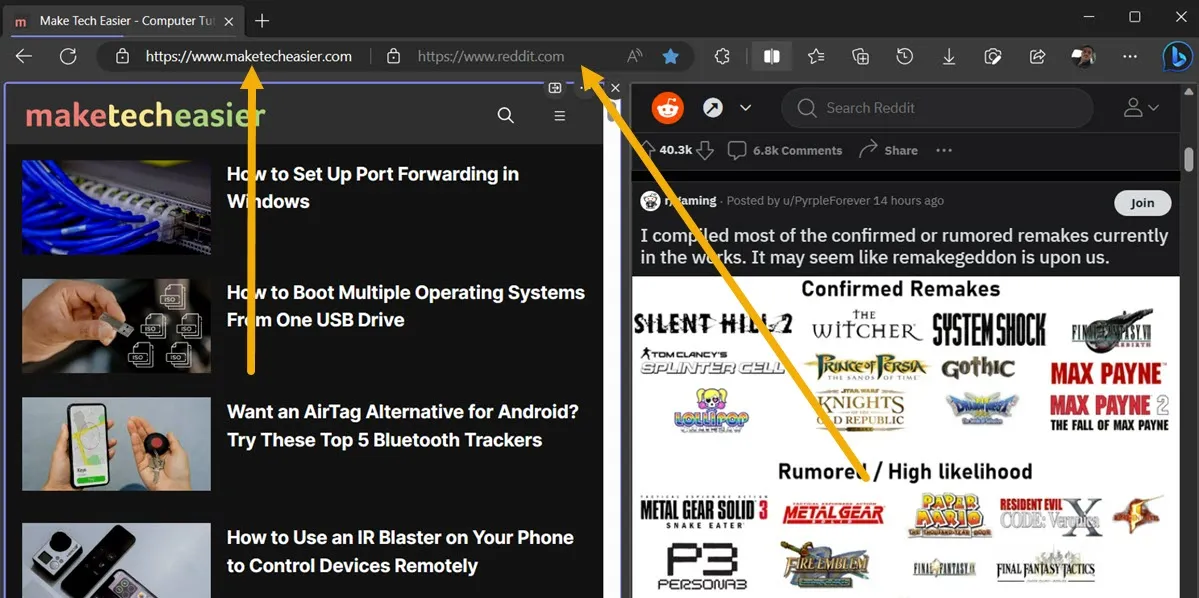
Le modifiche allo schermo diviso di Microsoft Edge
- Regola le dimensioni di ciascun lato della finestra passando il mouse sopra il separatore tra di loro e trascinandolo verso sinistra o destra.
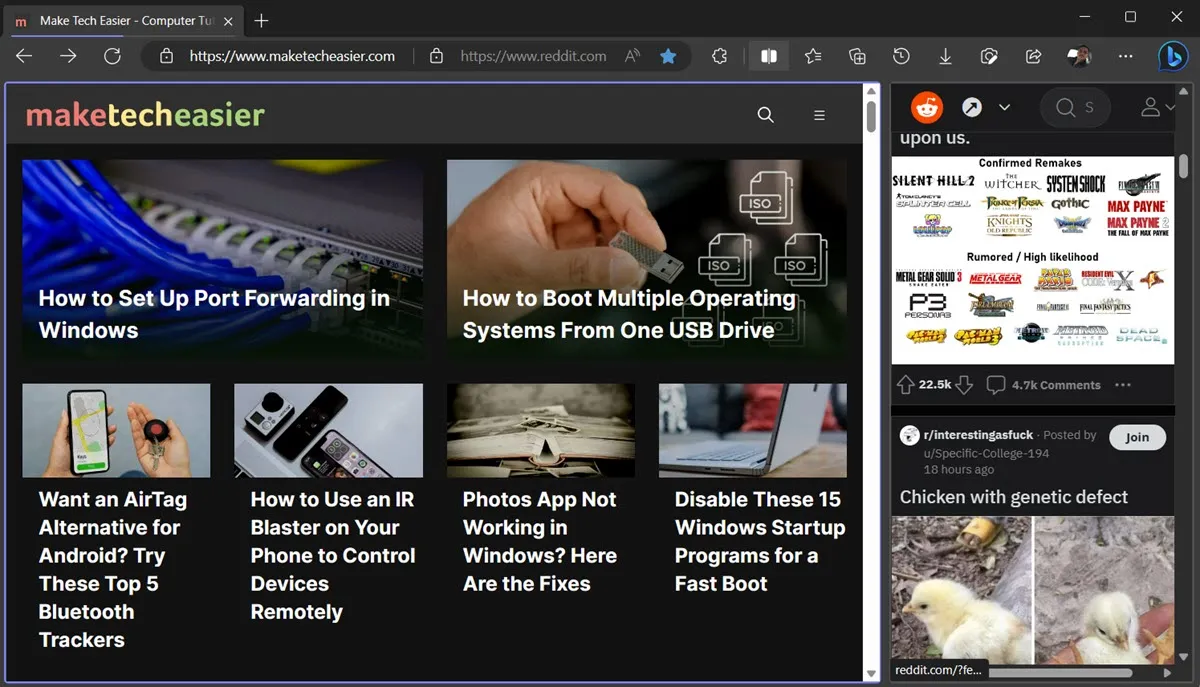
- Fai clic sull’icona a tre punti in alto a destra per gestire opzioni come aprire lo schermo in una nuova scheda o annullare lo schermo diviso e spostare nuovamente le due pagine Web in due schede separate.
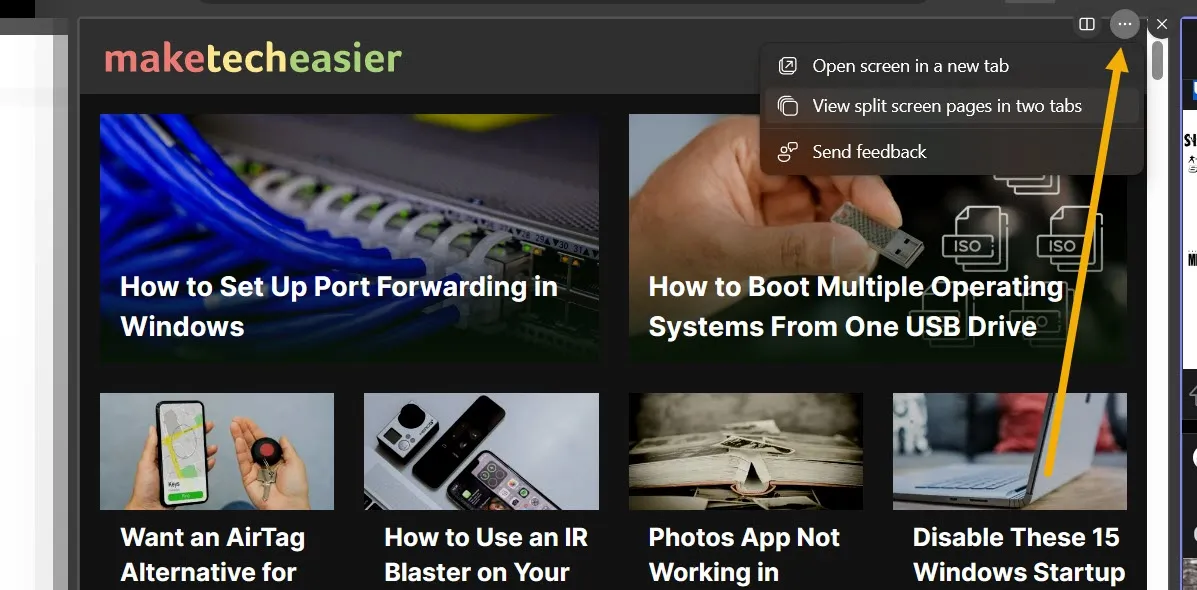
- Puoi anche fare clic sulla piccola icona dello schermo diviso per scegliere se desideri aprire ogni collegamento su cui fai clic sullo schermo opposto.
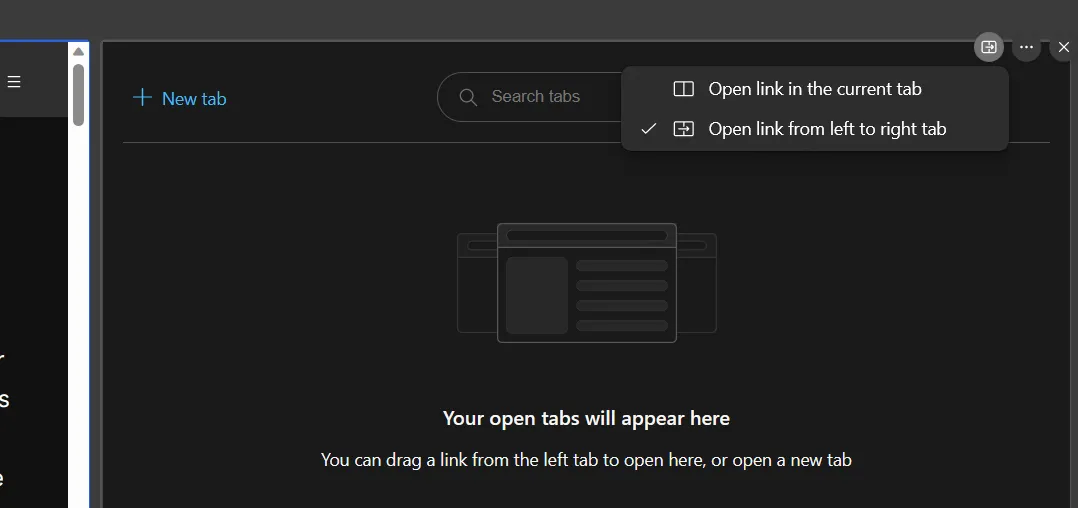
- Puoi lasciare aperta la scheda dello schermo diviso, continuare a navigare in Internet e tornarci più tardi. Il colore dell’accento viola differenzia la scheda dello schermo diviso.
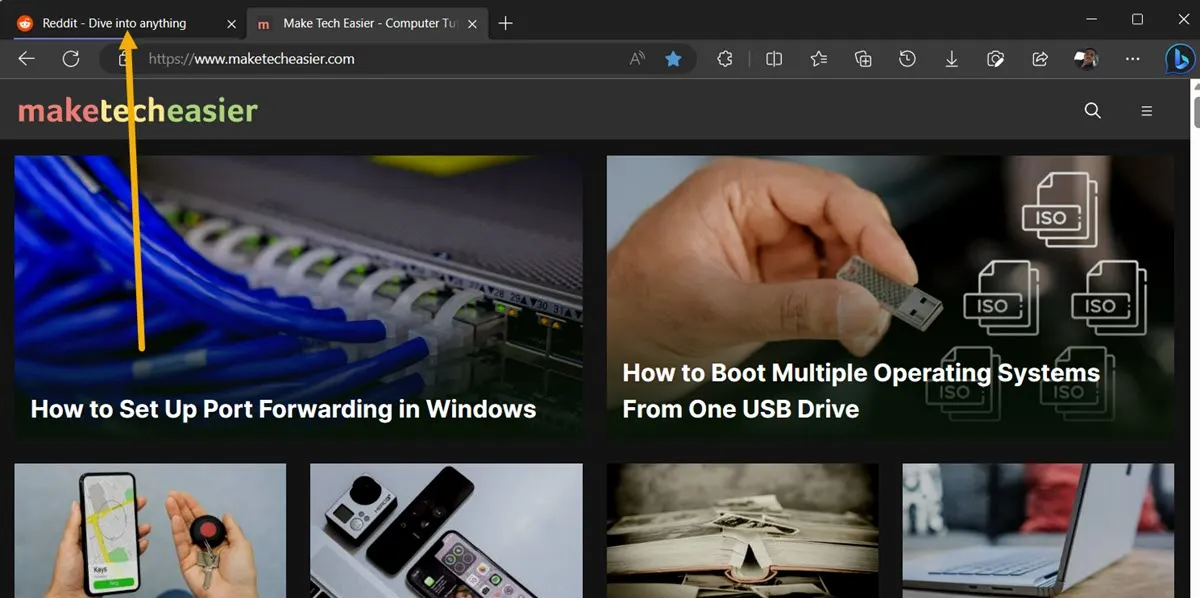
Come dividere lo schermo in Firefox
Le cose sono notevolmente diverse con Firefox, poiché non è possibile dividere lo schermo a metà. Invece, apri qualsiasi collegamento in una barra laterale che occupa un quarto dello schermo con l’aiuto di un componente aggiuntivo. Questo è utile per le persone che hanno bisogno di leggere o controllare qualcosa nella barra laterale mentre lavorano su un’attività principale nel browser.
- Installa il componente aggiuntivo Side View , che è sicuro da usare e sviluppato da Mozilla.
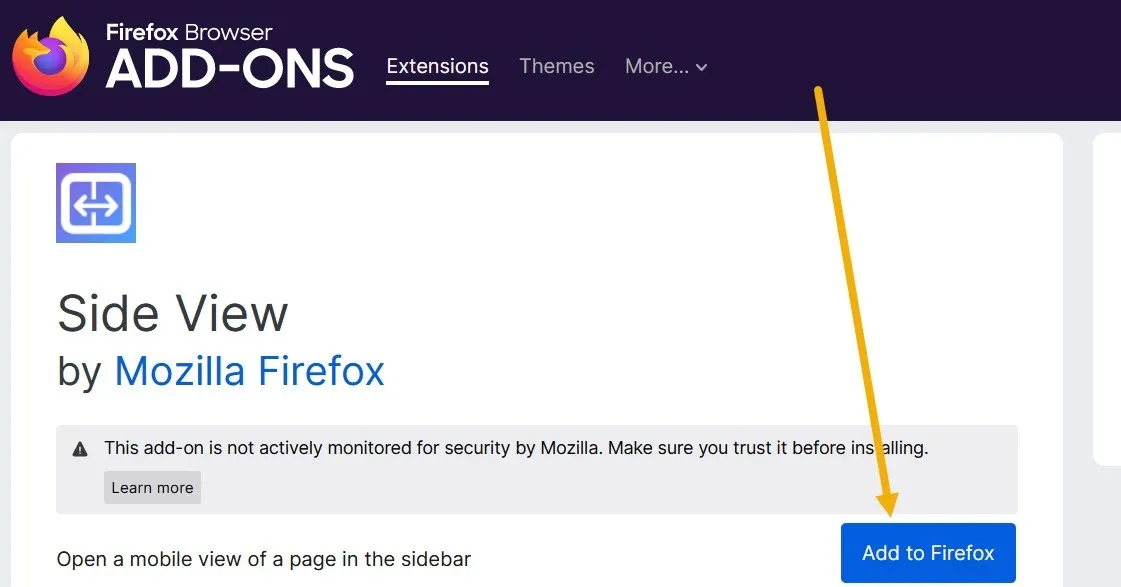
- Ogni volta che vuoi vedere qualcosa nella barra laterale, fai clic con il pulsante destro del mouse e seleziona “Apri nella barra laterale”. Fallo per i collegamenti ipertestuali sulle pagine, gli elementi nella barra dei segnalibri e il menu contestuale delle schede stesse.
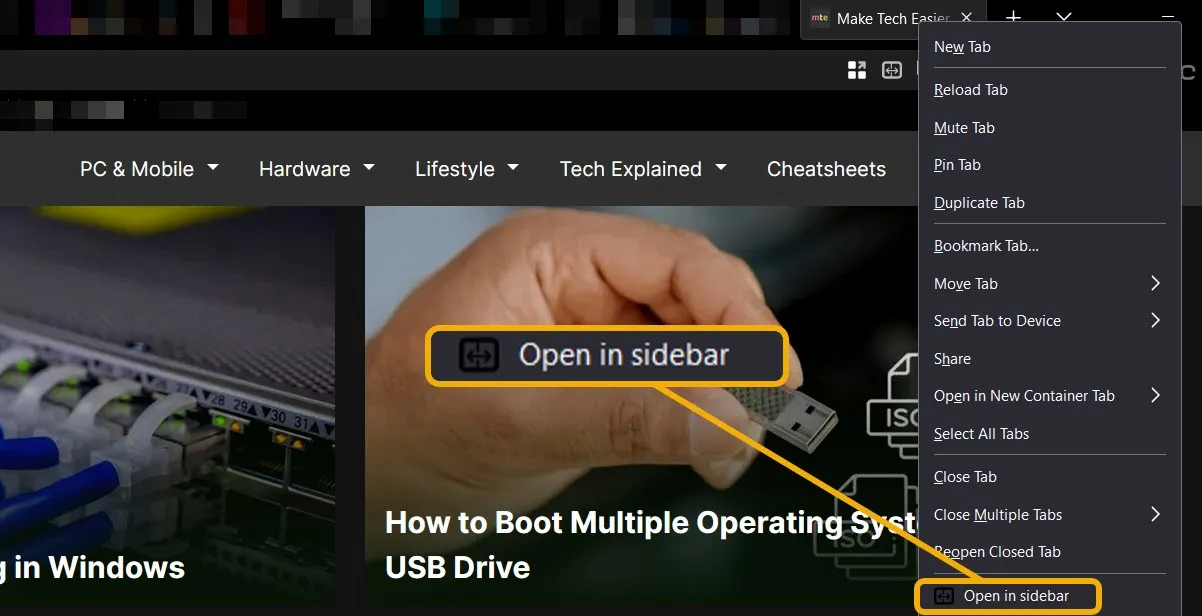
- Le opzioni della vista laterale di Firefox sono piuttosto limitate, poiché questo componente aggiuntivo è molto diretto al punto. Puoi, tuttavia, spostare la barra laterale a destra se lo desideri e ridimensionarla un po’.
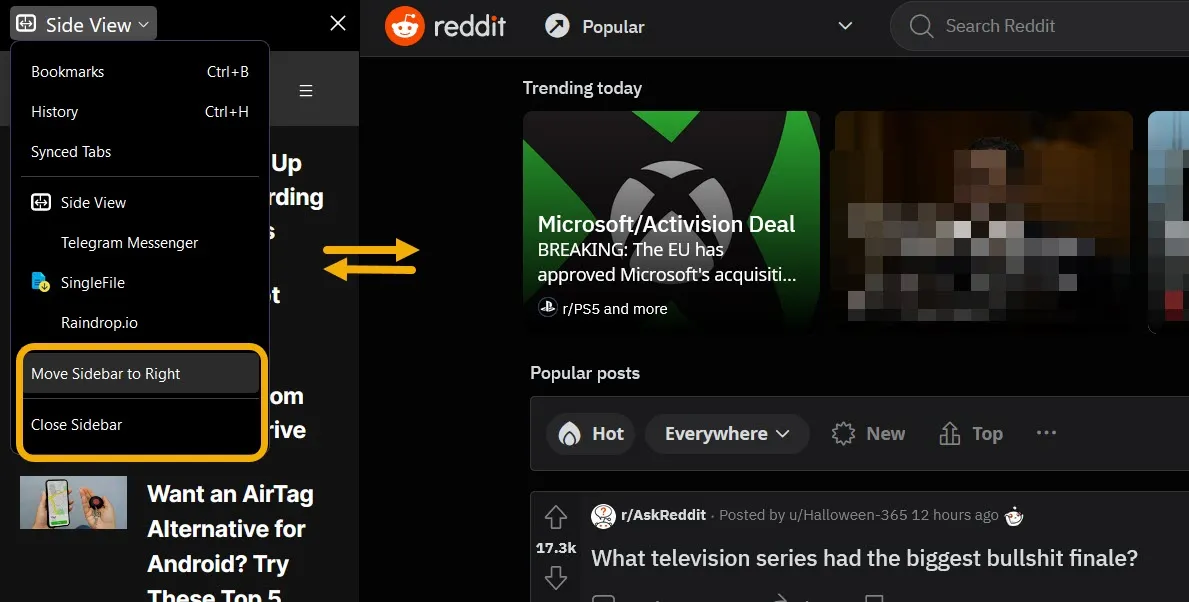
Come dividere lo schermo in Google Chrome
Non puoi dividere a metà la finestra del browser quando utilizzi Google Chrome. Invece, ridimensiona due finestre, non schede, e allineale l’una accanto all’altra.
- Avvia Google Chrome.
- Installa l’ estensione Dualless tramite il Chrome Web Store.
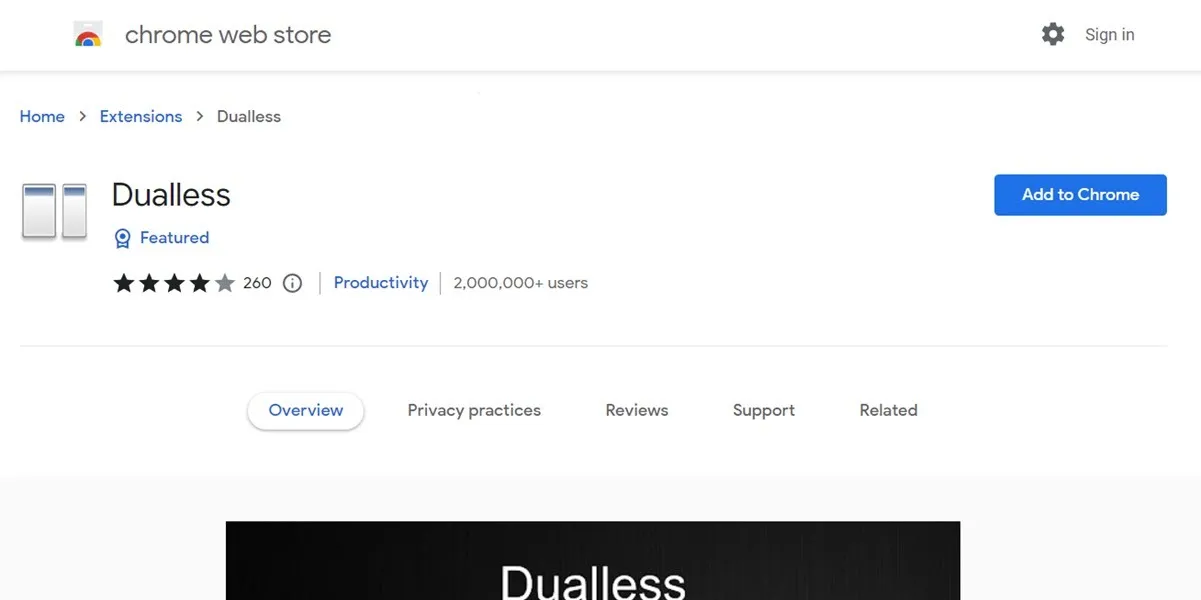
- Per iniziare a dividere lo schermo, apri la prima pagina web che desideri e fai clic su Dualless nella barra in alto. Clicca sul layout che preferisci.
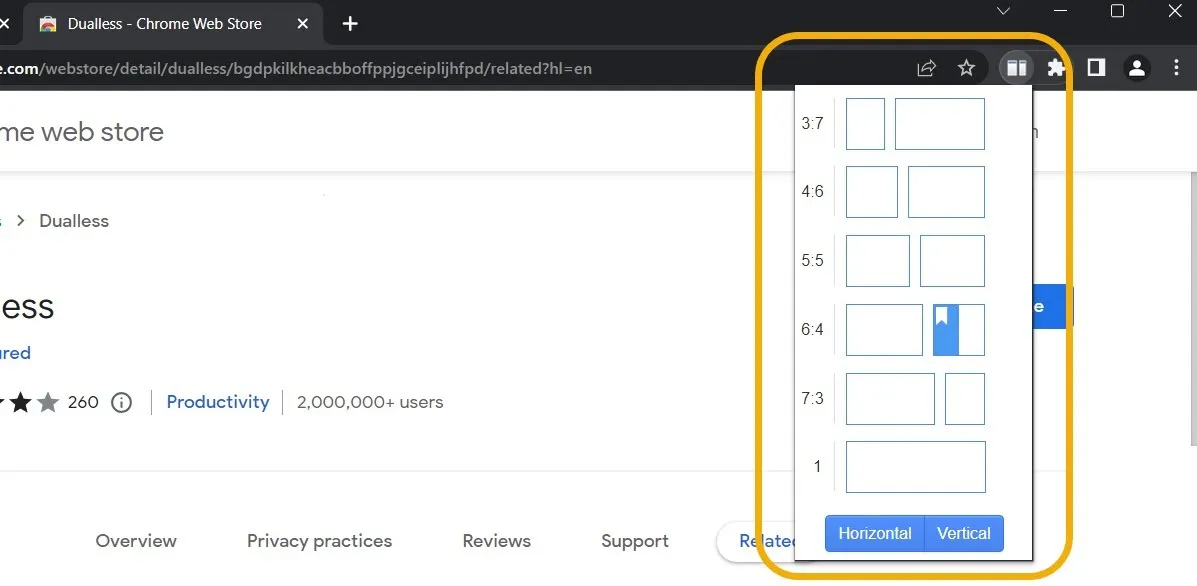
- Dualless creerà una nuova finestra e la allineerà perfettamente con quella originale.
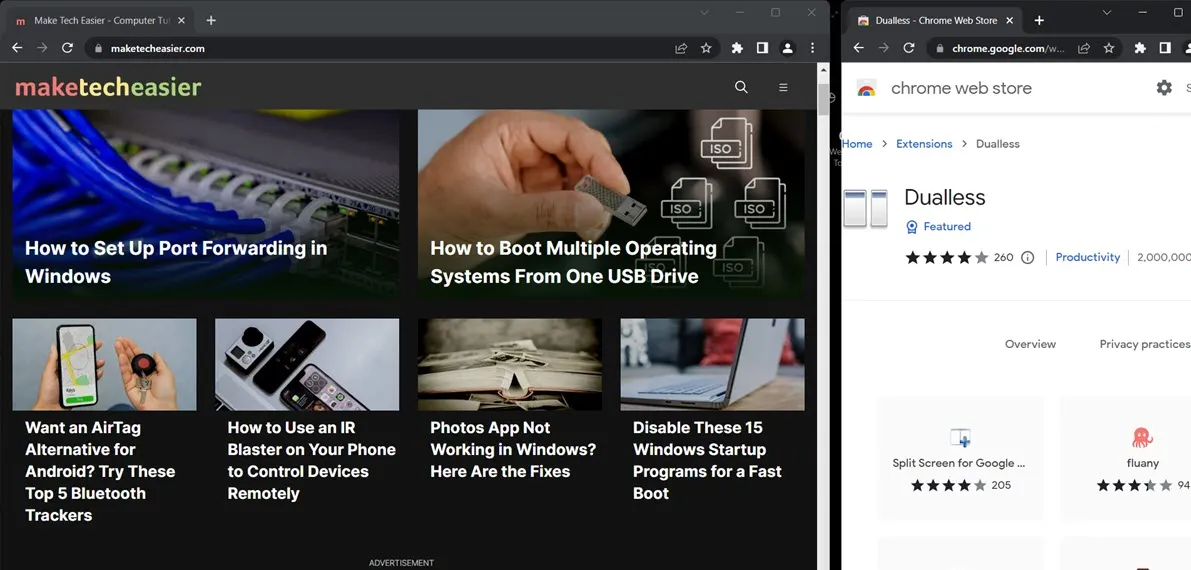
Come dividere lo schermo in Vivaldi
Vivaldi è un browser basato su Chromium che racchiude numerose funzioni utili che potrebbero persino convincerti a rinunciare a Chrome . Le cose sono elementari con Vivaldi quando si tratta di dividere lo schermo.
- Avvia il browser e fai clic sul pulsante “+” per creare una nuova barra laterale.

- Aggiungi il nome del sito Web che desideri aprire nel secondo pannello nella casella “Aggiungi pannello Web”. Sono disponibili anche alcune opzioni predefinite, come una barra laterale di Wikipedia che ti porterà immediatamente al sito.
- Ridimensiona la barra laterale (che funge da scheda diversa) passando il puntatore del mouse sulla linea di divisione finché non diventa un puntatore a due frecce. Trascina la finestra a sinistra ea destra per sistemarla nella posizione desiderata.
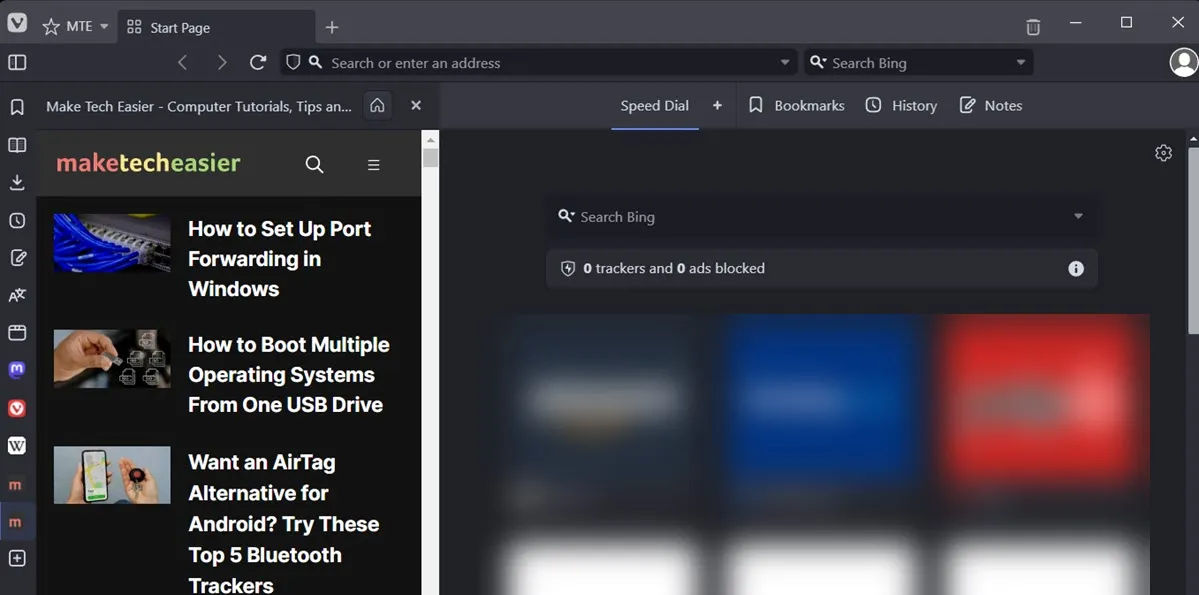
Domande frequenti
Ho una configurazione a doppio monitor. Come posso fare in modo che il mio browser visualizzi una pagina diversa su monitor specifici?
Fallo in modo nativo senza la necessità di un’estensione o di una soluzione di terze parti. Apri una nuova finestra del browser, trascinala sull’altra schermata, quindi apri una nuova finestra del browser sulla schermata originale. Vai su “Impostazioni -> Sistema -> Display -> Più display” e assicurati di utilizzare il secondo schermo come un’estensione del tuo, non un mirror.
Posso dividere lo schermo in Safari?
SÌ. Se utilizzi Safari sul tuo Mac, iPhone o iPad, puoi eseguire più attività con la modalità Split View nativa .
Come posso dividere facilmente lo schermo in Windows 11?
I layout di snap di Windows 11 forniscono un modo nativo per dividere lo schermo. Quando hai un’app aperta, passa con il mouse sopra il pulsante di ridimensionamento in alto a destra. Windows ti mostrerà diversi layout da applicare istantaneamente, incluso 50/50.
Tutti gli screenshot di Mustafa Ashour .



Lascia un commento