Come velocizzare i download di Chrome per correggere i ritardi

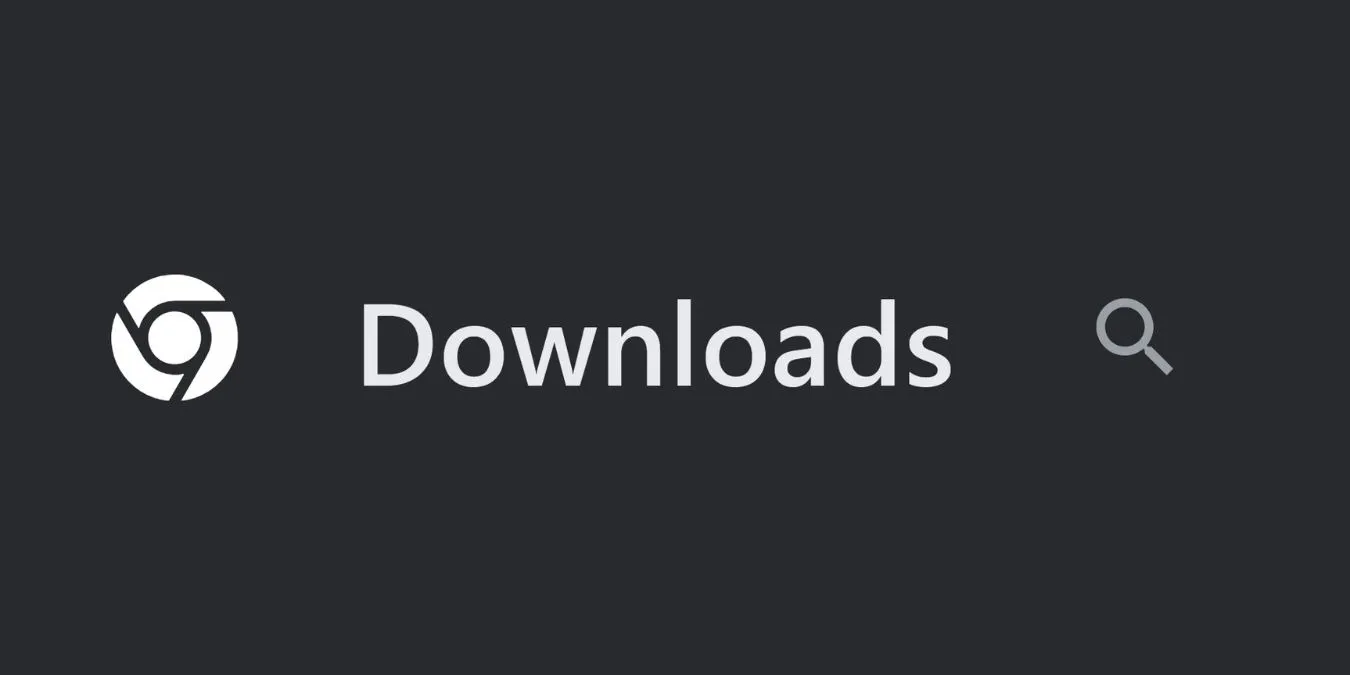
Chrome è uno dei browser più veloci al mondo, ma ritardi occasionali possono comunque causare velocità di download più lente. La modifica di varie impostazioni di Chrome può velocizzare notevolmente i download. Questo tutorial mostra tutte le soluzioni per velocizzare i download di Chrome e correggere i ritardi.
Correzioni preliminari
Iniziamo con alcune soluzioni rapide per vedere se possono velocizzare i download di Chrome sul tuo PC.
- Aggiorna la tua versione di Chrome : le versioni di Chrome obsolete sono soggette a errori e problemi tecnici, che portano a ritardi e download più lenti. Aggiorna il tuo Chrome per assicurarti di avere la versione più recente con correzioni di bug, che velocizzerà anche i download di Chrome.
- Chiudi le schede di Chrome inutilizzate : avere molte schede aperte in Chrome significa meno risorse di sistema per attività, come il download di file. Chiudi le schede inutilizzate per consentire a Chrome di assegnare più risorse ai download.
- Chiudi le altre app in esecuzione : proprio come le schede di Chrome, anche più app in esecuzione in background utilizzano la maggior parte delle risorse di sistema, lasciando meno energia per i download di Chrome. Chiudi tutte le app non necessarie sul tuo PC per liberare risorse di sistema, garantendo più potenza di calcolo per download più rapidi.
- Disconnetti altri dispositivi utilizzando la stessa connessione Internet : quando più dispositivi sono collegati alla stessa rete, la larghezza di banda disponibile viene condivisa tra loro. Prova a disconnettere altri dispositivi che utilizzano la stessa connessione Internet o a limitare la larghezza di banda a determinate app per ridurre al minimo la concorrenza per la larghezza di banda e ottenere download più rapidi su Chrome.
- Disattiva VPN : le VPN crittografano il tuo traffico Internet per motivi di sicurezza, il che aggiunge sovraccarico e può comportare una velocità di download più lenta. Prova a scaricare i file dopo aver disabilitato la VPN sul tuo dispositivo oppure cerca una VPN migliore e più sicura .
Se Chrome continua a rallentare durante il download dopo aver provato questi consigli preliminari, prova una delle soluzioni più complete di seguito.
1. Cancella dati di navigazione
Quando Chrome ha troppi dati nella cache, questi possono danneggiarsi e ostacolare l’esperienza di download e navigazione. La cancellazione di questi dati elimina la confusione, riducendo lo sforzo sulle risorse di sistema e migliorando la velocità di download.
Per cancellare i dati di navigazione di Chrome, apri Chrome e fai clic sui tre punti verticali nell’angolo in alto a destra dello schermo.
Seleziona Impostazioni dal menu a discesa, quindi seleziona Privacy e sicurezza dalla barra laterale sinistra e fai clic su Cancella dati di navigazione .
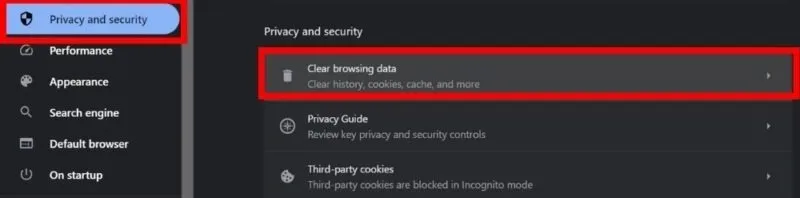
Vai alla sezione Base e imposta Intervallo di tempo su Tutto . Quindi, seleziona le caselle accanto a Cookie e dati dei siti , Immagini e file memorizzati nella cache e Cronologia di navigazione .
Seleziona Cancella dati . Ciò rimuoverà tutta la confusione da Chrome e migliorerà la velocità di navigazione e download.
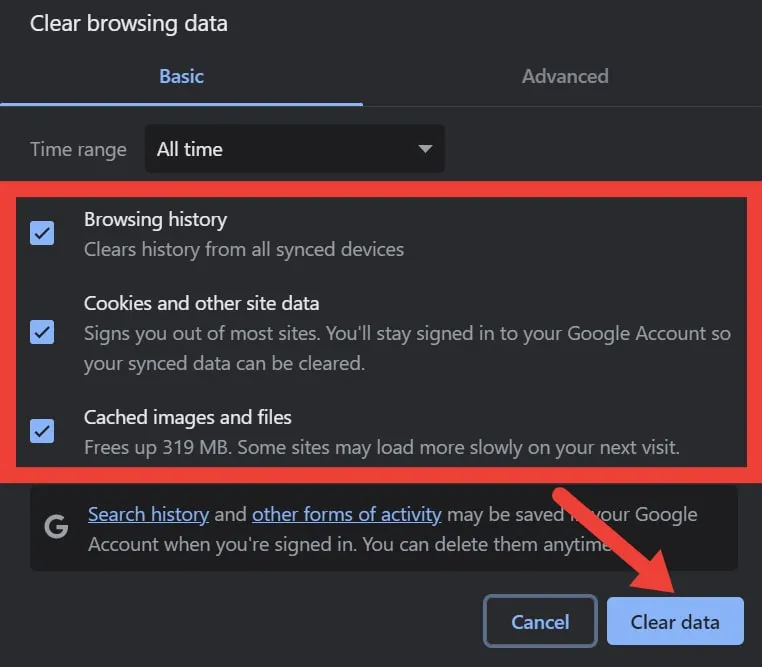
Sebbene i cookie consentano esperienze Web personalizzate memorizzando le preferenze dell’utente, è opportuno considerare se si desidera che siano attivi per un particolare sito Web. Assicurati di sapere cosa sono i cookie e come influenzano la tua privacy per evitare cookie indesiderati.
2. Disabilita temporaneamente tutte le estensioni
Le estensioni sono ottimi strumenti per migliorare e personalizzare la tua esperienza di navigazione. Ma se lasciati inattivi, possono rallentare i download di Chrome utilizzando la larghezza di banda della rete per le attività in background. Disattivando temporaneamente queste estensioni inattive, puoi assicurarti che Chrome funzioni in modo efficiente per download più rapidi.
Per disattivare temporaneamente le estensioni su Chrome, fai clic sui tre punti nell’angolo in alto a destra della finestra di Chrome, quindi seleziona Estensioni -> Gestisci estensioni .
Si aprirà una nuova scheda che mostra tutte le estensioni aggiunte. Fai clic sull’interruttore per disattivare tutte le estensioni che non utilizzi più.
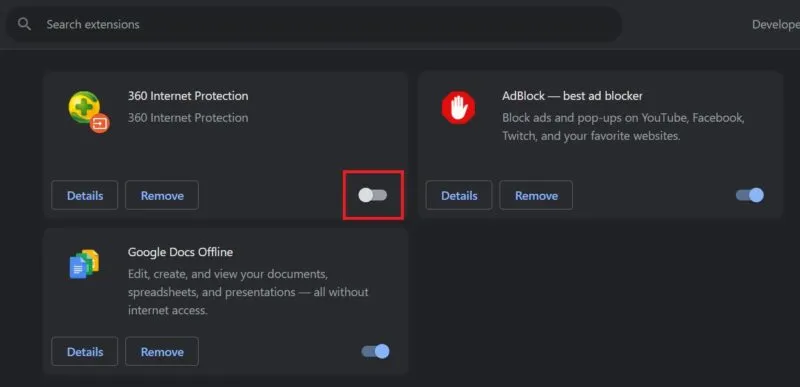
Inoltre, valuta la possibilità di ridurre le distrazioni visive di Chrome nascondendo icone di estensioni aggiuntive per un’esperienza ancora migliore.
3. Installa un gestore di download
I gestori di download possono dividere i file in più segmenti, il che aiuta a ridurre il carico del server e garantisce che i download utilizzino la larghezza di banda totale. Inoltre, i gestori di download possono riprendere i download interrotti, facendoti risparmiare molto tempo.
Sebbene la funzionalità di download predefinita di Chrome funzioni correttamente, un gestore di download può migliorare la tua esperienza. Online Download Manager è uno di questi gestori popolari, progettato appositamente per gli utenti di Chrome.
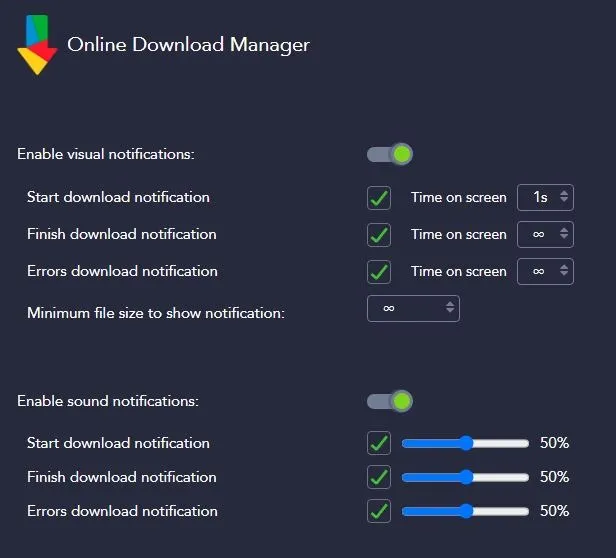
Si tratta di un aggiornamento al gestore dei download integrato di Chrome, con funzionalità come un sistema di ordinamento, ricerca in tempo reale e filtri per i download. Ti consente inoltre di monitorare i download in modo più efficace senza interrompere il flusso di lavoro.
4. Cambia server DNS
In genere, Chrome si affida al server DNS del tuo provider di servizi Internet, ma se è lento o problematico, il server può ostacolare la velocità di download. Puoi aggirare questi problemi scegliendo un provider DNS più affidabile.
Apri le Impostazioni di Chrome e vai su Privacy e sicurezza -> Sicurezza -> Utilizza DNS sicuro . Seleziona Con e fai clic sulla freccia del menu a discesa accanto a Personalizzato . Seleziona qualsiasi fornitore di servizi DNS dal menu a discesa.
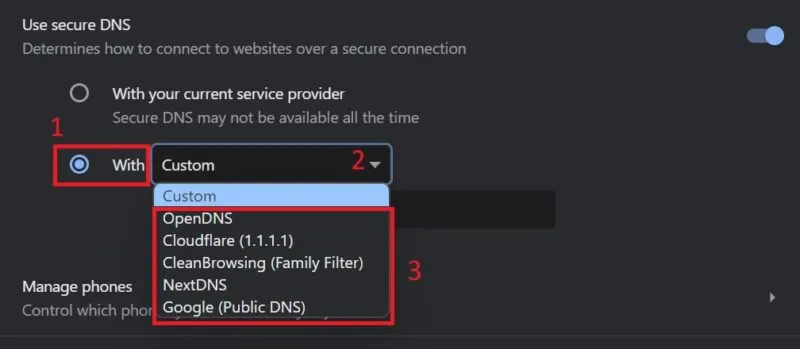
5. Svuotare la cache DNS
Sebbene il passaggio a un altro provider DNS sia una soluzione efficace per i ritardi di download di Chrome, dovresti anche prestare attenzione ad altri possibili errori DNS, come la cache DNS danneggiata.
Una cache DNS danneggiata può rallentare la velocità di download su Chrome. Quando la cache DNS è danneggiata, Chrome fatica a far corrispondere gli indirizzi dei siti Web ai rispettivi indirizzi IP. In tali situazioni, svuotare la cache DNS danneggiata è la soluzione migliore per accelerare i download di Chrome.
6. Disabilita l’accelerazione hardware in Chrome
L’accelerazione hardware scarica le attività grafiche sulla GPU, riducendo il carico della CPU e migliorando le prestazioni del browser. L’accelerazione hardware è molto importante, poiché questo spostamento di responsabilità alleggerisce il carico di lavoro sulla CPU, rendendo il browser più fluido.
Tuttavia, in alcuni casi, l’attivazione dell’accelerazione hardware può anche essere il motivo per cui Chrome rallenta durante il download. In tali situazioni, una soluzione semplice per velocizzare i download di Chrome è disattivare l’accelerazione hardware.
Vai su Impostazioni -> Sistema e disattiva Usa accelerazione hardware quando disponibile .
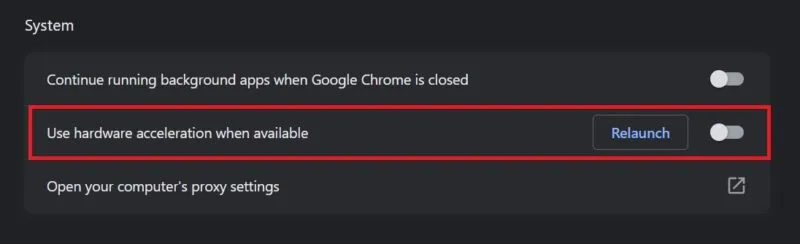
Ciò risolverà il problema dei download più lenti di Chrome. In caso contrario, ricordati di riattivare l’accelerazione hardware prima di passare al passaggio successivo.
7. Modifica le restrizioni della batteria in Chrome
Chrome dispone di funzionalità di limitazione della batteria, come Risparmio energetico, progettate per risparmiare energia sul laptop. Ma queste restrizioni possono anche limitare le prestazioni di Chrome, ad esempio rallentando i download.
Per modificare le limitazioni della batteria su Chrome, apri Impostazioni -> Prestazioni . In Alimentazione , disattiva Risparmio energetico .
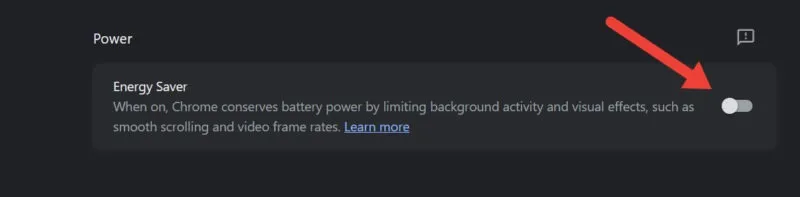
8. Attiva il download parallelo
La funzione di download parallelo di Chrome suddivide file di grandi dimensioni in parti più piccole, consentendo il download simultaneo di più segmenti. Questa divisione di un file di grandi dimensioni riduce il carico sui server, garantendo download più rapidi ed efficienti.
Se riscontri ritardi nel download di Chrome, prova ad abilitare il download parallelo per vedere se questo risolve il problema seguendo i passaggi seguenti:
Apri Chrome, digita chrome://flags/#enable-parallel-downloading nella barra degli indirizzi e premi Enter.
Trova Download parallelo e fai clic sulla freccia a discesa accanto ad esso. Seleziona Abilita dal menu a discesa per attivare il download parallelo in Chrome.
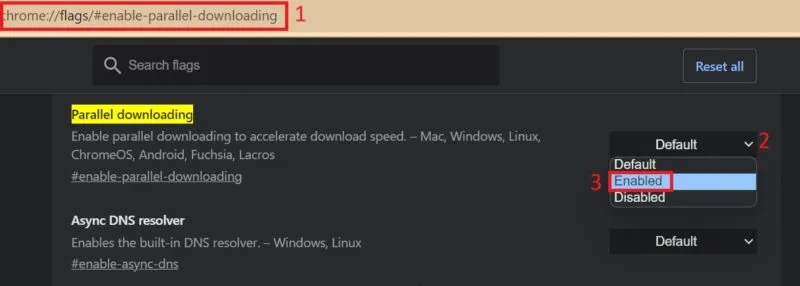
Qualsiasi file scaricato verrà suddiviso in parti più piccole. Non è necessario unire manualmente i pezzi divisi al termine del download. Chrome combina automaticamente questi segmenti più piccoli in un unico file di grandi dimensioni una volta che sono stati tutti scaricati con successo.
Potenzia i tuoi download di Chrome
Gli utenti possono anche migliorare la propria esperienza di navigazione utilizzando Chrome Flags per scoprire nuove funzionalità e miglioramenti. Inoltre, puoi utilizzare diverse scorciatoie da tastiera di Chrome per rendere la tua esperienza su Chrome più fluida e veloce.
Tutte le immagini e gli screenshot sono di Khizer Kaleem.



Lascia un commento