Come ordinare le foto in base ai Preferiti in Windows 11
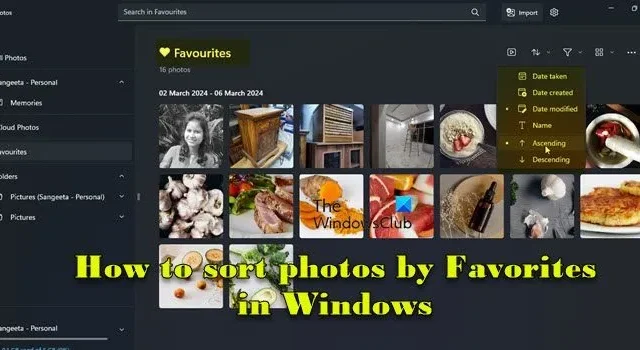
In questo post ti mostreremo come ordinare le foto in base ai Preferiti in Windows 11 . L’app Foto in Windows dispone di una funzione “Preferiti” che ti consente di contrassegnare determinate foto o video come “Preferiti” o “Elementi preferiti”. Una volta contrassegnati come preferiti, questi elementi vengono organizzati in una cartella separata, consentendoti di sfogliare comodamente i tuoi contenuti preferiti senza cercare nell’intera libreria di foto.
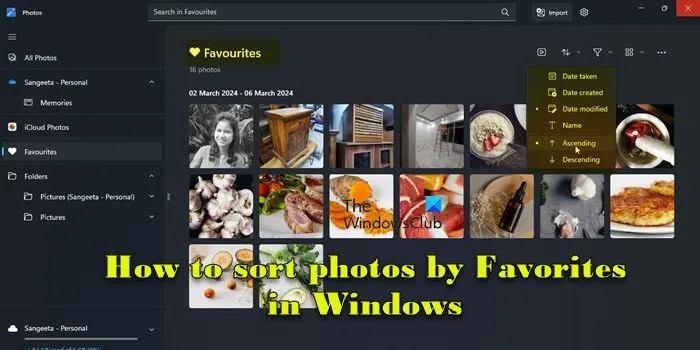
Per impostazione predefinita, le foto sono organizzate per data in ordine decrescente nella cartella Preferiti. Ciò significa che le foto più recenti vengono visualizzate per prime, seguite dalle foto più vecchie in ordine cronologico. Tuttavia, puoi ordinarle in un ordine diverso se desideri concentrarti sulle foto che sono più significative per te.
Come posso ordinare le foto in Windows 11?
In Windows 11, puoi ordinare le foto utilizzando Esplora file. Apri Esplora file e vai alla cartella contenente le foto che desideri ordinare. Quindi fare clic sul menu Ordina nella barra multifunzione in alto e selezionare un’opzione per Ordina. Se desideri ordinare le foto in base ai preferiti , aggiungile alla cartella Preferiti nell’app Foto e quindi applica l’ordinamento richiesto.
Come ordinare le foto in base ai Preferiti in Windows 11
Per ordinare le foto in base ai preferiti , dovresti già avere alcune foto contrassegnate come “Preferite” nell’app Foto. Per contrassegnare una foto come “Preferita”, aprila e fai clic sull’icona a forma di cuore in alto (puoi contrassegnare le foto come preferite solo per le cartelle che hai aggiunto all’app Foto. Se apri una foto da qualsiasi altra cartella , l’opzione verrà disattivata).
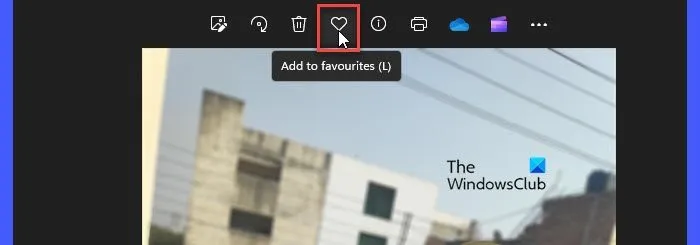
Ecco cosa devi fare per ordinare le foto in base ai Preferiti sul tuo PC Windows 11:
- Apri l’app Foto.
- Passare alla cartella “Preferiti”.
- Ordina le foto per data/nome.
Vediamo nel dettaglio i passaggi precedenti.
Digita “foto” nella barra di ricerca di Windows e fai clic su Apri accanto all’app Foto visualizzata in cima ai risultati della ricerca. Vedrai l’app Foto con tutte le tue foto ben elencate sull’interfaccia dell’app.
Passare alla cartella Preferiti nel pannello di sinistra. Le tue foto preferite verranno visualizzate nel pannello di destra.
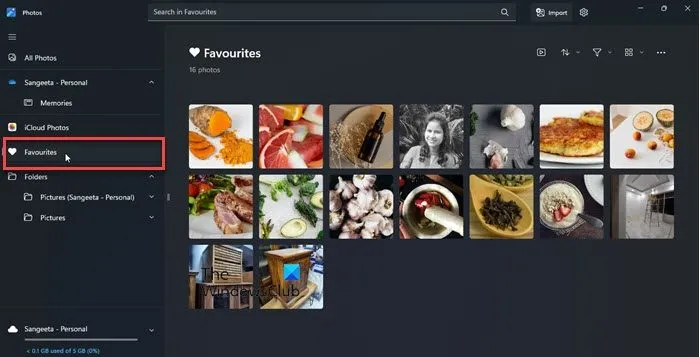
Vedrai un menu Ordina sopra le miniature delle foto, vicino all’angolo in alto a destra. Fare clic su quel menu per visualizzare le opzioni di ordinamento disponibili.
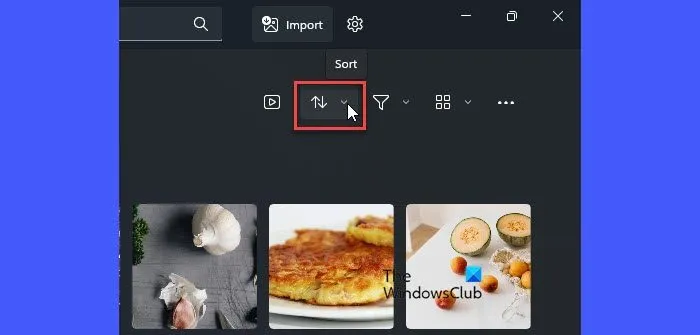
L’app Foto ti consente di ordinare le tue foto preferite in ordine crescente o decrescente in base a vari fattori, come data di scatto, data di creazione, data di modifica e nome .
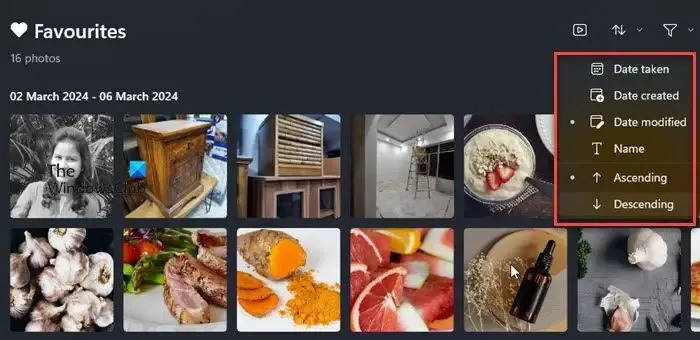
Puoi selezionare un’opzione e quindi specificare l’ordine in cui desideri ordinare le foto. Ad esempio, per ordinare le foto in base alla data di modifica in ordine crescente, seleziona “Data di modifica” e “Ascendente” dal menu Ordina. Le tue foto verranno ordinate in tempo reale.
Elimina i “Non preferiti”
Quando contrassegni le foto come preferite, Windows non ne crea una copia sull’unità disco. “Preferiti” è semplicemente una cartella nell’app Foto che contiene riferimenti alle foto nella cartella originale. Quindi, se stai cercando di ordinare le foto in modo da poter conservare le tue foto “preferite” ed eliminare il resto degli elementi da una cartella particolare, non esiste un modo semplice per farlo utilizzando l’app Foto. Tuttavia, c’è un trucco! Puoi abilitare la colonna “Valutazioni” in Esplora file.
Quando contrassegni una foto come “Preferiti”, Windows imposta automaticamente una valutazione a “quattro stelle” . Ciò si riflette nella colonna Valutazione in Esplora file. Per abilitare la colonna Valutazione, modifica la cartella Visualizza in Dettagli e fai clic con il pulsante destro del mouse sullo spazio accanto alle intestazioni delle colonne. Seleziona Valutazione . Una volta visualizzata la colonna Valutazione, fai clic sull’intestazione della colonna per ordinare le foto in base alle loro valutazioni. Tutte le tue foto preferite verranno visualizzate in alto. Ora puoi eliminare il resto delle foto dalla cartella.
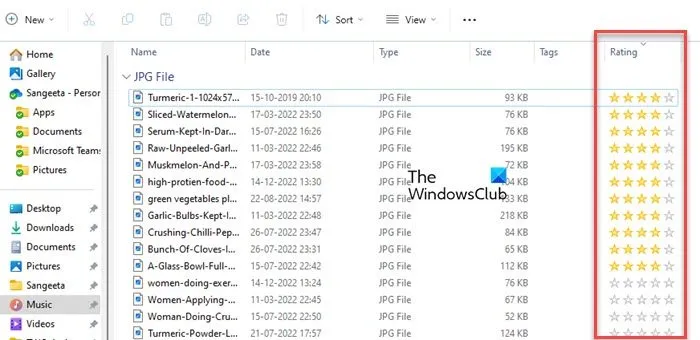
In questo modo puoi ordinare facilmente le tue foto preferite all’interno dell’app Foto di Windows. Spero che troverai utili queste informazioni.
Come faccio a filtrare le foto in Windows?
Puoi utilizzare l’ opzione Filtro nell’app Foto di Windows per filtrare le tue foto. Fai clic sull’icona del pulsante Start e vai a Foto in Tutte le app . Si aprirà l’app Foto. Fai clic su Cartelle nel pannello di sinistra e seleziona Aggiungi una cartella . Aggiungi la cartella che contiene i contenuti multimediali che desideri filtrare all’interno dell’app Foto. Una volta aggiunta, apri la cartella e seleziona Foto/Video dal menu Filtro nell’angolo in alto a destra.



Lascia un commento