Come ordinare le foto per volto su Windows 10 e 11
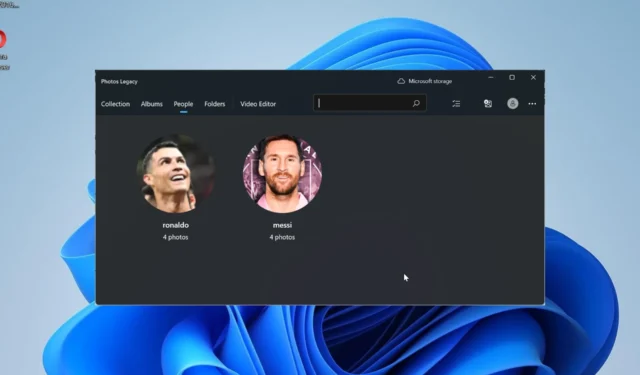
Questa funzione ti consente di raggruppare le foto dei tuoi amici e della tua famiglia tramite il riconoscimento facciale. Sembra interessante, vero? Leggi come imparare a sfruttare la funzione.
Posso raggruppare le foto per volto su Windows?
Sì, puoi raggruppare le immagini in base al volto su Windows 10 e 11 con l’app Foto . Tuttavia, questa funzione non è disponibile nelle versioni dell’app Foto.
Inoltre, puoi collegare queste foto ai contatti utilizzando la scheda Persone. Quindi, ci sono molte possibilità da esplorare con questa funzione e ne discuteremo in dettaglio nella prossima sezione di questa guida.
Tuttavia, va notato che è necessario determinare la versione dell’app Foto che si sta utilizzando. Devi avere l’app Photos Legacy sul tuo PC per utilizzare questa funzione, specialmente su Windows 11.
Se vedi Aggiornato nella sezione Informazioni della tua app, allora non è così. Dovrai scaricare l’app Photos Legacy facendo clic sul pulsante Ottieni foto Legacy nell’ultima app Foto.
Su Windows 10, tuttavia, dovrebbe funzionare l’aggiornamento di luglio 2019 dell’app Foto.
Come posso ordinare le foto per volto su Windows 11?
1. Attiva il raggruppamento facciale
1.1. Utilizzando la scheda Persone
- Avvia l’ app Foto .
- Se non hai caricato le tue foto sull’app, fai clic sull’icona Importa in alto. Se le tue foto sono già nell’app delle foto, vai al passaggio 6.
- Seleziona se caricare le immagini da una cartella sul tuo PC o tramite un dispositivo connesso.
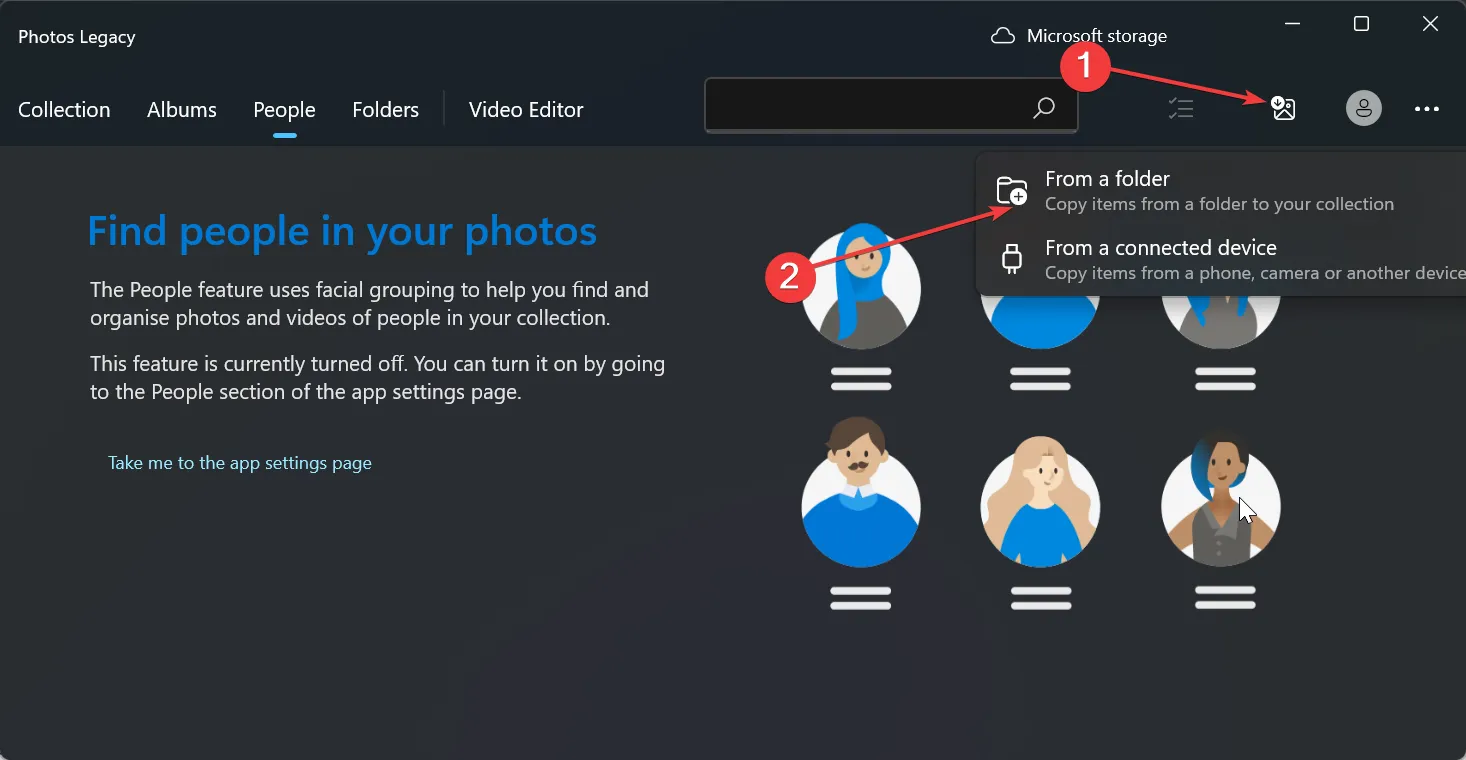
- Ora seleziona le cartelle in cui hai le tue foto e fai clic sul pulsante Importa elementi da questa cartella .
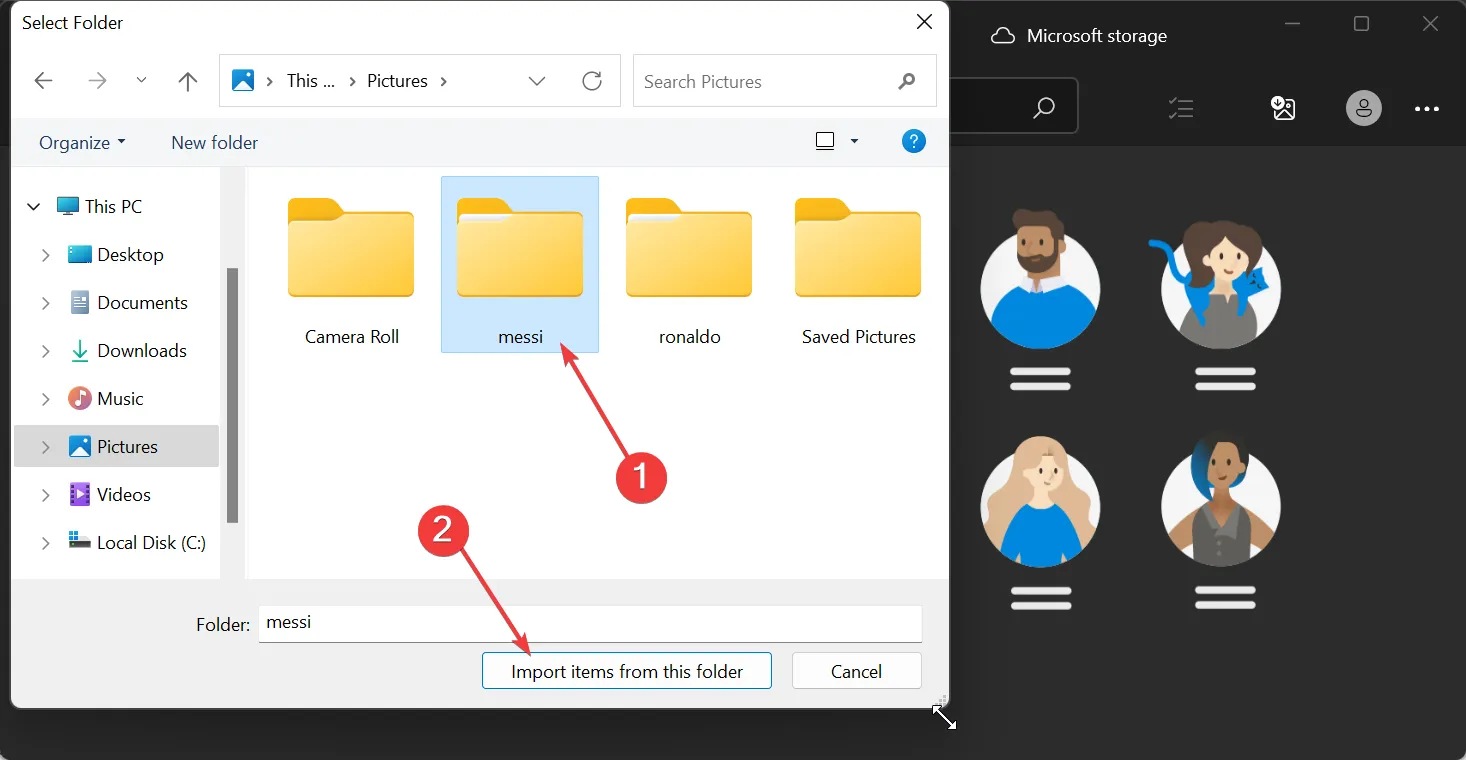
- Seleziona la data nella parte superiore delle foto e fai clic sul pulsante Importa elementi .
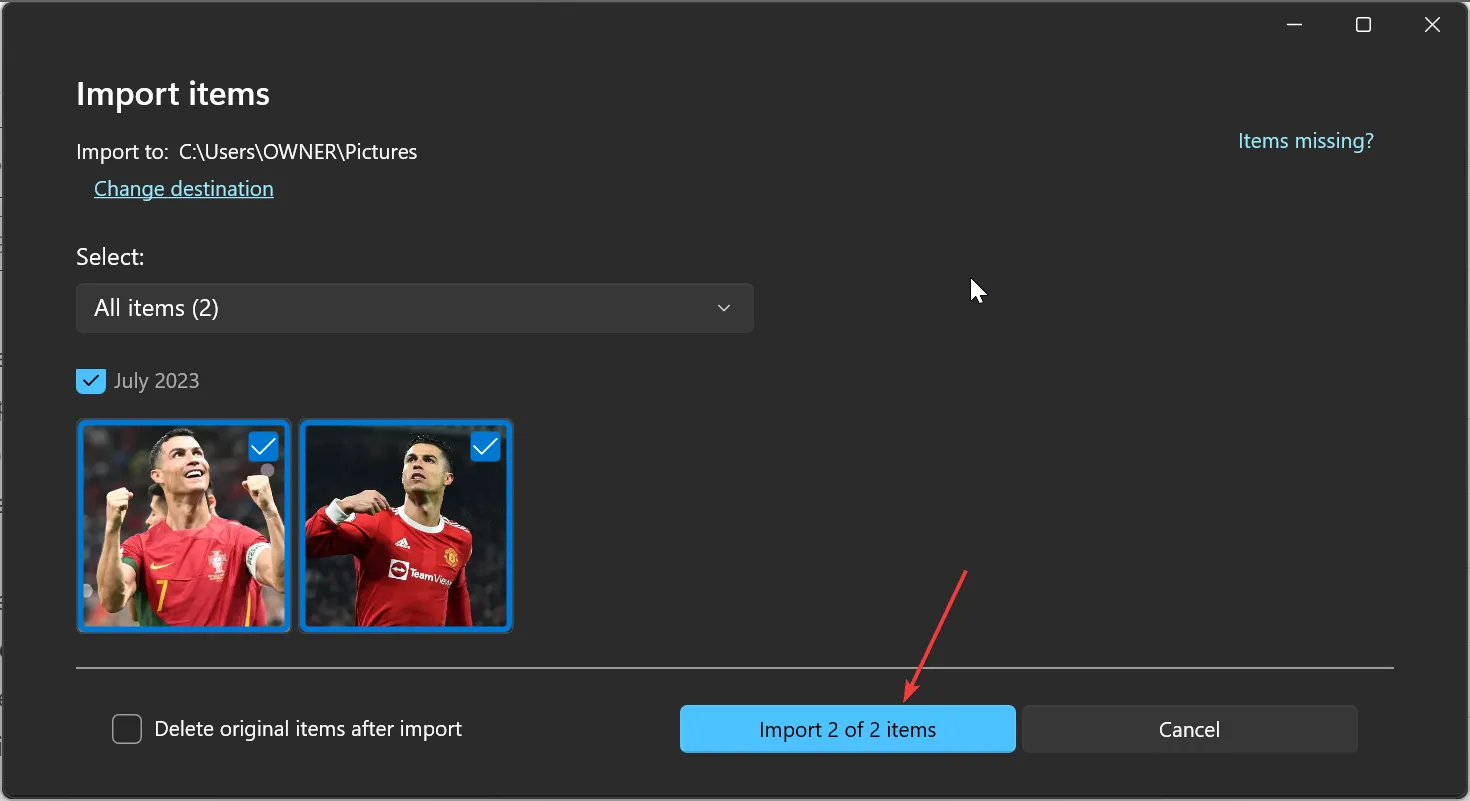
- Successivamente, fai clic sulla scheda Persone in alto.
- Nella schermata di benvenuto che chiede di attivare l’impostazione Persone, fare clic sul pulsante Sì . Ciò contribuirà a mantenere determinati raggruppamenti facciali.
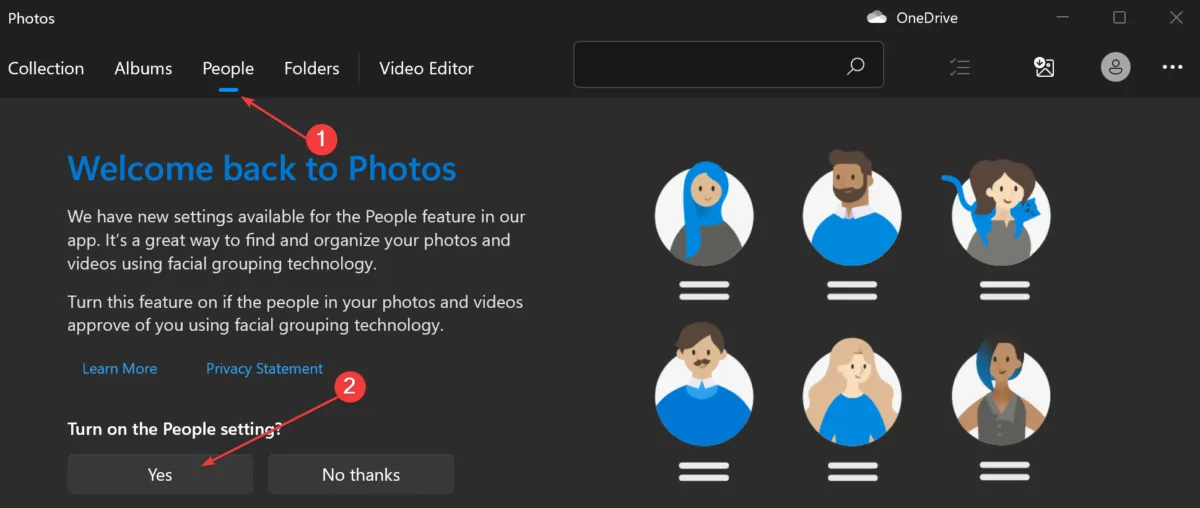
1.2. Usa Impostazioni
- Avvia l’app Foto e fai clic sulla scheda Persone in alto.
- Ora, fai clic sul pulsante Altro (tre punti orizzontali) nell’angolo in alto a sinistra.
- Seleziona l’ opzione Impostazioni .
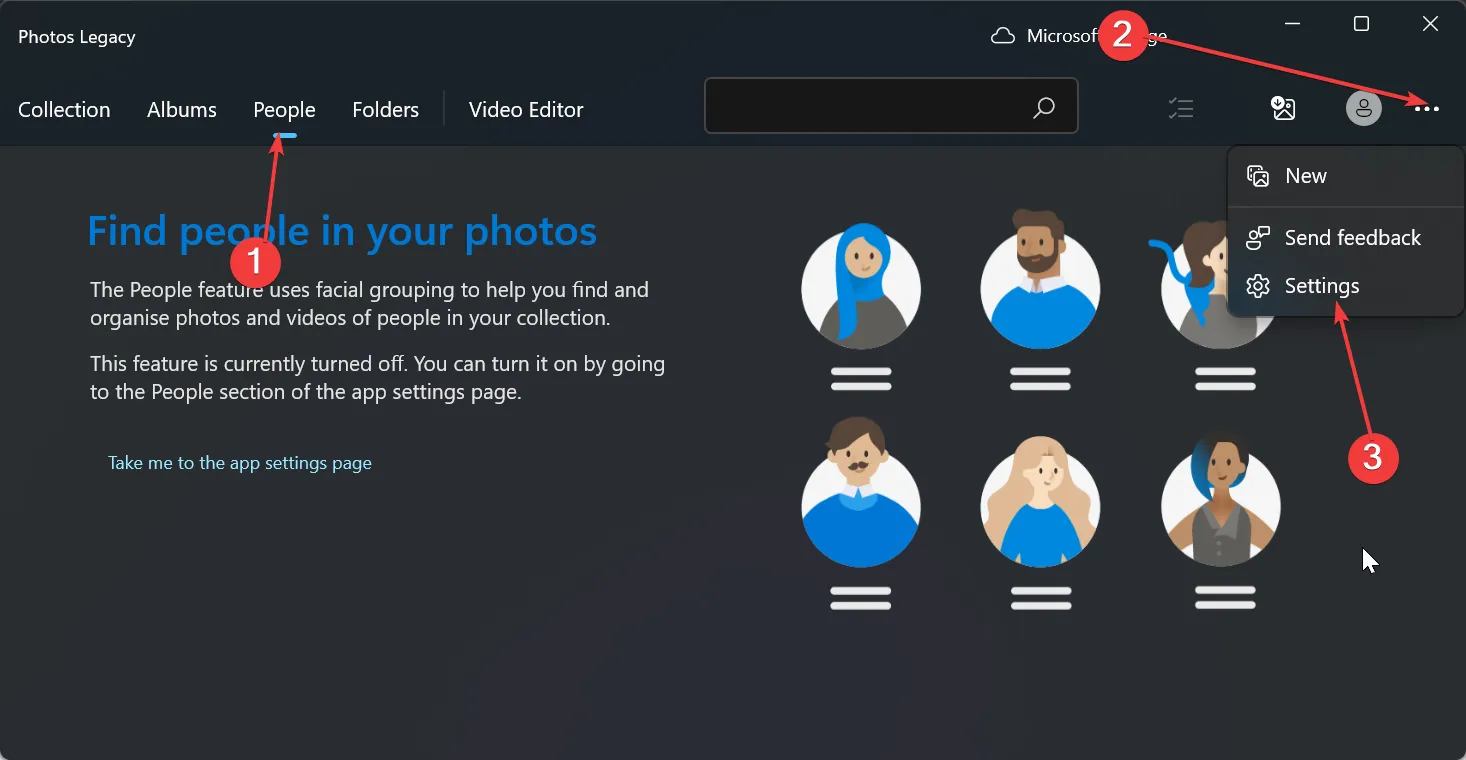
- Infine, scorri verso il basso fino alla sezione Visualizzazione e modifica e attiva l’interruttore sotto l’ opzione Persone in avanti per modificarlo.
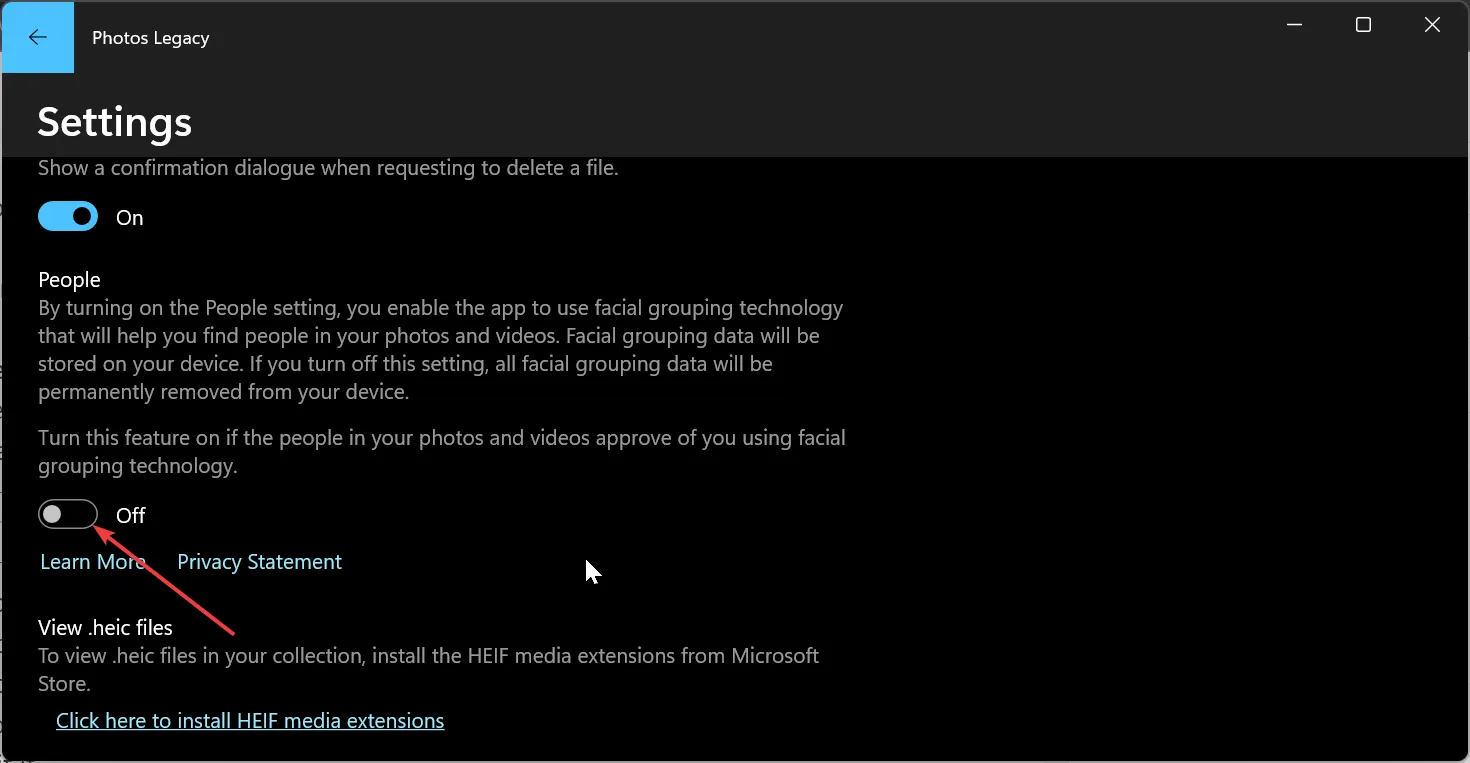
Con questo, hai abilitato il riconoscimento facciale. Windows dovrebbe ora ordinare le tue foto per volto nella scheda Persone. Vedrai diversi raggruppamenti di immagini con una faccia che rappresenta ciascuno dei gruppi.
Tieni presente che il raggruppamento facciale è disponibile solo su Windows 10 (2019.19061.17310.0, versione dell’app Foto di luglio 2019 o successiva) e Windows 11 (alcune versioni di Windows 11 se hai l’app Foto Legacy).
Se non soddisfi i requisiti di cui sopra, potresti non essere in grado di utilizzare la funzione.
2. Assegna un nome e collega i tuoi raggruppamenti facciali ai contatti
- Dopo aver abilitato la funzione Persone , come mostrato sopra, fai clic sul pulsante Avvia tagging nella scheda Persone.
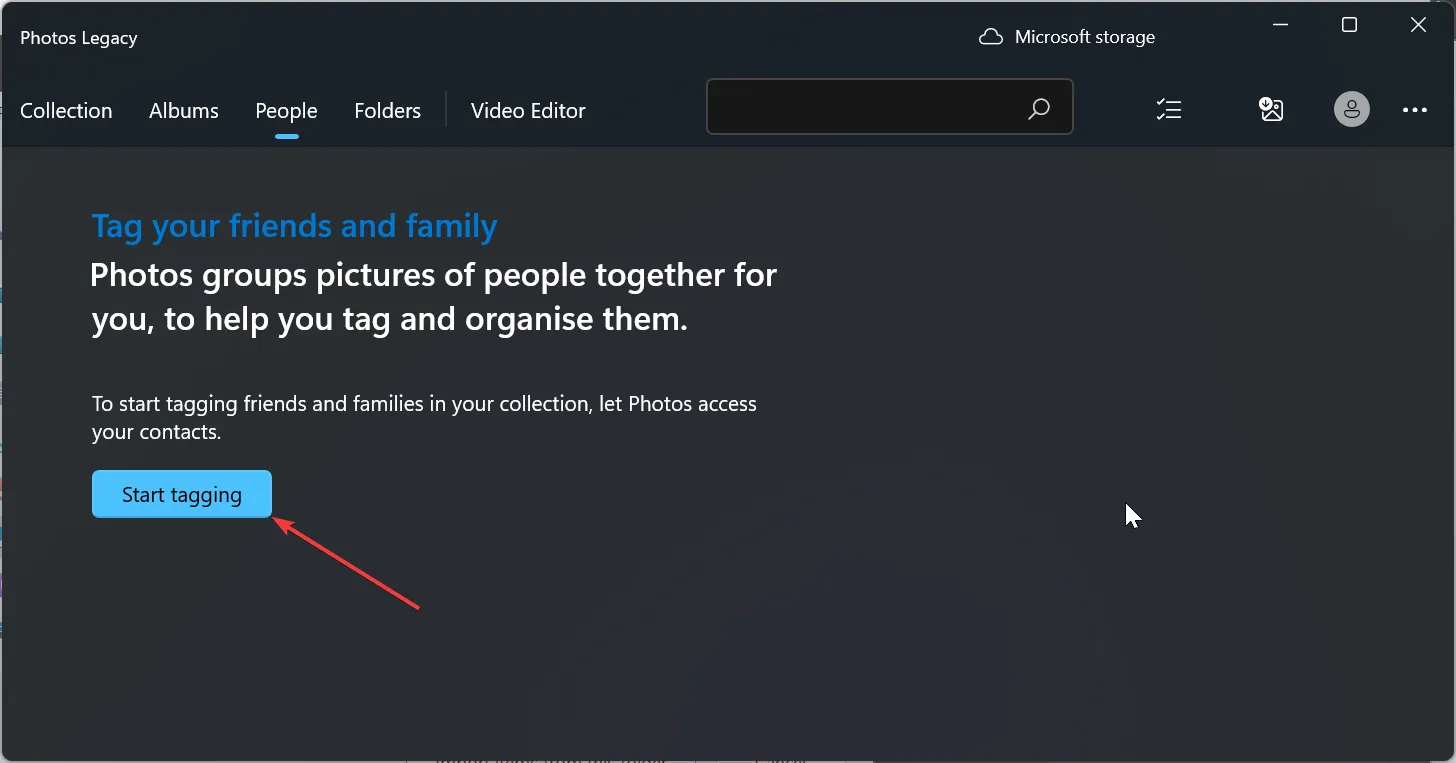
- Ora, fai clic sul pulsante Sì quando ti viene chiesto di concedere l’autorizzazione ad accedere al tuo contatto.
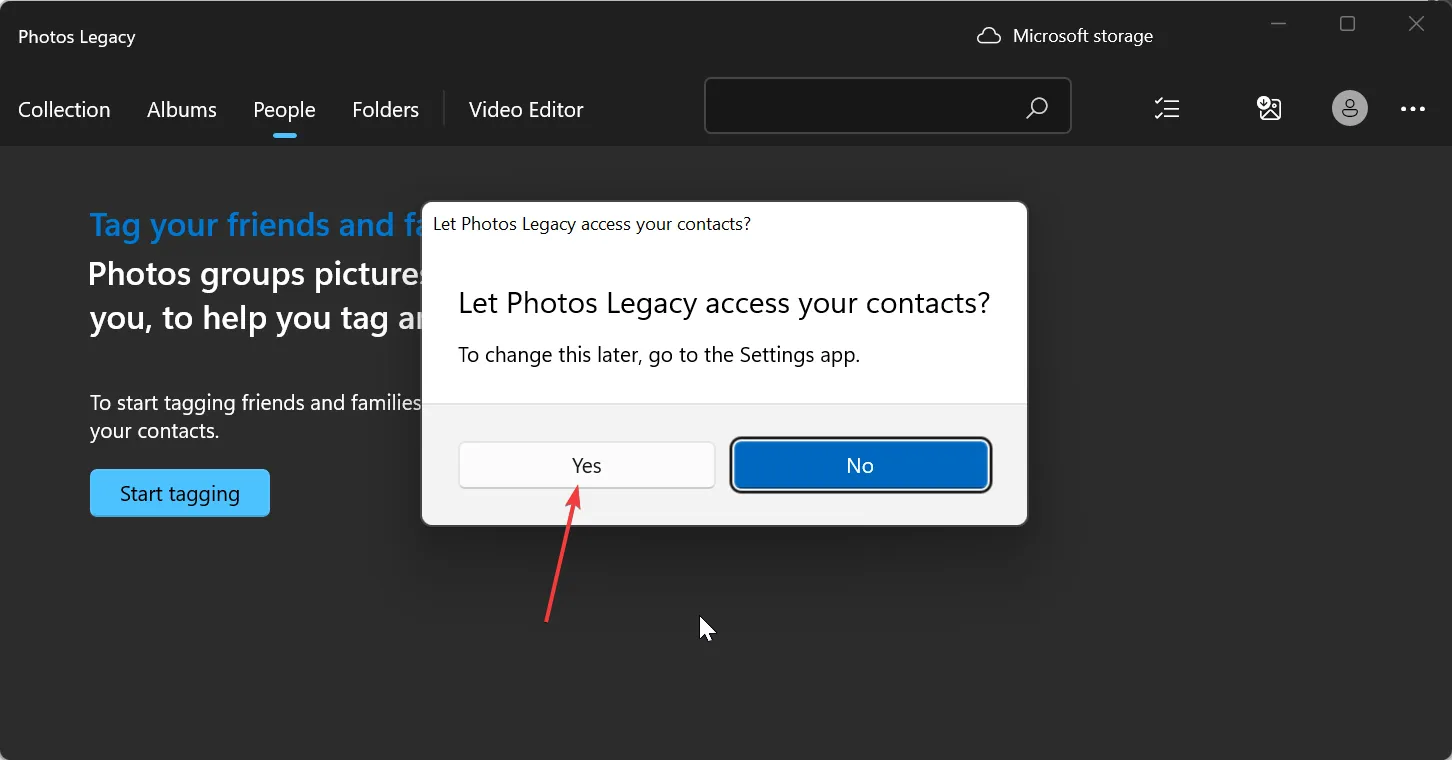
- Se non riesci a trovare il pulsante, significa che le tue foto sono probabilmente raggruppate e contrassegnate. Puoi invece passare al passaggio 7 .
- Fare clic sull’opzione Apri impostazioni privacy .
- Ora, attiva l’interruttore prima che i contatti accedano in avanti per attivarlo.
- Attiva o disattiva l’ opzione Consenti alle app di accedere ai tuoi contatti .
- Successivamente, chiudi l’app Foto e riavviala, e le tue foto dovrebbero ora essere raggruppate per volti.
- Da qui, fai clic sull’opzione Aggiungi nome sotto ogni gruppo per assegnargli un nome.
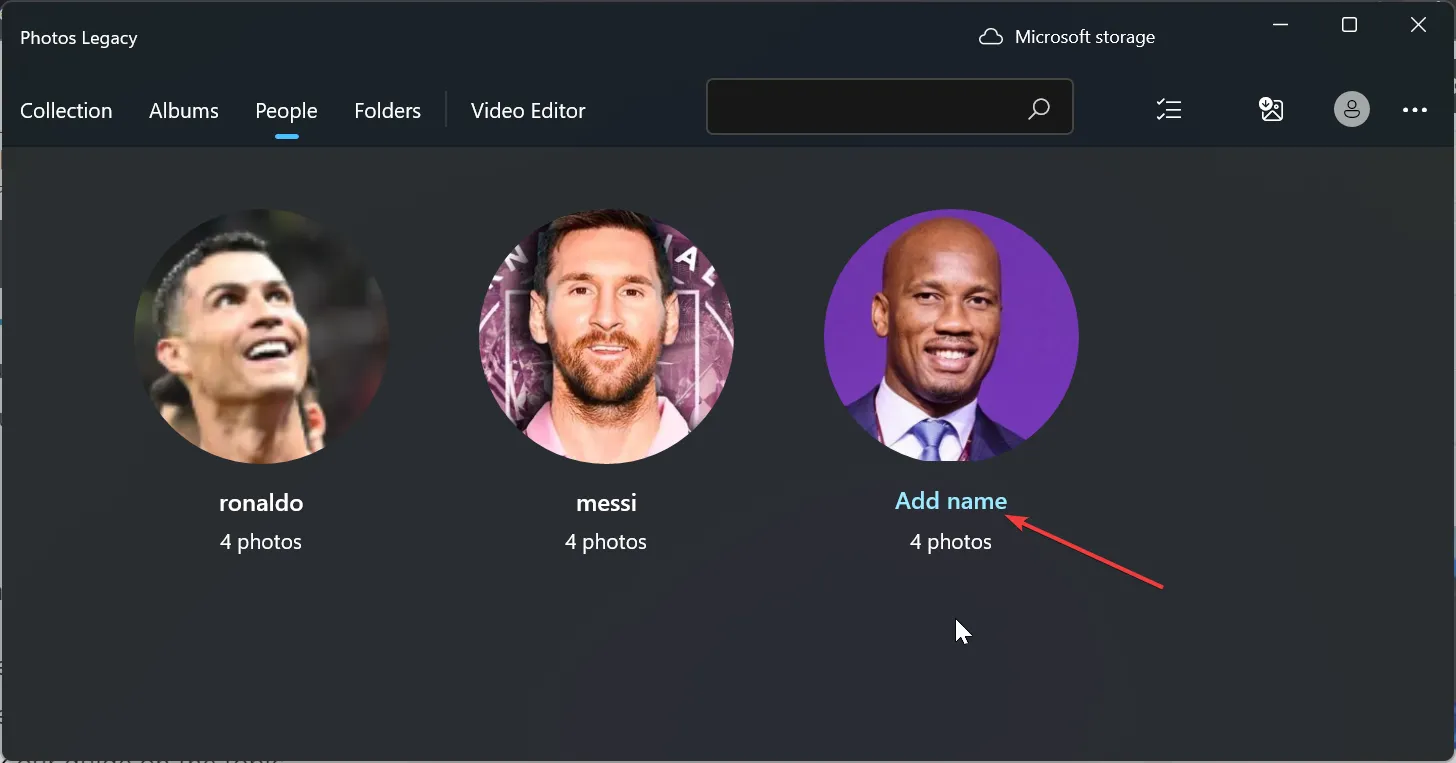
- Seleziona un contatto tra le opzioni disponibili.
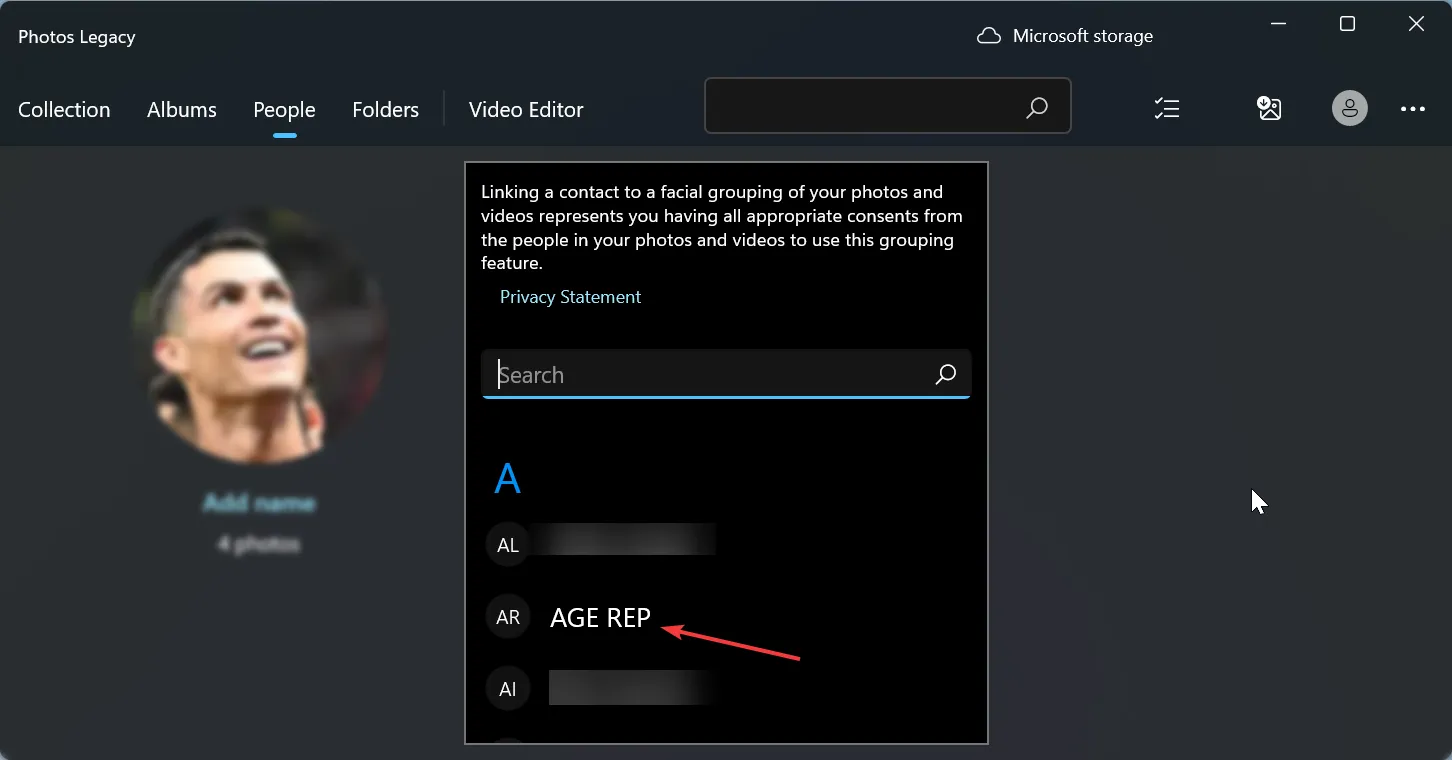
- Infine, se non esiste ancora un contatto per il nome, puoi crearne rapidamente uno per esso.
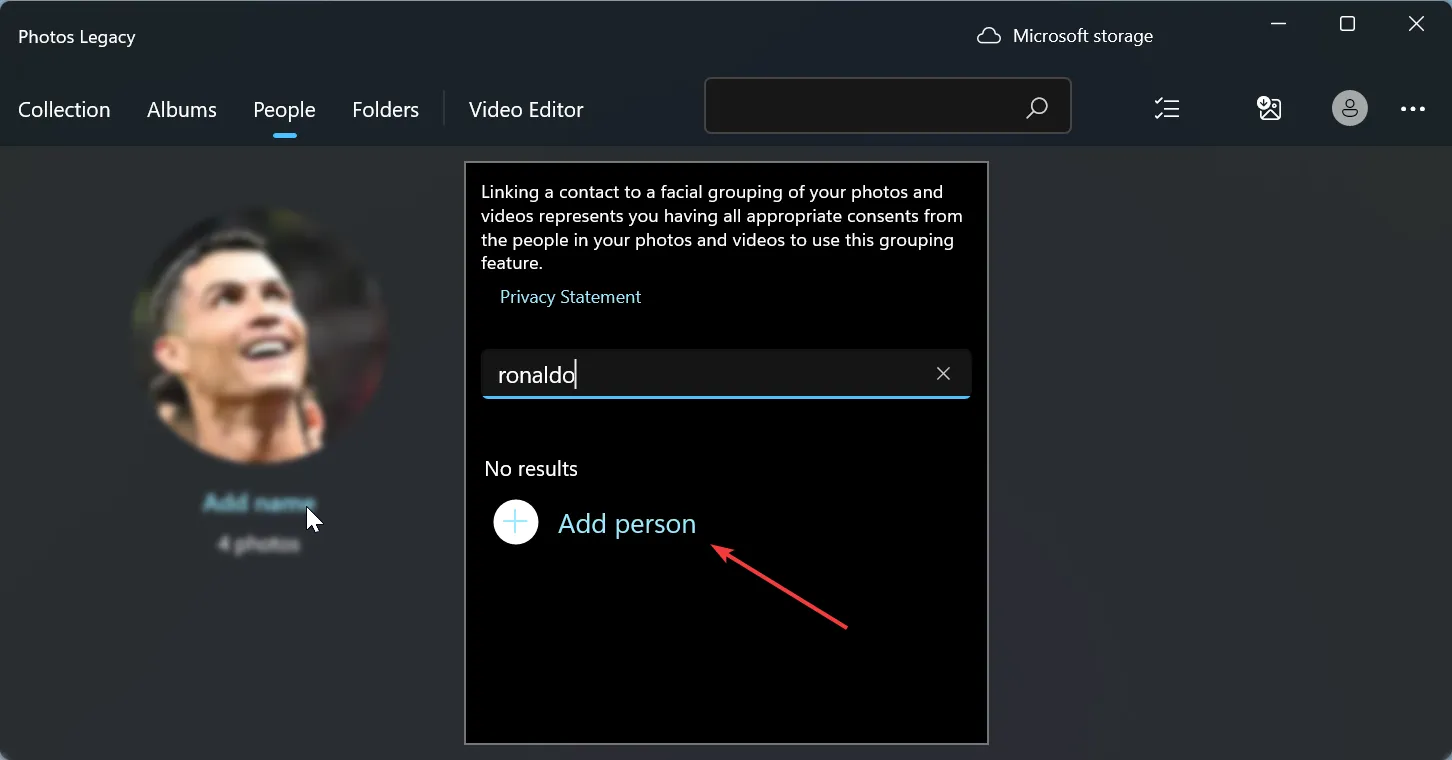
In questo modo, ora puoi ordinare le tue foto per volto su Windows 11 e collegarle ai tuoi contatti. Inoltre, ora trovi i tuoi amici utilizzando i nomi assegnati, le informazioni di contatto o qualsiasi altro tag utilizzato per il raggruppamento.
Come posso ordinare le foto per volto su Windows 10?
Il processo di ordinamento per volto è fondamentalmente lo stesso su Windows 10 e 11. Devi solo controllare la versione dell’app OS e Foto.
Se disponi di Windows 10 (2019.19061.17310.0, versione dell’app Foto di luglio 2019 o successiva), dovresti essere in grado di eseguire l’attività seguendo i passaggi precedenti.
Sentiti libero di farci sapere nei commenti qui sotto se riscontri problemi durante l’esecuzione dei passaggi precedenti.



Lascia un commento