Come risolvere l’errore di Windows Update 0x8024b102
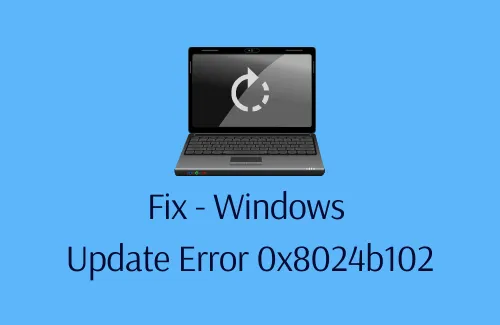
È abbastanza comune vedere di tanto in tanto che gli aggiornamenti di Windows falliscono su alcuni codici di errore. In questo tutorial, esamineremo anche questo problema: “Errore 0x8024b102”, perché si verifica e quali sono i modi possibili per risolverlo su PC Windows 11 o 10.
Cosa causa l’errore 0x8024b102 in Windows 11/10?
Questo errore di solito appare a causa di alcuni file di sistema, componenti di aggiornamento, immagini di Windows, ecc. mancanti o danneggiati. Oltre a ciò, ciò può verificarsi anche se alcuni dei servizi richiesti non sono in esecuzione in background. Qualunque sia il motivo nel tuo caso, puoi risolverlo applicando le soluzioni descritte di seguito:
Correzione: errore di Windows Update 0x8024b102
Se ricevi un codice di errore 0x8024b102 durante l’installazione degli aggiornamenti di Windows, prova i suggerimenti seguenti:
1] Esegui lo strumento di risoluzione dei problemi di Windows Update
Lo strumento di risoluzione dei problemi di aggiornamento è un programma di utilità integrato in Windows sviluppato per individuare e risolvere eventuali problemi che potrebbero impedire il corretto svolgimento degli aggiornamenti di Windows. Ecco come utilizzare questo strumento:
- Premi Win + I per aprire Impostazioni.
- Seleziona “Sistema > Risoluzione dei problemi > Altri strumenti di risoluzione dei problemi” in Windows 11.
- Nella pagina successiva, fai clic sul pulsante Esegui accanto all’aggiornamento di Windows.
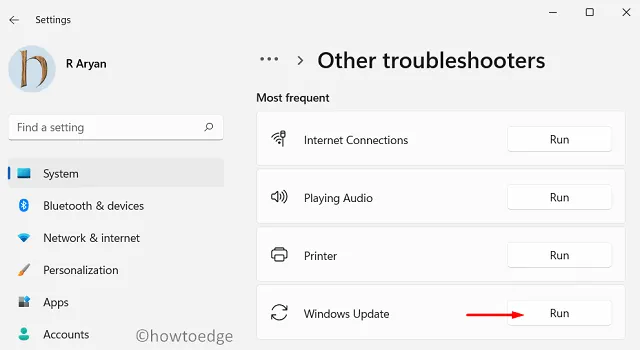
- Quando viene visualizzata la finestra di risoluzione dei problemi, premi Avanti e segui le istruzioni visualizzate sullo schermo.
Impostazioni (Win + I) > Aggiornamento e sicurezza > Risoluzione dei problemi > Ulteriori strumenti per la risoluzione dei problemi
- Nella schermata successiva, fai clic per espandere Aggiornamento di Windows e seleziona l’opzione – Esegui lo strumento di risoluzione dei problemi .
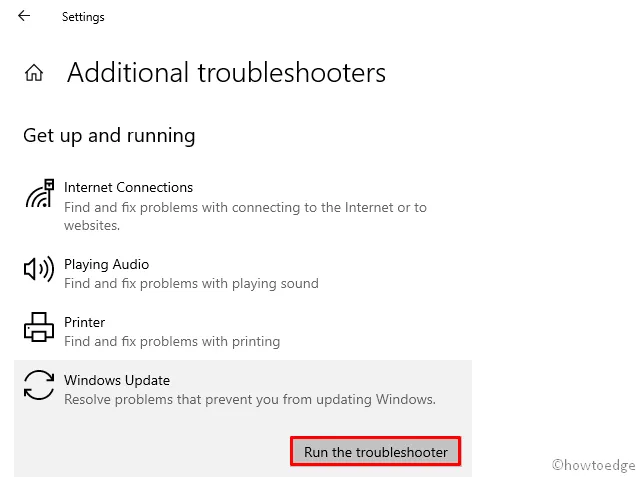
Questo programma verrà eseguito per trovare eventuali problemi esistenti all’interno del tuo computer e risolverli. Nel caso in cui non sia in grado di risolvere i problemi rilevati, spiegherà come risolverli correttamente.
2] Ripara i file di sistema di Windows
Quando disinstalli app di terze parti, rimangono alcuni file residui che potrebbero interferire con i file di sistema. Anche i programmi esterni in esecuzione sul tuo dispositivo potrebbero interagire con i file principali e renderli corrotti. Quando i file di sistema principali vengono danneggiati, ciò potrebbe impedire il corretto svolgimento degli aggiornamenti di Windows. Esistono diversi strumenti integrati di Microsoft che è possibile utilizzare per trovare e riparare i file di sistema mancanti e danneggiati.
In questa soluzione vedremo come riparare i file di sistema corrotti e “Immagine di Windows” eseguendo scansioni SFC e DISM. Per fare ciò, eseguire i passaggi descritti di seguito:
- Prima di tutto, avvia il prompt dei comandi come amministratore.
- Quando si avvia, digita quanto segue e premi Invio –
sfc /scannow
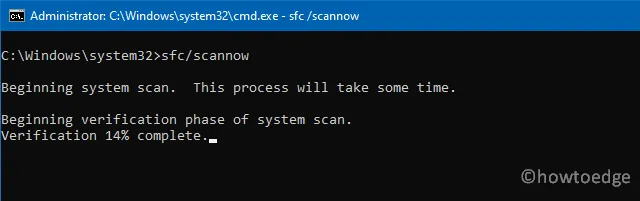
- Questo codice cercherà i file di sistema che potrebbero essere diventati obsoleti e li riparerà.
- L’intera scansione/riparazione richiede 10-15 minuti, quindi attendi di conseguenza.
- Una volta terminato, esegui il comando seguente per riparare l’immagine Windows danneggiata –
DISM.exe /Online /cleanup-image /Restorehealth
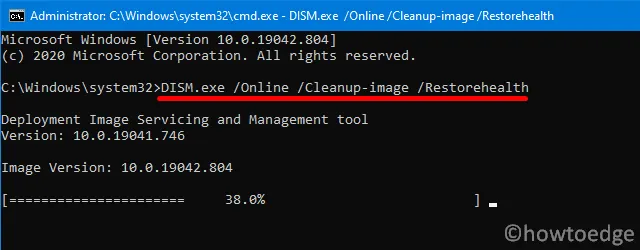
- Similmente a quella della scansione SFC, anche questa richiederà 10-15 minuti, quindi attendi pazientemente.
Dopo aver completato entrambe le scansioni, riavvia il PC e verifica se l’errore si risolve ormai.
3] Cancella il percorso di download dell’aggiornamento di Windows
C’è un registro che memorizza tutte le informazioni sulle recenti installazioni di patch. Se questo viene danneggiato in qualche modo, ciò impedirà il corretto svolgimento di ulteriori aggiornamenti. Per risolverlo quindi, è necessario correggere il registro eliminandolo. Ecco come puoi eliminare questa voce DWORD:
- Prima di tutto, premi Win + R per avviare la finestra di dialogo Esegui .
- Digita “regedit” e premi OK.
- Quando richiesto dall’UAC, premi Sì .
- Nell’editor del registro, vai al seguente percorso:
HKEY_LOCAL_MACHINE \ SOFTWARE \ Policies \ Microsoft \ Windows \ WindowsUpdate
- Quando hai raggiunto il percorso in alto, vai al riquadro di destra.
- Qui, individua e fai clic con il pulsante destro del mouse sulla voce DWORD denominata “WUServer”.
- Scegli l’opzione Elimina nel menu contestuale.
- Se viene visualizzato un messaggio di conferma, premi Sì .
- Seguire la stessa procedura per eliminare una voce aggiuntiva qui denominata “WIStatusServer”.
- Riavvia successivamente il PC in modo da salvare le modifiche recenti.
4] Ripristina i componenti di Windows Update
Reimposta i componenti di Windows Update per correggere gli errori di aggiornamento
5] Installa manualmente gli aggiornamenti cumulativi
- Prima di tutto, devi conoscere la versione di Windows in esecuzione sul tuo computer. Per fare ciò, apri Esegui ( Win + R ), digita “winver” e premi OK.
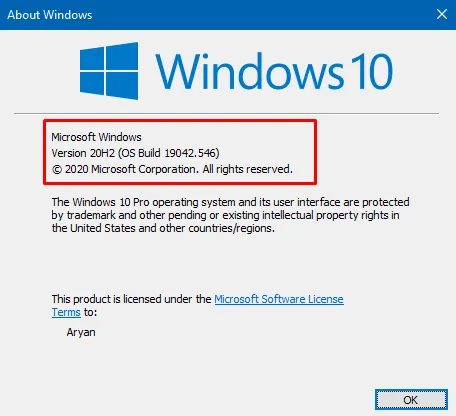
- Informazioni su Windows entrerà nella vista successiva. Visualizza la versione in esecuzione sul tuo PC, ad esempio: 21H1/2009, 1909/1903, 1809, 1803, 1607, ecc.
- Ora che conosci l’esatta versione di Windows, visita la pagina della cronologia degli aggiornamenti di Windows .

- Fai clic sulla versione di Windows nel riquadro di sinistra e seleziona il collegamento più in alto che mostra la data di pubblicazione, il numero KB e il sistema operativo build.
- Copia qui il numero KB e visita il sito del catalogo degli aggiornamenti Microsoft .
- Copia/incolla il numero KB nel campo di ricerca e premi Invio .
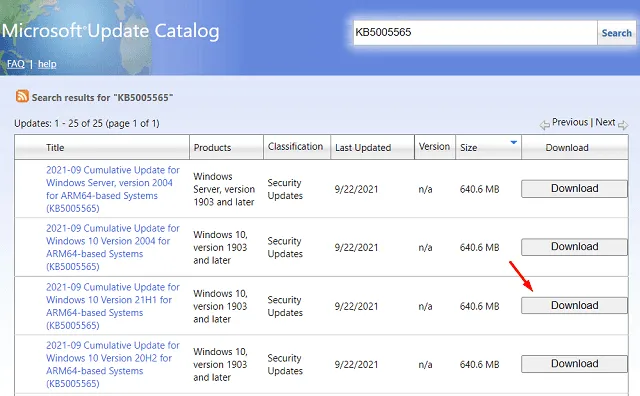
- Successivamente verrà visualizzato un elenco di risultati corrispondenti. Scegli quello che corrisponde all’architettura del tuo sistema, ovvero x86, x64 o ARM64, e premi il pulsante Download .
- Fare clic sul collegamento superiore nella finestra successiva. In questo modo verrà avviato il download del pacchetto autonomo (formato file .msu).
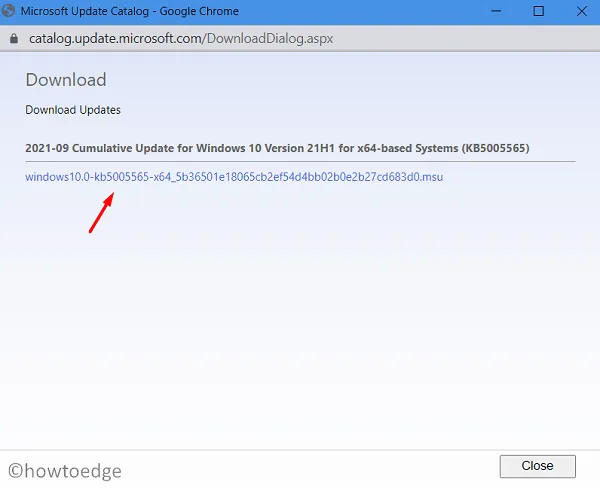
- Attendi il completamento del download. Una volta terminato, fare doppio clic sul “File di installazione” per iniziare l’installazione.
Spero che questo risolva il codice di errore 0x8024b102 sul tuo PC.
Imp : per ora, questo metodo è applicabile solo agli utenti di Windows 10. Se utilizzi Windows 11 e ricevi questo codice di errore, è meglio eseguire un’installazione pulita .



Lascia un commento