Come risolvere Windows 11 BSOD (Black Screen of Death Error)
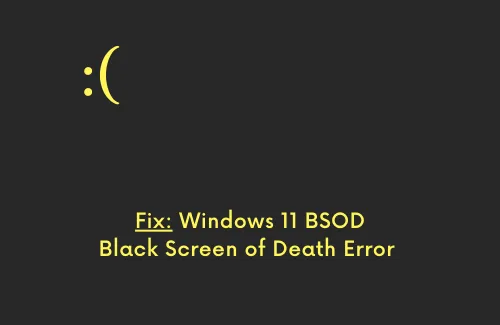
Ciò che gli utenti di Windows 10 ricevevano come errori di tipo Blue Screen, gli utenti di Windows 11 hanno anche confermato di aver riscontrato problemi simili sui loro dispositivi. Il BSOD qui in Windows 11 sembra identico, tuttavia, questo si riferisce a una schermata nera dell’errore di morte. Invece di ottenere uno sfondo blu, ora potresti ottenere uno schermo nero con una faccia triste identica, un codice di errore e il motivo per cui è successo.
Se hai riscontrato un problema del genere di recente e stai cercando modi per risolverlo su PC Windows 11, questo post è per te. In questo articolo, discuteremo cosa causa un errore di arresto in Windows 11 e quali sono i modi in cui è possibile risolvere una schermata nera dell’errore di morte.
Cosa causa l’errore Black Screen of Death su Windows 11?
L’errore della schermata nera della morte si verifica in genere quando il dispositivo soddisfa uno o più dei seguenti motivi:
- File di sistema mancanti o danneggiati
- Componenti di aggiornamento danneggiati
- Installazione dell’app errata o difettosa
- Driver di dispositivo obsoleti o incompatibili
- Presenza di virus o malware
- Problemi hardware come: guasto dell’HDD o della RAM, utilizzo di un dispositivo periferico problematico
Questi sono i motivi più comuni che richiamano un errore BSOD e ti impediscono di accedere al tuo PC. Vediamo come risolverlo su PC Windows 11 –
Correggi l’errore Black Screen of Death (BSOD) su Windows 11
Poiché tutto ciò che ottieni è una schermata blu con un messaggio di errore, non puoi superare la schermata di accesso. Quindi, avvia prima il tuo dispositivo in modalità provvisoria e poi applica solo i seguenti metodi di risoluzione dei problemi:
Lista dei contenuti
- Rimuovere i dispositivi secondari o periferici
- Controllare il disco rigido per possibile danneggiamento
- Ispeziona la memoria ad accesso casuale
- Scansiona e rimuovi codici dannosi o malware
- Usa Controllo file di sistema
- Eseguire una scansione DISM
- Esegui lo strumento di pulizia DIWe
- Installa aggiornamenti driver facoltativi
- Ripristina componenti di aggiornamento
- Ricostruisci i dati di configurazione di avvio (BCD)
- Cerca il codice di errore BSOD di Windows 11 designato
- Usa il punto di ripristino del sistema
1] Rimuovere i dispositivi secondari o periferici
Gli errori di schermata nera si verificano principalmente quando c’è qualche problema con l’hardware interno o esterno. Quindi, prima di passare alle soluzioni, rimuovi tutti i dispositivi secondari come stampanti, USB, mouse e tastiere e riavvia il PC. Se il BSOD si verificava a causa di uno dei dispositivi periferici rimossi, il tuo computer potrebbe iniziare a funzionare correttamente.
2] Ispezionare il disco rigido per possibile danneggiamento
L’uso prolungato di qualsiasi unità disco può bloccare alcuni dei suoi settori e renderne problematico l’utilizzo. Questo è il motivo per cui è necessario controllare e rimuovere regolarmente i settori danneggiati che si generano automaticamente sul disco rigido. Windows 11 comprende uno strumento eccellente che può facilmente controllare le sue unità disco interne per possibili danneggiamenti. Ecco come puoi ispezionare il disco rigido su Windows 11:
- Avvia il prompt dei comandi come amministratore.
- Quando la finestra UAC lo richiede, premi Sì per autorizzare questa tua azione.
- Sulla console con privilegi elevati, digita quanto segue e premi Invio:
chkdsk C: /f /r /x
- Il comando non verrà eseguito dopo aver premuto il tasto Invio poiché il volume è già in uso. Al contrario, questo richiederà l’avvio stesso al riavvio del dispositivo.
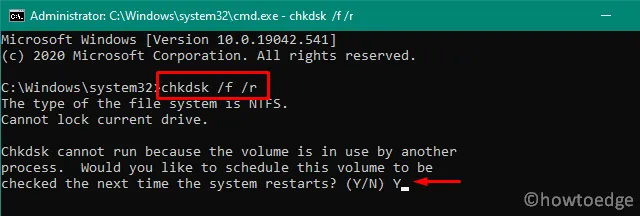
- Digita ” Y ” e premi Invio per confermare il processo di scansione al riavvio del sistema.
- Riavvia il tuo PC e scoprirai che la scansione del disco inizia subito dopo.
Poiché si tratta di un processo che richiede molto tempo, attendere fino a quando l’intero disco non viene scansionato da CHKDWe. Al termine, riceverai un rapporto sullo stato di salute dell’unità root. Questa utility risolverà eventuali problemi riparabili oppure suggerirà di acquistare un nuovo HDD.
3] Ispezionare la memoria ad accesso casuale
Molte volte, gli errori di tipo schermo nero si verificano semplicemente perché la RAM non funziona correttamente sul tuo computer. Per assicurarti che sia effettivamente così, puoi utilizzare lo strumento di diagnostica della memoria. Ecco come controllare la RAM su Windows 11:
- Premere Win+R per aprire la finestra di dialogo ESEGUI.
- Digita mdsched.exe e premi OK per avviare Windows Memory Diagnostic.
- Qui, seleziona la prima opzione, ovvero “Riavvia ora e verifica la presenza di problemi (consigliato)”.
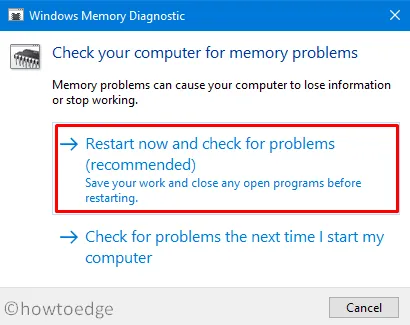
- Facendo clic su questo riavvierà prima il PC e quindi inizierà a ispezionare la memoria ad accesso casuale.
- Quando questo strumento diagnostico termina il controllo della RAM, riceverai un rapporto all’avvio del tuo PC Windows 11.
- Il rapporto include tutti i dettagli che questo strumento esegue sul tuo computer.
- Premi Win + X per avviare il menu Power e seleziona Visualizzatore eventi.
- Passare a Registri di Windows> Sistema successivo e otterrai il file di diagnostica della memoria più recente.
- Se non ci sono problemi menzionati in questo rapporto, ti assicuriamo che la RAM funziona in modo efficiente sul tuo dispositivo.
Nel caso in cui trovi alcuni problemi sul rapporto, consulta un tecnico e sostituisci la RAM.
4] Scansiona e rimuovi codici dannosi o malware dal tuo sistema
Windows 11 è ancora in modalità sviluppo e puoi metterci le mani sopra solo dopo essere diventato un insider. Inoltre, non tutti possono aggiornare i propri PC al nuovo sistema operativo a causa delle restrizioni imposte da Microsoft.
Bene, noi come persone, facciamo sempre ciò che non dovremmo. Questo ci porta a trovare alternative da cui possiamo facilmente ottenere il file ISO di Windows 11, renderlo avviabile e installarlo sui nostri dispositivi.
Le possibilità di ottenere un sistema operativo pulito sono piuttosto nulle in questi giorni poiché gli hacker spesso iniettano il file ISO con alcuni codici dannosi. Quando si pulisce il sistema operativo di installazione e lo si collega ai server Microsoft, sorge una contraddizione. Di conseguenza, nella schermata di accesso inizia a verificarsi una schermata nera di errore di morte.
Questo potrebbe non essere vero nel tuo caso, ma ottieni un’immagine. Quindi, se hai optato per il modo sopra, ti suggeriamo di diventare prima un insider e poi solo l’aggiornamento all’anteprima di Windows 11 Insider.
Nel caso in cui non desideri eseguire la reinstallazione, esegui una scansione completa utilizzando Sicurezza di Windows. Questo verrà eseguito per trovare e riparare eventuali problemi sul tuo computer.
5] Usa Controllo file di sistema
Molte volte, anche dopo aver rimosso con successo un programma, lascia i suoi file residui o rimanenti sul computer. Non lo saprai fino a quando non eseguirai una scansione SFC. Questo strumento aiuta anche a riconoscere i file core mancanti o danneggiati (a causa di altri mezzi) e ripararli.
Quindi, provalo una volta e controlla se questo aiuta a risolvere gli errori BSOD di Windows 11 sul tuo computer. Ecco come eseguire questa scansione:
- Premi WinKey + S per avviare la finestra di ricerca.
- Digita CMD nel campo di testo e fai clic con il pulsante destro del mouse sul risultato superiore.
- Scegli l’opzione – “Esegui come amministratore” nel menu di scelta rapida.
- Quando viene avviato il prompt dei comandi, digitare quanto segue –
sfc /scannowe premere Invio .
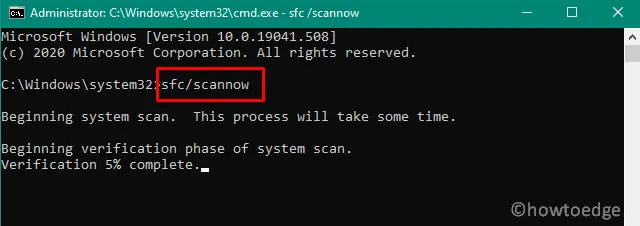
- L’utilità SFC inizierà quindi a cercare file/cartelle difettosi e, se possibile, li riparerà.
- Quando il processo di scansione/riparazione raggiunge il 100%, CMD visualizzerà un elenco di cose che SFC corregge.
- Riavvia il PC e verifica se ora riesci ad avviare Windows 11 normalmente o ancora no.
6] Eseguire una scansione DISM
System File Checker (SFC) è un’applicazione della riga di comando che esegue la scansione dei file di sistema alla ricerca di possibili danneggiamenti e li corregge. Tuttavia, non può fare molto quando l’immagine di Windows 11 è essa stessa corrotta. Per risolverlo quindi, puoi utilizzare un altro strumento che si chiama “DISM”.
Ecco come procedere con la scansione DISM su Windows 11:
- Fare clic con il tasto destro sull’icona di Windows e selezionare Windows Terminal (Admin).
- Quando si avvia, copia/incolla il comando seguente e premi Invio –
DISM.exe /Online /Cleanup-image /Restorehealth
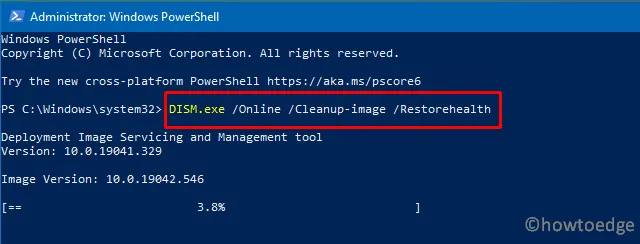
- L’esecuzione di questo codice cercherà eventuali codici dannosi nell’immagine di Windows 11 e li correggerà (se lo strumento ne trova uno).
- Simile a quello della scansione SFC, anche questa richiede 15-20 minuti per terminare, quindi attendi pazientemente.
7] Prova DIWe Cleanup
Sia che tu esegua un aggiornamento di Windows, esegui operazioni di base o rimuovi alcune applicazioni, i file temporanei continuano ad accumularsi e alla fine iniziano a causare l’arresto anomalo del PC. Sebbene tu possa impostare il tuo dispositivo in modo che si pulisca automaticamente, controlla manualmente la presenza di file spazzatura una volta al mese. Ciò non solo aiuterà a evitare problemi seri, ma manterrà anche il disco rigido in buona salute.
Per eliminare manualmente i file temporanei su Windows 11, puoi utilizzare uno strumento integrato, ad esempio Pulizia disco.
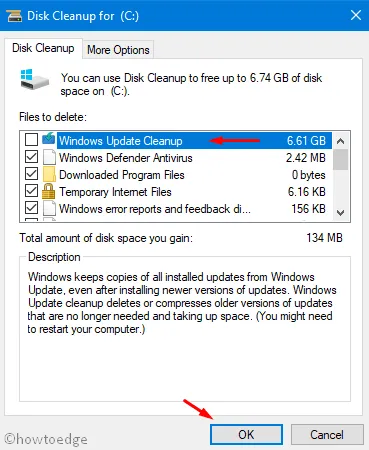
8] Installa aggiornamenti driver opzionali
La presenza di un driver di dispositivo obsoleto può anche interferire con i file di sistema principali e quindi causare un errore di schermata nera della morte, BSOD su Windows 11. È possibile evitare che tali errori di interruzione si verifichino anche controllando regolarmente gli aggiornamenti facoltativi del driver.
Ecco come scaricare e installare gli aggiornamenti dei driver facoltativi su Windows 11:
- Prima di tutto, raggiungi il sentiero sottostante –
Settings (Win + I) > Windows Update > Check for updates
- Se la ricerca di cui sopra rivela un collegamento di aggiornamento facoltativo, fai clic su di esso.
- Successivamente, espandi Aggiornamenti driver e seleziona la casella di controllo al suo interno.

- Infine, premi “Scarica e installa” e lascia che il sistema si ripristini.
9] Ripristina componenti di aggiornamento
Il danneggiamento dei componenti dell’aggiornamento è uno dei tanti motivi che possono anche attivare un errore di tipo schermo nero su Windows 11. In tali scenari, è meglio interrompere e quindi riavviare tutti i servizi essenziali. Mentre lo fai, assicurati di rinominare le cartelle della cache di Windows. Se non hai ancora successo, segui le correzioni indicate di seguito.
10] Ricostruisci i dati di configurazione di avvio (BCD)
La corruzione all’interno dei dati di configurazione di avvio può anche causare diversi problemi, tra cui una schermata blu/nera/verde dell’errore di morte. In uno scenario del genere, tutto ciò che puoi fare è ricostruire il BCD su Windows 11 seguendo i passaggi seguenti:
- Prima di tutto, collega il dispositivo USB (contenente il supporto di installazione) a una delle porte del computer.
- Riavvia il PC successivo.
- Durante il caricamento del BIOS, premere il tasto funzione supportato (F2, F4, F9, Esc o Canc) per avviare il menu di avvio.
- Nella schermata Scegli un’opzione, seleziona l’ opzione Risoluzione dei problemi successivamente Opzioni avanzate .
- Scegli il prompt dei comandi successivo tra le diverse opzioni disponibili lì. Quando viene visualizzato il prompt con privilegi elevati, eseguire i seguenti codici uno dopo l’altro:
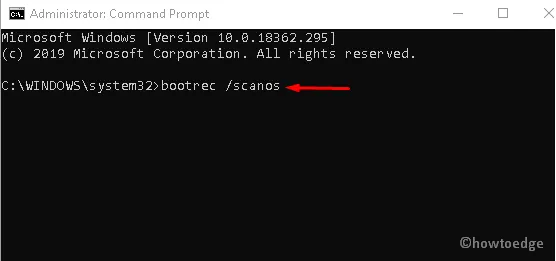
bootrec /scanos
bootrec /fixmbr
bootrec /fixboot
bootrec /rebuildbcd
Dopo aver eseguito correttamente tutti questi codici, riavvia il PC. Nel caso in cui il problema persista, provare la soluzione alternativa di seguito.
11] Cerca il codice di errore BSOD di Windows 11 designato
Quando il tuo PC si arresta in modo anomalo e diventa nero, ricevi anche un messaggio che dice alcune righe sul problema che accompagna un codice di errore. La soluzione a questo codice di errore risiede nel messaggio di errore o nel codice che contiene.
Al giorno d’oggi, Microsoft visualizza un codice QR insieme a un messaggio di errore. Scansiona questo codice e la società ti reindirizzerà a un sito che contiene passaggi specializzati per la risoluzione dei problemi. Nella pagina visitata, troverai i potenziali motivi che potrebbero aver causato l’errore BSOD su Windows 11. Il sito di risoluzione dei problemi presenta anche cosa puoi fare per risolvere il problema in questione.
12] Usa Ripristino configurazione di sistema
I punti di ripristino sono molto utili nei casi in cui il sistema inizia a funzionare improvvisamente o impedisce la visualizzazione della schermata di accesso. Se hai creato un ripristino del sistema dopo aver installato Windows 11, ora è il momento giusto per verificare se puoi ripristinare correttamente il tuo PC in quello stato.
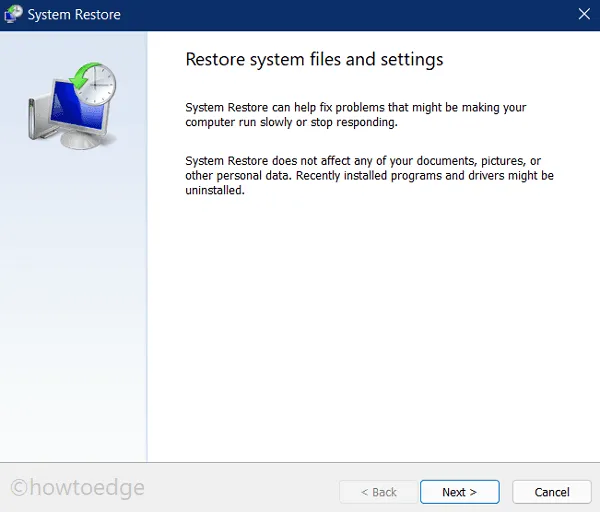
Se ti dimentichi di creare un punto di ripristino fino ad ora, hai solo un’opzione rimasta ed è quella di diventare un insider e aggiornare al PC Windows 11.
Spero che troverai questo articolo utile e facile da seguire. Fateci sapere nella sezione dei commenti qui sotto se trovate difficoltà a seguire gli articoli di cui sopra.



Lascia un commento