Come risolvere l’errore di aggiornamento di Windows 10 0xc190010a e 0xc190010d
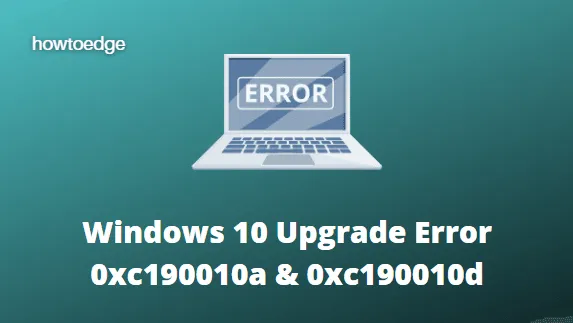
Microsoft introduce regolarmente patch mensili , aggiornamenti opzionali o funzionalità per migliorare le funzionalità generali di un computer. Tuttavia, a volte, l’applicazione di tali aggiornamenti può diventare un lavoro noioso solo a causa di alcuni codici di errore ricorrenti.
In questo post parleremo di due di questi codici, ovvero 0xc190010a e 0xc190010d, delle possibili ragioni e dei modi corretti per risolverli.
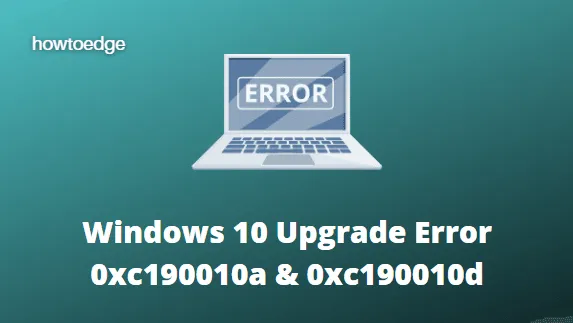
Gli errori di aggiornamento 0xc190010a o 0xc190010d sono molto probabili a causa di antivirus di terze parti , file di sistema defunti, enormi dati accumulati nelle cartelle di aggiornamento di Windows, ecc.
Cosa sono i codici di errore di aggiornamento 0xc190010a e 0xc190010d?
Se si riscontra questo errore verrà visualizzata la seguente descrizione.
- 0XC190010d MOSETUP_E_INVALID_CMD_LINE: il processo di installazione è stato avviato con un argomento della riga di comando non valido.
- 0XC190010a MOSETUP_E_UNKNOWN_CMD_LINE: il processo di installazione è stato avviato con un argomento della riga di comando sconosciuto.
Correggi l’errore di aggiornamento di Windows 10 0xc190010d o 0xc190010a
Per risolvere questi codici di errore sul tuo computer, consulta l’elenco delle soluzioni di seguito una per una.
- Disabilita antivirus di terze parti
- Configura i servizi Windows Update per l’avvio automatico
- Rinominare le cartelle di aggiornamento di Windows 10
- Utilizza Controllo file di sistema e DISM
- Installa manualmente l’ultimo aggiornamento cumulativo
1. Disattiva antivirus di terze parti
La presenza di software antivirus di terze parti potrebbe interferire con i file di sistema e renderli defunti o corrotti. Per risolvere questo problema, è necessario disabilitare i programmi antimalware esterni e iniziare a utilizzare il software predefinito come Microsoft Defender.
2. Configurare i servizi Windows Update per l’avvio automatico
È possibile che i servizi di aggiornamento di Windows non siano stati impostati per l’avvio automatico. In tal caso, tali errori sono destinati a verificarsi durante i processi di aggiornamento di Windows. Per risolvere questo problema, tutto ciò che serve è configurarli per l’avvio automatico all’avvio del sistema.
- Premi Windows+S per aprire la ricerca sulla barra delle applicazioni.
- Quindi digita “cmd” nella barra di ricerca.
- Fare clic con il tasto destro sul risultato principale e selezionare Esegui come amministratore .
- Quando richiesto dalla finestra UAC, premi Sì .
- Sulla console rialzata, esegui questi codici uno dopo l’altro:
SC config bits start= auto
SC config cryptsvc start= auto
SC config trustedinstaller start= auto
SC config wuauserv start= auto
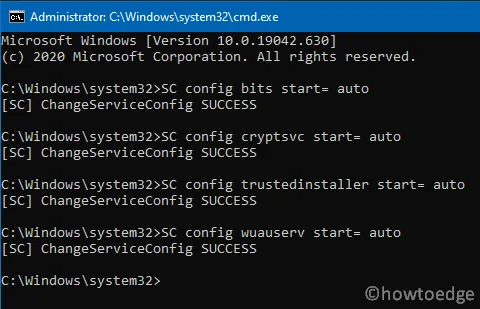
- Assicurati di premere il tasto Invio alla fine di ciascun comando.
- Dopo aver eseguito i comandi precedenti, chiudi la finestra del prompt dei comandi.
- Riavvia il PC e verifica se risolve l’errore.
3. Rinominare le cartelle di aggiornamento di Windows 10 in Correzione 0xc190010a
Esistono fondamentalmente due cartelle di aggiornamento che tengono un registro di tutti gli aggiornamenti che si verificano su un dispositivo Windows 10. Con il passare del tempo, queste cartelle acquisiscono enormi quantità di dati e spesso risultano in diversi codici di errore tra cui 0xc190010a o 0xc190010d. Per risolvere questo problema, è necessario eliminare tali cartelle.
- Avviare Windows PowerShell con diritti amministrativi .
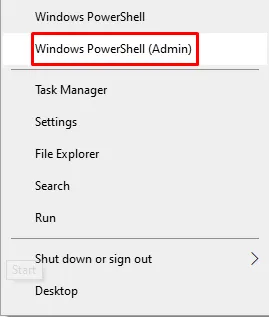
- Quando la console Windows viene visualizzata, esegui questi codici per interrompere i servizi essenziali relativi agli aggiornamenti.
net stop wuauserv
net stop cryptSvc
net stop bits
net stop msiserver
- Dopo aver interrotto questi servizi, puoi rinominare le cartelle della cache di Windows 10 eseguendo questi comandi:
Ren C:\Windows\SoftwareDistribution SoftwareDistribution.old
Ren C:\Windows\System32\catroot2 Catroot2.old
- Infine, riavvia i servizi che hai interrotto in precedenza.
net start wuauserv
net start cryptSvc
net start bits
net start msiserver
- Riavviare il PC in modo che le modifiche apportate diventino effettive dal successivo accesso.
Ora che hai ricostruito le cartelle della cache di Windows 10, controlla se puoi aggiornare il tuo dispositivo senza riscontrare errori come 0xc190010a o 0xc190010d.
4. Utilizza Controllo file di sistema e DISM
Molte volte, tali errori si verificano semplicemente a causa di file danneggiati o immagini di Windows 10. Per correggere questo problema, puoi avvalerti dell’aiuto dei seguenti strumenti:
Controllo file di sistema
- Apri il prompt dei comandi con diritti di amministratore .
- Digita il seguente comando e premi Invio:
sfc /scannow
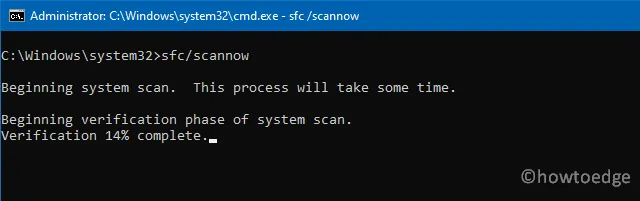
- Questo comando richiede in genere 15-20 minuti per scansionare e riparare i file mancanti o danneggiati sul computer, quindi attendi di conseguenza.
- Una volta terminato, riavviare il PC per rendere effettive le modifiche dall’accesso successivo.
DISM
- Apri nuovamente il prompt dei comandi con privilegi elevati.
- Ora esegui il seguente comando e premi Invio dopo aver digitato ciascun comando:
Dism /Online /Cleanup-Image /CheckHealth
Dism /Online /Cleanup-Image /ScanHealth
Dism /Online /Cleanup-Image /RestoreHealth
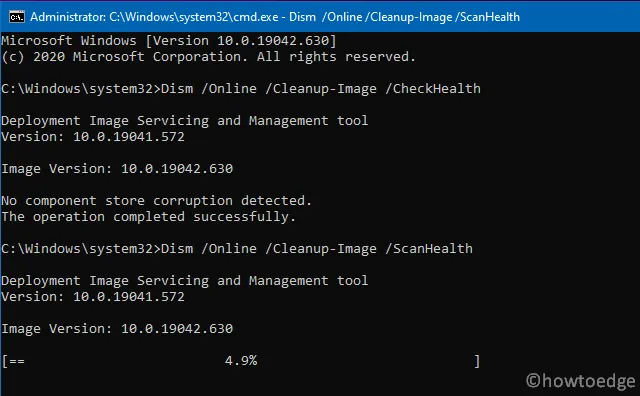
- Questi comandi risolveranno qualsiasi danneggiamento che si trova all’interno dell’immagine di Windows.
- Infine, riavvia Windows per implementare le recenti modifiche sul computer.
5. Installare manualmente l’ultimo aggiornamento cumulativo
Se durante l’installazione dell’ultimo aggiornamento cumulativo è apparso l’errore 0xc190010a o 0xc190010d, è possibile eseguire questa attività anche manualmente. Ecco come scaricare e installare manualmente le patch più recenti sul tuo computer.
- Vai alla pagina Cronologia aggiornamenti di Windows 10.
- Seleziona la versione installata sul tuo computer.
- Successivamente, fai clic sul collegamento superiore disponibile nella sezione ” In questa versione “.
- Copia il numero di aggiornamento cumulativo iniziando con un ” KB ” iniziale.
- Successivamente, vai al sito del catalogo degli aggiornamenti di Microsoft e incolla il numero CU nella barra di ricerca.
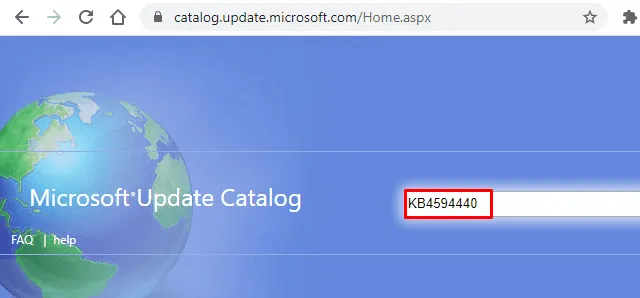
- Scegli l’aggiornamento corrispondente in base all’architettura del tuo dispositivo e premi il pulsante Scarica .
- Successivamente, fai clic sul risultato principale per avviare il download dell’ultimo aggiornamento di sicurezza/non sicurezza/facoltativo.
- Al termine del download, aprire la cartella contenente questo file e fare doppio clic sul file setup.
Questo è tutto, non riceverai più questo errore durante l’aggiornamento del sistema operativo Windows 10 o l’installazione di nuovi aggiornamenti.



Lascia un commento