Come risolvere l’errore di aggiornamento 0x80243FFF in Windows
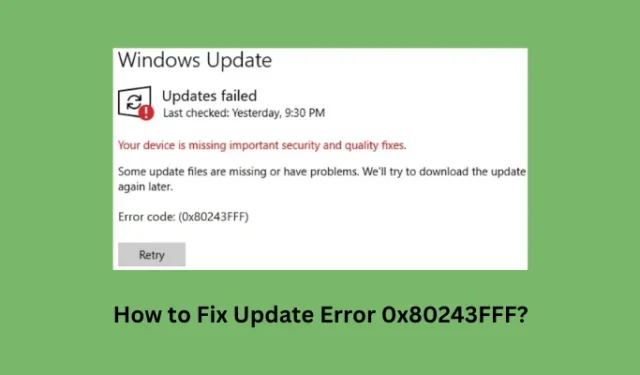
In questo post, discuteremo tutti i possibili motivi che potrebbero causare questo errore di aggiornamento 0x80243FFF e quattro correzioni pertinenti per risolvere questo problema su PC Windows 11/10.
Errore di aggiornamento 0x80243FFF: cause e soluzioni
Questo errore di aggiornamento 0x80243FFF appare principalmente a causa di alcuni problemi interni o corruzione all’interno dei servizi o dei componenti di aggiornamento. Inizia con la risoluzione dei problemi di Windows Update e questo potrebbe risolvere questo codice di errore sul tuo PC. Se questo non funziona, prova a reimpostare tutti i componenti di aggiornamento che include l’eliminazione di entrambe le cartelle della cache.
Se questo errore continua a comparire, ciò deve essere dovuto alla presenza di alcune app o servizi difettosi in esecuzione sul dispositivo. Avvia in modalità provvisoria sul tuo computer e prova a installare gli aggiornamenti in sospeso rimanendo in questa modalità. Nel caso in cui nessuna di queste soluzioni aiuti, puoi scaricare e installare manualmente gli aggiornamenti in sospeso sul tuo PC Windows 11/10.
1] Risoluzione dei problemi di Windows Update
Quando ricevi un errore di aggiornamento 0x80243FFF durante il tentativo di installare un aggiornamento in sospeso sul tuo PC, dovresti provare a risolvere i problemi di Windows Update. Questo strumento cerca le cause sottostanti all’interno del tuo sistema e le risolve (una volta trovate).
Finestre 11 :
- Premi Windows + I per avviare Impostazioni e vai al percorso sottostante al suo interno.
Impostazioni > Sistema > Risoluzione dei problemi > Altri strumenti per la risoluzione dei problemi
- Individua Windows Update nella sezione Più frequenti e premi il pulsante Esegui disponibile accanto ad esso.
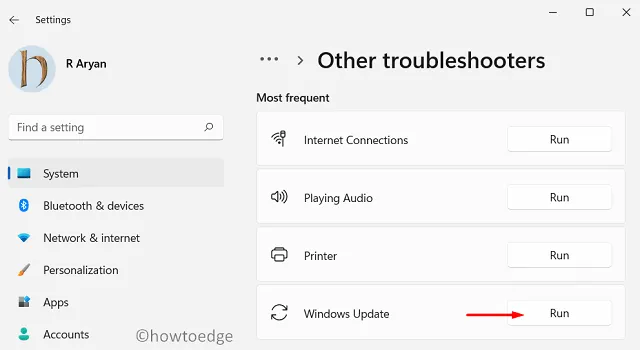
- Attendi l’avvio dello strumento di risoluzione dei problemi e, quando si apre, premi il pulsante Avanti .
- Segui le istruzioni sullo schermo e al termine, riavvia il PC.
Finestre 10 :
- Apri Impostazioni (Win + I) e seleziona Aggiornamento e sicurezza.
- Quando si apre, vai su Risoluzione dei problemi> Ulteriori strumenti per la risoluzione dei problemi.
- Fai clic per espandere Windows Update e premi Esegui lo strumento di risoluzione dei problemi .
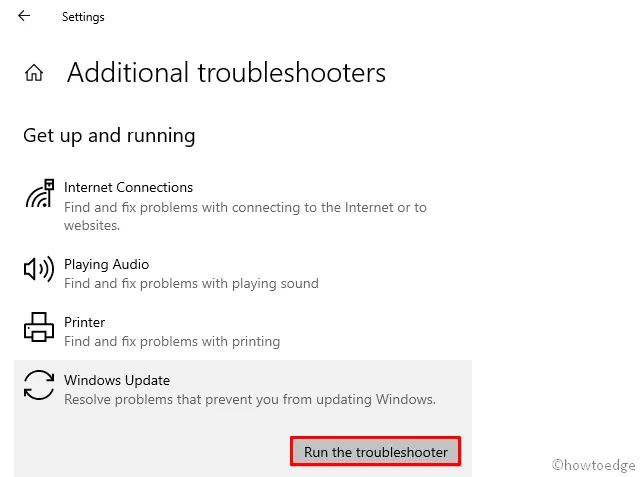
- Quando si avvia lo strumento di risoluzione dei problemi, premi Avanti e segui le istruzioni sullo schermo.
- Si spera che questo strumento da solo risolva il problema con cui stai lottando.
- Riavvia il computer al termine della risoluzione dei problemi.
Accedi nuovamente al tuo dispositivo e controlla se puoi aggiornare Windows senza ricevere un codice di errore 0x80243FFF.
2] Ripristina i componenti di Windows Update
Segui questi passaggi su come procedere con questa attività:
- Premi Windows + X e seleziona Terminale (amministratore).
- Quando l’UAC lo richiede, premi Sì per autorizzare l’apertura del terminale come amministratore.
- Premi Ctrl + Maiusc + 2 per avviare CMD all’interno del terminale.
- Quando il prompt dei comandi si apre davvero, esegui i seguenti codici uno dopo l’altro:
net stop bits
net stop wuauserv
net stop appidsvc
net stop cryptsvc
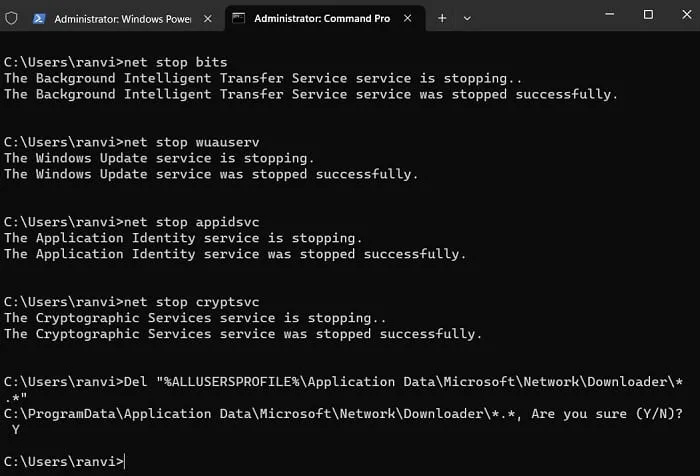
Del "%ALLUSERSPROFILE%\Application Data\Microsoft\Network\Downloader\*.*"
- Successivamente, rinomina le cartelle della cache di Windows, ad esempio le cartelle SoftwareDistribution e Catroot2 eseguendo questi due codici:
rmdir %systemroot%\SoftwareDistribution /S /Q
rmdir %systemroot%\system32\catroot2 /S /Q
- Ripristina BITS e Windows Update Services al loro descrittore di sicurezza predefinito eseguendo questo comando:
sc.exe sdset bits D:(A;;CCLCSWRPWPDTLOCRRC;;;SY)(A;;CCDCLCSWRPWPDTLOCRSDRCWDWO;;;BA)(A;;CCLCSWLOCRRC;;;AU)(A;;CCLCSWRPWPDTLOCRRC;;;PU)
sc.exe sdset wuauserv D:(A;;CCLCSWRPWPDTLOCRRC;;;SY)(A;;CCDCLCSWRPWPDTLOCRSDRCWDWO;;;BA)(A;;CCLCSWLOCRRC;;;AU)(A;;CCLCSWRPWPDTLOCRRC;;;PU)
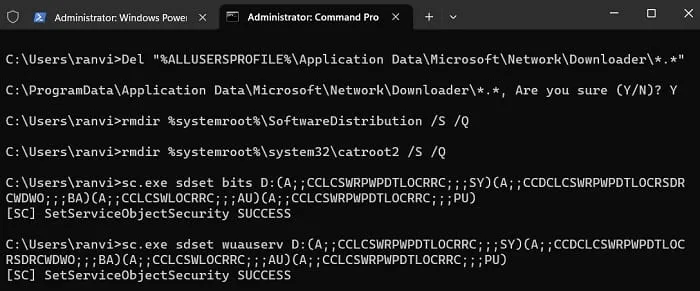
- Esegui i seguenti due codici per reimpostare le configurazioni di rete sul tuo computer.
netsh winsock reset
netsh winsock reset proxy
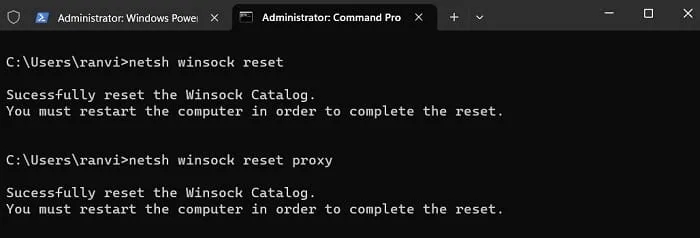
- Riavvia tutti quei servizi che hai interrotto prima all’inizio di questo processo di ripristino. Per questo, è necessario eseguire i seguenti codici uno dopo l’altro:
net start bits
net start wuauserv
net start appidsvc
net start cryptsvc
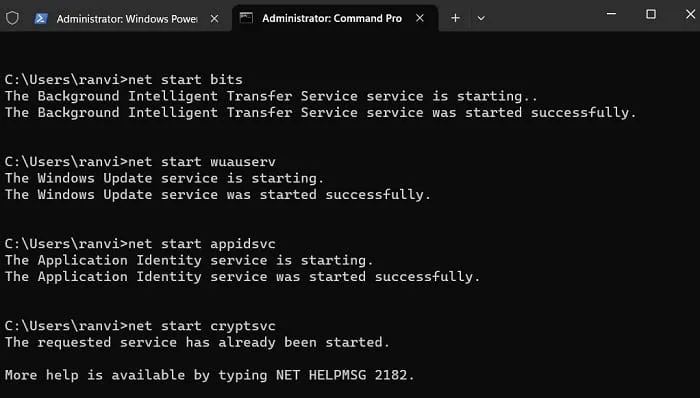
Riavvia il computer e al termine, vai su Impostazioni> Windows Update e controlla se puoi aggiornare il tuo PC senza entrare di nuovo nello stesso codice di errore 0x80243FFF.
3] Installa Windows Update in avvio pulito
Se viene ancora visualizzato l’errore di aggiornamento 0x80243FFF, ciò deve essere dovuto alla presenza di alcune app o servizi difettosi. Per superare questo problema, quindi, dovresti avviare il tuo dispositivo in Clean Boot e verificare se puoi aggiornare Windows normalmente qui in questo stato. Ecco come seguire questi passaggi:
- Premi Windows + R per avviare la finestra di dialogo Esegui.
- Digita ”
msconfig” su di esso e premi OK. - In questo modo verrà richiamata la finestra Configurazione di sistema .
- Vai alla scheda Servizi e seleziona la casella di controllo che dice ” Nascondi tutti i servizi Microsoft “.
- Fai clic su ” Disabilita tutto ” e vai alla scheda Avvio .
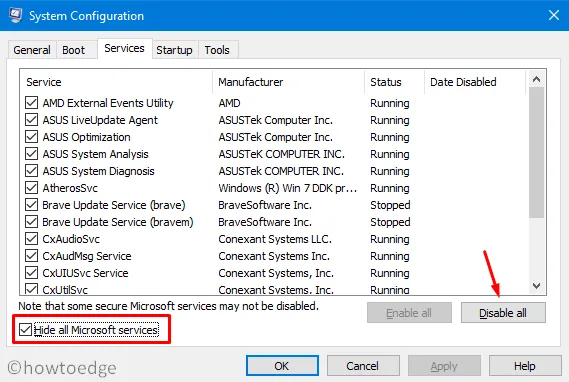
- Seleziona la casella di controllo a sinistra di ” Avvio sicuro ” in ” Opzioni di avvio ” e premi Applica > OK .
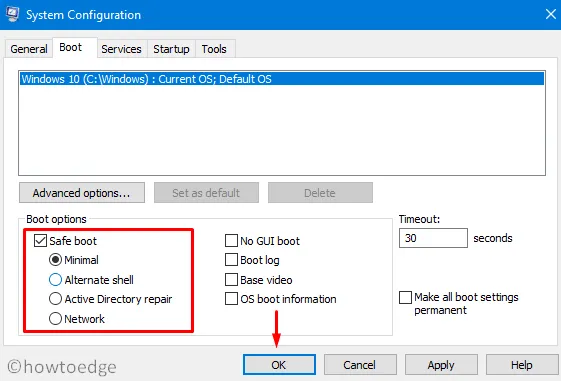
- Questo ti chiederà di riavviare il computer. Bene, fallo e entrerai in Safe boot dal prossimo login.
- Vai su Impostazioni > Windows Update e premi Controlla aggiornamenti .
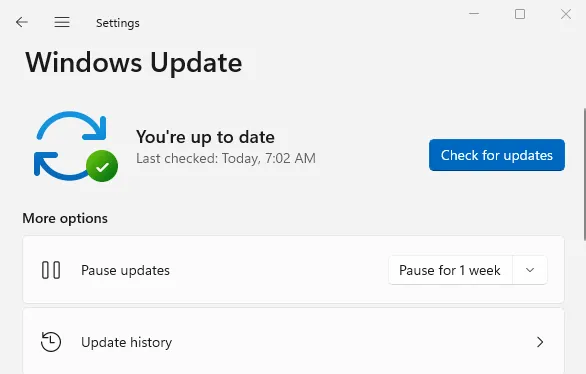
Poiché la modalità provvisoria impedisce l’apertura automatica di tutti i servizi e le app di terze parti, non ci saranno interferenze da parte loro. Di conseguenza, devi essere in grado di scaricare e installare gli aggiornamenti in sospeso sul tuo computer.
4] Scarica e installa manualmente gli aggiornamenti di Windows in sospeso
Microsoft fornisce pacchetti autonomi per ogni aggiornamento fornito per il tuo dispositivo. È possibile trovare questi pacchetti disponibili sul sito del catalogo ufficiale. Tuttavia, per scaricare qualsiasi aggiornamento da qui, è necessario conoscere il numero di aggiornamento cumulativo pertinente che non riesce a installarsi normalmente sul PC Windows.
Se non sei in grado di installare un particolare aggiornamento, annota il suo numero di KB e cerca lo stesso all’interno del catalogo degli aggiornamenti di Microsoft . Nella schermata successiva verrà visualizzato un elenco di risultati corrispondenti. Scegli l’aggiornamento che meglio si adatta all’architettura del tuo sistema e premi il pulsante Download . Si aprirà una nuova finestra, fare clic sul collegamento in alto per avviare il download dell’aggiornamento KB in errore da qui.
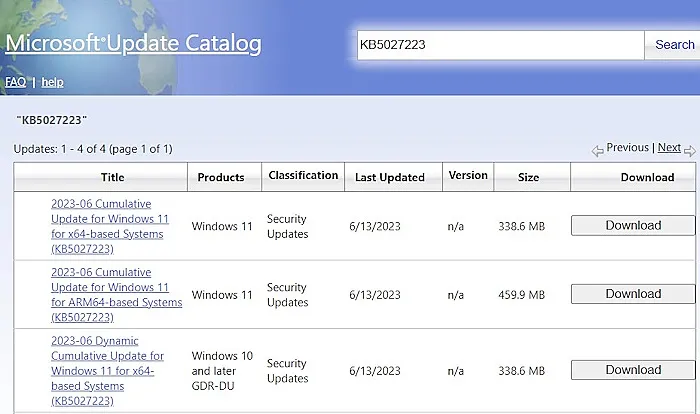
L’aggiornamento viene scaricato come .msuformato di file ” ” che è possibile installare facendo doppio clic sul file di installazione.



Lascia un commento