Come risolvere Roblox Nessun problema audio
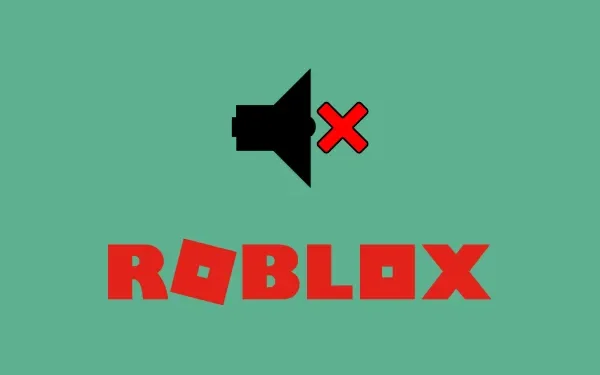
Diversi utenti si sono lamentati del fatto che non veniva emesso alcun suono dagli altoparlanti del loro computer mentre giocavano con Roblox. Se sei uno di questi utenti e sei qui per sapere perché questo si verifica e come risolverlo, leggi questa guida fino alla fine. In questo post, discuteremo tutte le possibili ragioni alla base di No Sound in Roblox e le soluzioni che potrebbero risolvere questo problema.
Cosa causa il problema di Roblox No Sound?
Si prega di abilitare JavaScript
Quando nessun suono esce da nessuna app, ciò non implica che tu stia effettivamente riscontrando un problema. Lo stiamo dicendo perché un problema del genere potrebbe verificarsi quando si abbassa accidentalmente il volume di un’applicazione. Questo potrebbe essere possibile anche con Roblox. Quindi, controlla se è così e riconfigura le impostazioni di Roblox.
A parte questo, il problema Nessun suono su Roblox potrebbe verificarsi quando il tuo dispositivo soddisfa una o più delle seguenti condizioni:
- Driver audio/audio obsoleti o obsoleti
- Gli altoparlanti del computer si sono danneggiati in qualche modo
Come risolvere Roblox Nessun problema audio
Se non senti alcun audio proveniente dal tuo PC mentre giochi ai giochi Roblox, riavvia prima Windows. Nel caso in cui i problemi audio persistano anche dopo, prova queste soluzioni una per una:
1] Controlla il volume del suono Roblox
Prima di provare qualsiasi soluzione, assicurati di controllare una volta il volume Roblox. Poiché ciò può accadere, si spegne automaticamente e quindi non senti alcun suono mentre giochi su Roblox. Per questo, tutto ciò che serve è fare clic con il pulsante destro del mouse sul pulsante Volume e fare clic su “Apri mixer volume”.
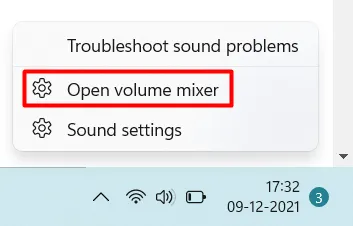
Quando il Volume Mixer si apre, individua Roblox e guarda qual è lo stato attuale del volume al suo interno. Se è stato disattivato o inferiore a 50, assicurati di riattivarlo o aumentare il volume sopra 50. Se non trovi Roblox all’interno di questo Mixer volume, devi aver disattivato il volume modificando le impostazioni dell’app. Bene, puoi provare le soluzioni descritte di seguito.
2] Controlla e aumenta il volume tramite le impostazioni di Roblox
Come affermato sopra, l’audio potrebbe smettere di uscire dal Roblox quando lo avevi rifiutato qualche tempo fa e ti sei semplicemente dimenticato dello stesso. Vai e avvia l’app Roblox Client e apri la sua pagina delle impostazioni.
Una volta che sei all’interno della scheda delle impostazioni di Roblox, guarda quante barre appaiono accanto al Volume. Se è disattivato, riattivalo prima. Assicurati di mantenere le barre del volume a un valore ragionevole in modo da poter ascoltare l’audio in modo abbastanza chiaro mentre giochi su di esso.
Nel caso in cui l’audio continui a non arrivare mentre giochi su Roblox, prova la soluzione successiva.
3] Aggiorna o reinstalla i driver audio
- Premi Win + X e seleziona Gestione dispositivi.
- Fare clic su “>” a sinistra di “Ingressi e uscite audio” per espandere questa sezione.
- Fare clic con il tasto destro del mouse sul driver presente al suo interno e premere ” Aggiorna driver “.
- Fai clic su ” Cerca automaticamente i driver ” accanto.
- Il sistema suggerirà di cercare lo stesso tramite l’aggiornamento di Windows su Windows 10 versione 21H1 o successiva. Quindi, fai clic su Cerca driver aggiornati su Windows Update.
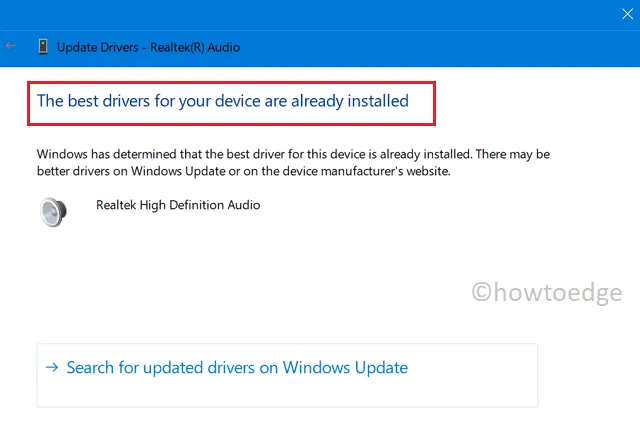
- Il sistema ti reindirizzerà quindi all’app Impostazioni. Fai clic su Controlla aggiornamenti e lascia che il sistema cerchi eventuali aggiornamenti in sospeso online. Se trova qualche aggiornamento, lo stesso apparirà all’interno degli aggiornamenti facoltativi.
- Fare clic sul collegamento “aggiornamenti facoltativi”, contrassegnare tutte le caselle di controllo e premere ” Scarica e installa “.
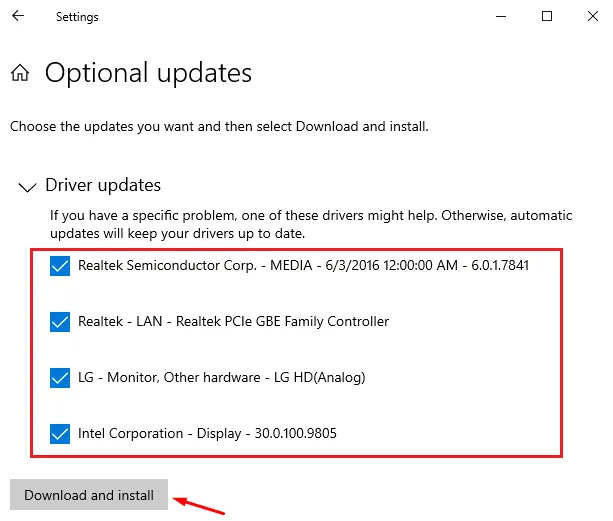
Ci sono pochissime possibilità che il sistema trovi eventuali aggiornamenti dei driver che procedono in questo modo. Quello che puoi fare dopo è visitare il sito Realtek manualmente e vedere se ci sono nuovi aggiornamenti dei driver disponibili lì. Nel caso in cui trovi aggiornamenti recenti per i driver audio, scaricali e installali sul tuo computer.
4] Scarica e installa DriverFix
Il sistema per lo più non riesce a riconoscere i driver che richiedono un aggiornamento. Per contrastare ciò, è possibile utilizzare un’app di terze parti “DriverFix” e rilevare driver di dispositivo obsoleti, danneggiati o difettosi.
5] Esegui la risoluzione dei problemi audio
C’è uno strumento di risoluzione dei problemi integrato nel PC Windows 11 o 10. Questo strumento aiuta a identificare eventuali bug o problemi con l’audio del computer ea ripararli. Ecco come puoi risolvere i problemi relativi all’audio in Windows 11/10:
- Prima di tutto, vai su questo percorso –
Settings (Win + I) > System > Troubleshoot > Other troubleshooters
- Sotto “Più frequenti”, troverai il pulsante Esegui accanto a Riproduzione audio. Bene, fai clic su di esso.
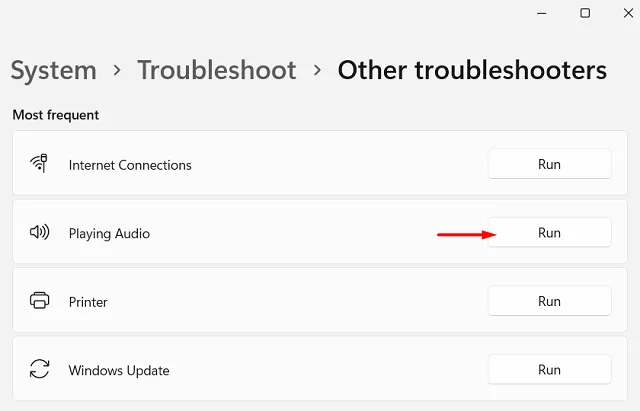
- Quando si avvia lo strumento di risoluzione dei problemi, fare clic su Avanti e attendere che questo strumento rilevi le cause sottostanti.
- Quando richiesto, seleziona il tuo altoparlante e premi di nuovo Avanti .
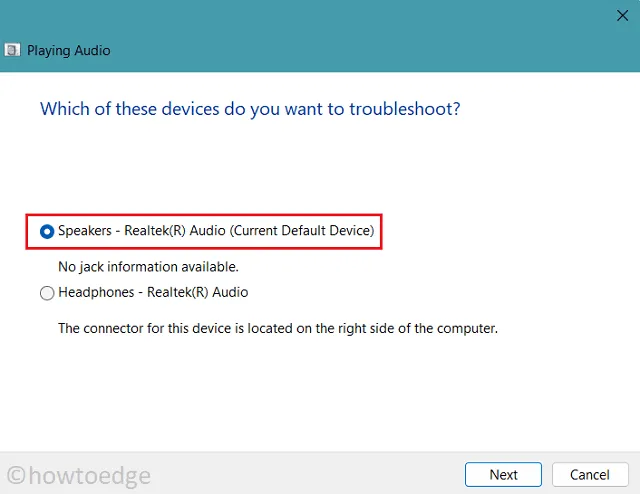
- Fai clic su “Sì, apri miglioramenti audio” successivamente.
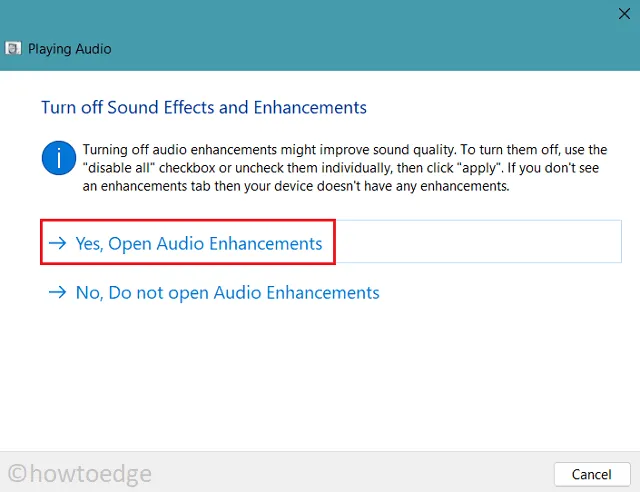
- Vai alla scheda Avanzate e deseleziona la casella ” Abilita miglioramenti audio “.
- Fare clic su Applica e quindi su OK per confermare le modifiche di cui sopra.
- Riavvia il PC e controlla se il problema si risolve al prossimo accesso.
6] Modificare il dispositivo di output
Glitch con l’altoparlante del tuo computer potrebbero anche non causare problemi audio durante la riproduzione di giochi Roblox. Poiché le correzioni di cui sopra non hanno risolto il problema audio, puoi provare a cambiare il dispositivo di output e vedere se funziona. Per fare ciò, utilizzare questi passaggi:
- Fai clic con il pulsante destro del mouse sull’icona dell’altoparlante disponibile sulla barra delle applicazioni e premi Impostazioni audio .
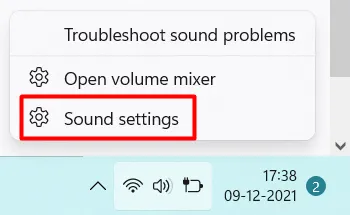
- Il sistema aprirà la sezione Audio all’interno delle Impostazioni di Windows.
- In Output, premi Aggiungi un dispositivo accanto a ” Accoppia un nuovo dispositivo di output “. Se hai già aggiunto un altro dispositivo di output, selezionalo utilizzando il menu a discesa.
- Procedendo in questo modo, puoi aggiungere un dispositivo Bluetooth e verificare se funziona per produrre l’audio. Scollegare e riconnettere il dispositivo Bluetooth se il problema persiste anche dopo.
Nel caso in cui l’audio non provenga ancora da Roblox, ti resta solo un’opzione e cioè disinstallare/reinstallare Roblox.
7] Rimuovi e reinstalla Roblox
Sappiamo che non speri di disinstallare questa applicazione in quanto causa enormi perdite di dati e tempo. Tuttavia, poiché hai già provato le correzioni di cui sopra e il problema persiste, non hai altre opzioni praticabili con te.
- Avviare il Pannello di controllo e fare clic su ” Programmi e funzionalità “.
- Vedrai un elenco di programmi installati e in esecuzione sul tuo computer.
- Cerca Roblox e, una volta trovato, fai clic destro su di esso e scegli l’opzione – Disinstalla .
- Potrebbe apparire una finestra di conferma successiva che ti chiede se vuoi davvero disinstallare questa app. Bene, fai di nuovo clic su Disinstalla .
Ora che hai disinstallato Roblox dal tuo computer, riavvia il PC in modo che vengano eliminati anche eventuali file residui o rimanenti. Accedi nuovamente al tuo PC, visita il sito ufficiale di Roblox e scarica la sua ultima versione. Poiché stai installando una nuova copia di Roblox, non dovrebbero esserci problemi di audio durante la riproduzione di qualsiasi gioco.



Lascia un commento