Come risolvere i problemi con un adattatore wireless o un punto di accesso

Al giorno d’oggi quasi tutto ciò che riguarda il lavoro e l’intrattenimento coinvolge Internet, può essere davvero frustrante vedere un messaggio di errore “Problema con l’adattatore wireless o il punto di accesso” sul tuo computer. Di solito appare nella finestra Diagnostica di rete di Windows. Questa guida affronta i molteplici modi per risolvere questo problema.
Risoluzione dei problemi di base
Prima di eseguire qualsiasi controllo approfondito sul tuo computer, è meglio provare queste soluzioni preliminari che potrebbero farti risparmiare tempo.
- Riavvia la connessione wireless : provalo soprattutto se utilizzi un punto di accesso che richiede l’accesso prima della connessione. La pagina di accesso potrebbe non caricarsi correttamente, pertanto il riavvio della connessione potrebbe consentire la consegna della pagina di destinazione.
- Riavvia il router o l’access point : è possibile che il tuo sistema Windows funzioni correttamente, ma la colpa è di un guasto del router o dell’access point. In tal caso, scollega il punto di accesso o il router, attendi qualche minuto, quindi riaccendilo per ristabilire una corretta configurazione di funzionamento.
- Installa gli ultimi aggiornamenti di Windows : potrebbero esserci bug nella tua attuale installazione di Windows, che portano al problema che stai riscontrando attualmente. L’installazione degli aggiornamenti più recenti per il tuo sistema potrebbe risolvere questo problema.
- Aggiorna il driver della scheda di rete : un driver della scheda di rete obsoleto è un’altra possibile causa. Assicurati di aver aggiornato di recente i tuoi driver . Se sospetti che un aggiornamento recente abbia causato un adattatore wireless difettoso, prova a ripristinare il driver .
1. Controlla se l’adattatore wireless è acceso
Verifica se l’adattatore wireless è effettivamente acceso. Per fare ciò, hai due opzioni:
Innanzitutto, controlla se la modalità aereo è attiva. Premi Win+ Aper aprire il Centro operativo.
Controlla il riquadro “Modalità aereo”. Se è oscurato significa che la modalità è abilitata. Fare clic per disattivarlo e accendere la scheda di rete wireless sul PC.
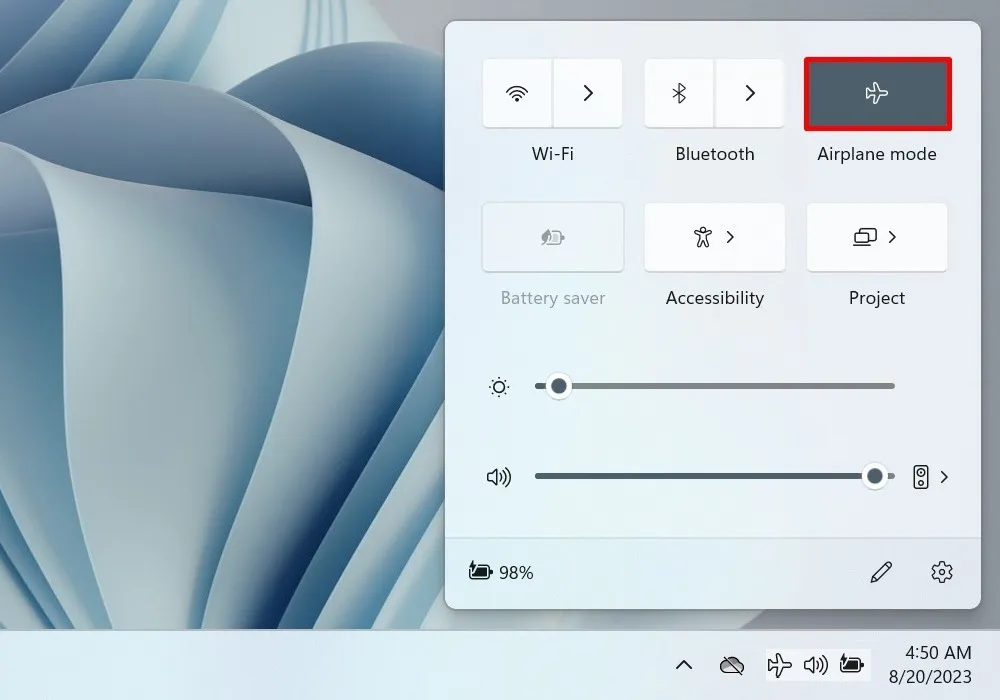
Successivamente, controlla l’adattatore wireless in Gestione dispositivi. Accedi all’utilità premendo Win+ Xsulla tastiera e selezionando l’opzione pertinente dal menu.
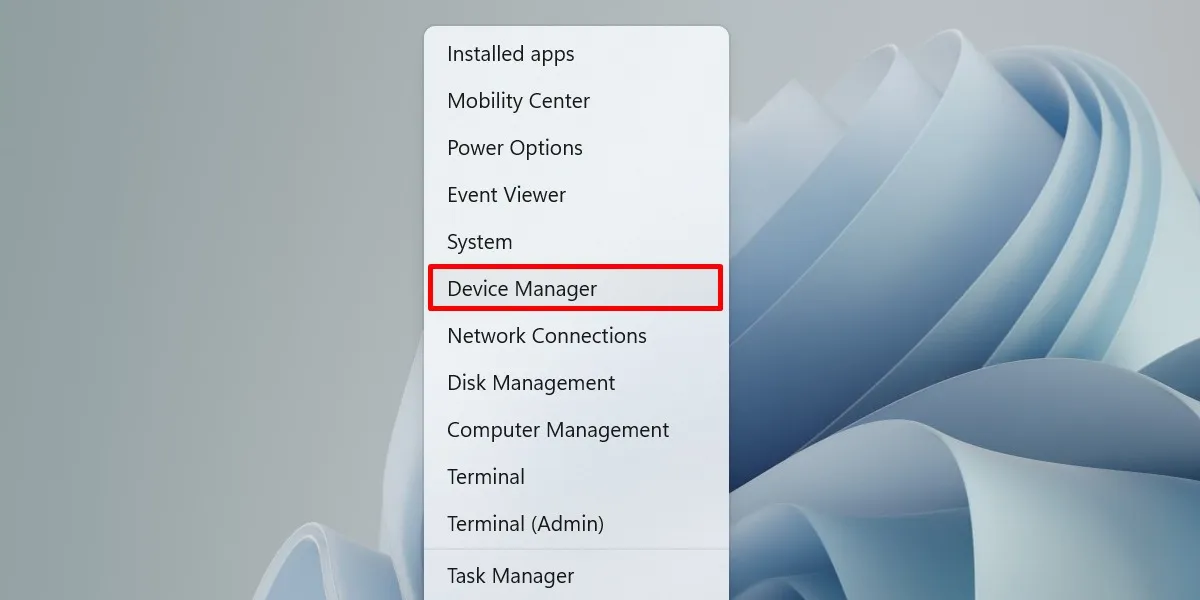
Apri il menu a discesa “Schede di rete” e fai doppio clic sull’adattatore wireless.
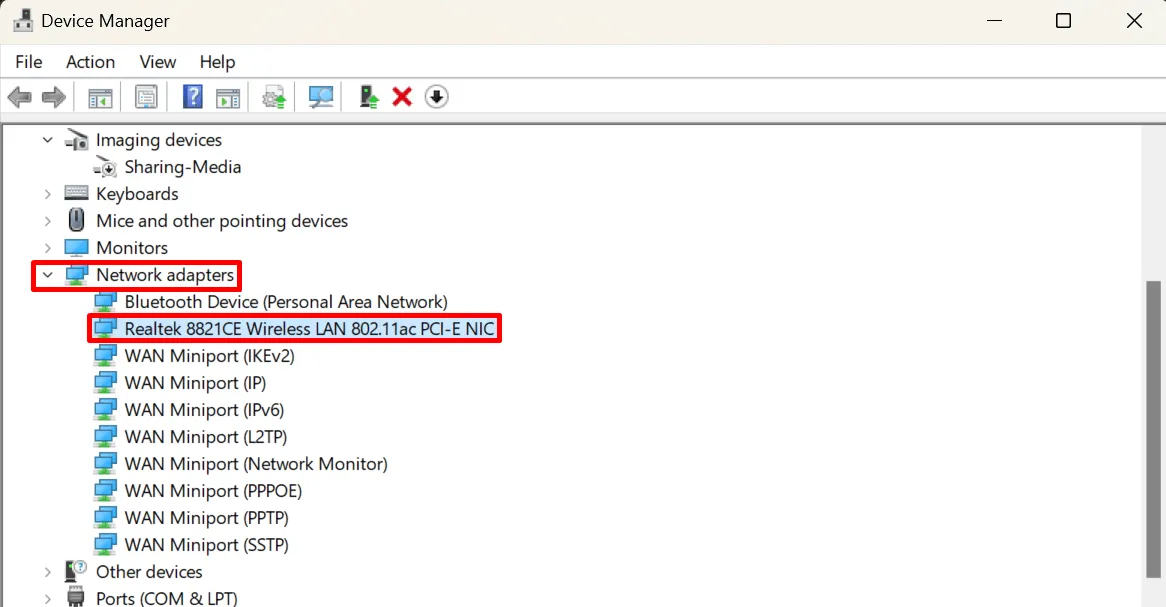
Passare alla scheda “Driver” e fare clic sul pulsante “Abilita dispositivo”.
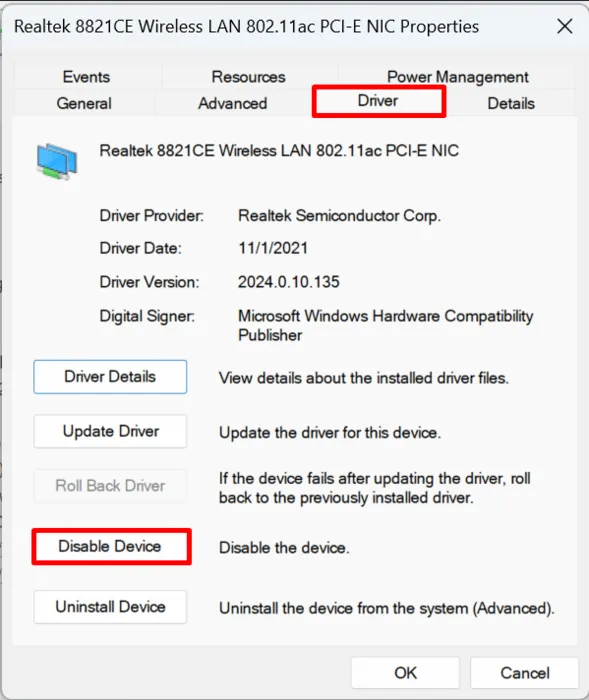
Se invece trovi “Disabilita dispositivo”, non apportare ulteriori modifiche, poiché l’adattatore wireless è già in esecuzione.
2. Elimina il tuo profilo wireless
Un profilo wireless si riferisce all’insieme di dettagli (SSID, passkey, ecc.) di cui il PC ha bisogno per connettersi alla rete. Potrebbe essere danneggiato se configurato in modo errato, causando problemi all’adattatore e al punto di accesso. Rimuovendolo e riconnettendosi alla stessa rete è possibile reimpostare il profilo wireless.
Fai clic su “Gestisci connessioni Wi-Fi” nel Centro operativo.
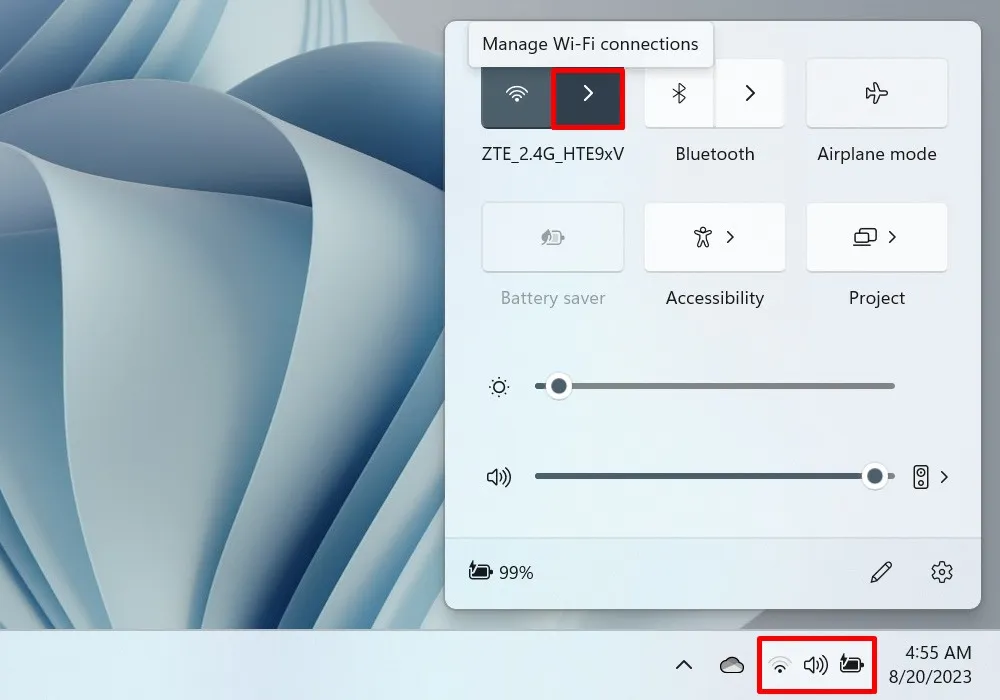
Fai clic con il pulsante destro del mouse su una rete nell’elenco delle reti e seleziona “Dimentica”.
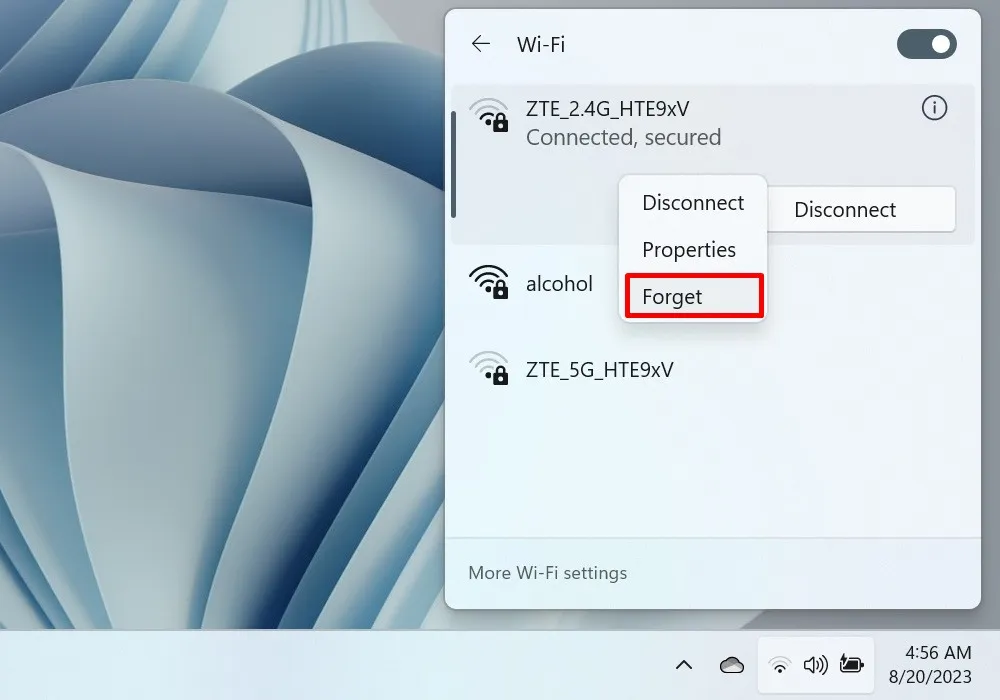
3. Riavviare l’adattatore di rete
A volte i problemi di connessione Wi-Fi dipendono da un adattatore di rete malfunzionante. Riavviarlo potrebbe aiutare a risolvere il problema. Fallo tramite il Pannello di controllo.
Apri il Pannello di controllo e vai su “Rete e Internet”.
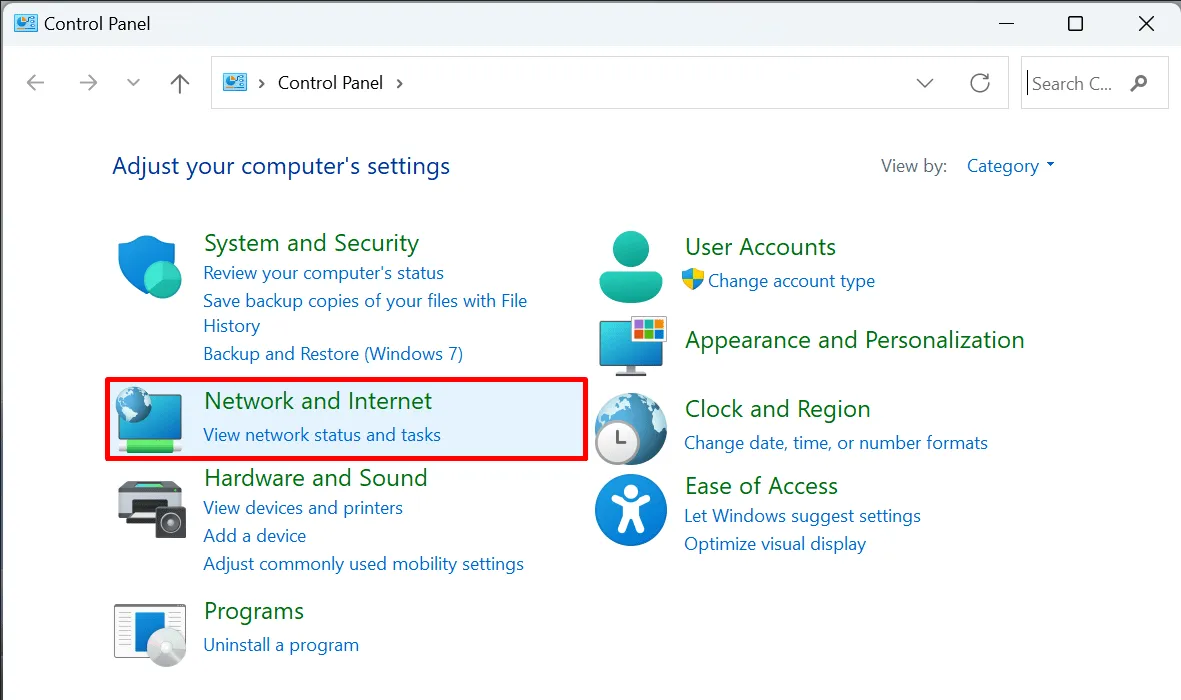
Scegli “Centro connessioni di rete e condivisione”.
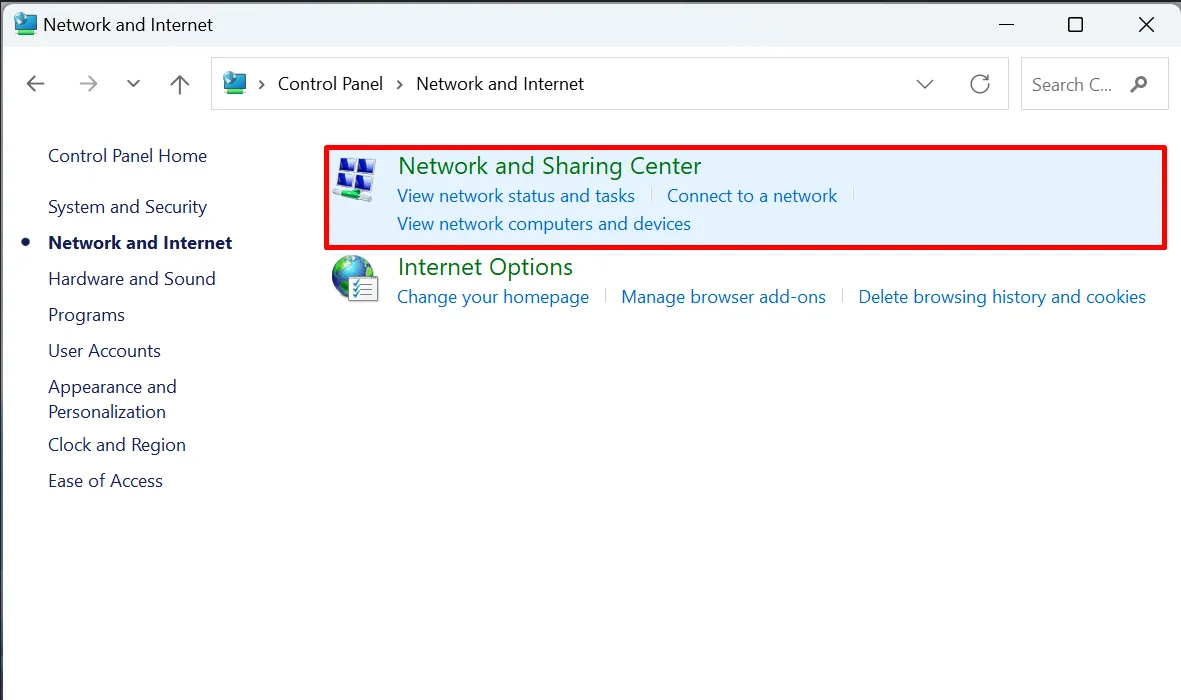
Seleziona “Modifica impostazioni adattatore” nel riquadro di sinistra. (Si aprirà la finestra Connessioni di rete.)
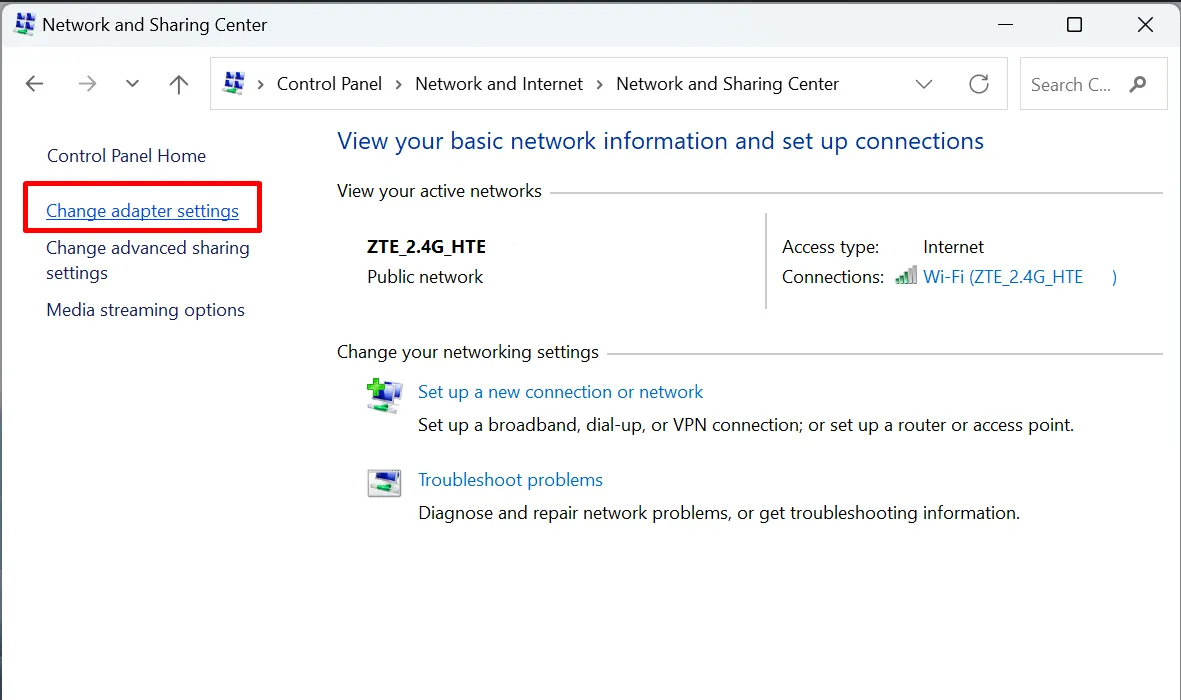
Fare clic con il pulsante destro del mouse su “Wi-Fi” e selezionare “Disabilita” nel menu contestuale.

Attendi un paio di minuti, quindi fai nuovamente clic con il pulsante destro del mouse su “Wi-Fi” e seleziona “Abilita”.
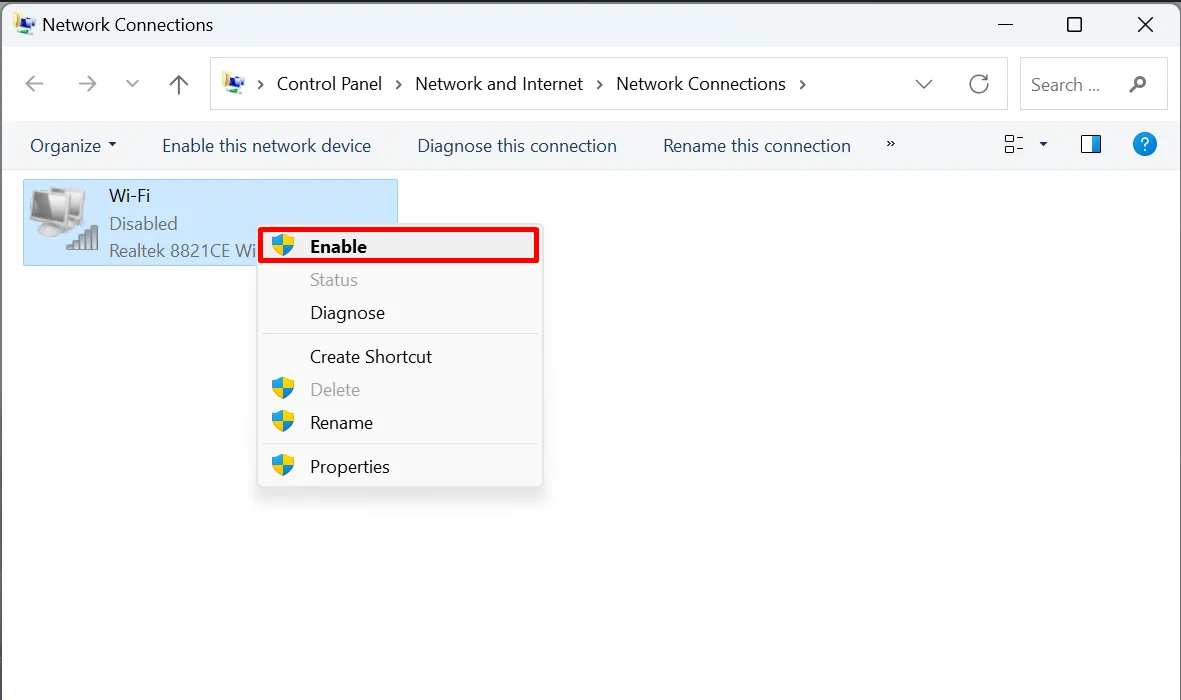
4. Ripristina le configurazioni di rete
Se il riavvio dell’adattatore di rete non ha risolto il problema, prova a ripristinare le impostazioni predefinite dell’intera rete. Ciò rimuoverà tutti gli adattatori installati, nonché le relative impostazioni. Fallo facilmente tramite il prompt dei comandi.
Apri il prompt dei comandi come amministratore.
Inserisci i seguenti comandi ed eseguili uno per uno:
netsh winsock reset
netsh int ip reset
ipconfig /flushdns
ipconfig /release
ipconfig /renew
ipconfig /registerdns
Riavvia il PC e prova a riconnetterti alla rete.
5. Rinnova il tuo IP
È possibile che i problemi di connessione wireless abbiano a che fare con il tuo IP. Rinnovalo seguendo queste istruzioni per ripristinare la connessione IP del tuo computer.
Apri il prompt dei comandi come amministratore, quindi esegui i seguenti comandi in ordine.
ipconfig /release
ipconfig /renew
6. Disattiva il servizio di supporto IP
Se i dati vengono modificati in modo errato, potrebbero verificarsi problemi con l’adattatore wireless. Di conseguenza, potrebbe essere opportuno disattivare questo servizio.
Premi Win+ Rper aprire una finestra di dialogo Esegui e digita services.mscnella casella.
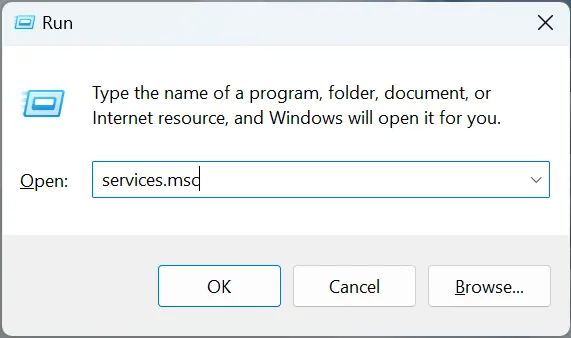
Fare doppio clic su “IP Helper” nella finestra Servizi.
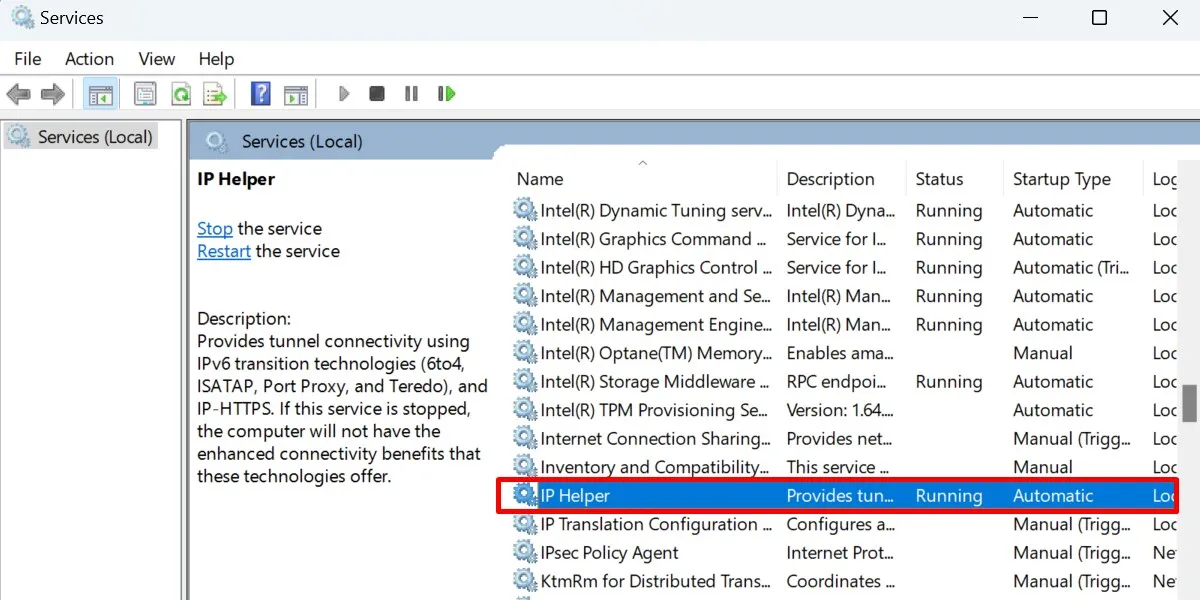
Impostare il “Tipo di avvio” su “Manuale”, quindi premere il pulsante “Stop”.
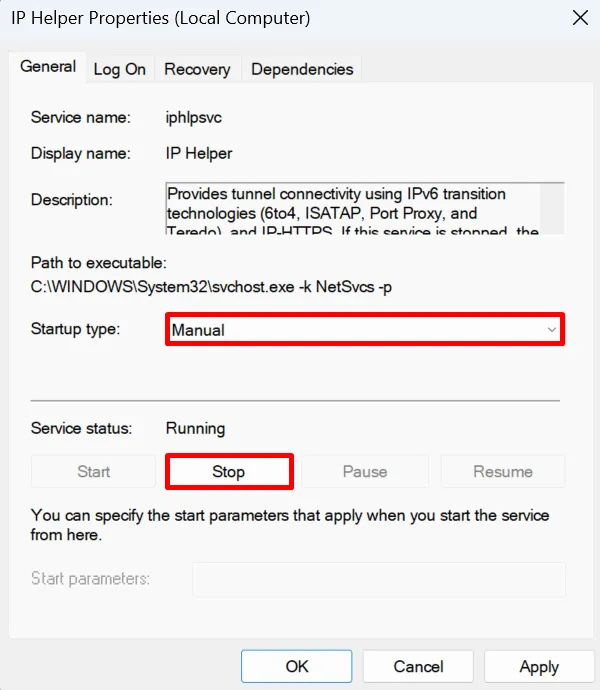
7. Disattiva le VPN
Le VPN ti aiutano a connetterti in modo sicuro al Web nascondendo il tuo vero indirizzo IP. In questo modo, è meno probabile che le tue informazioni personali vengano divulgate.
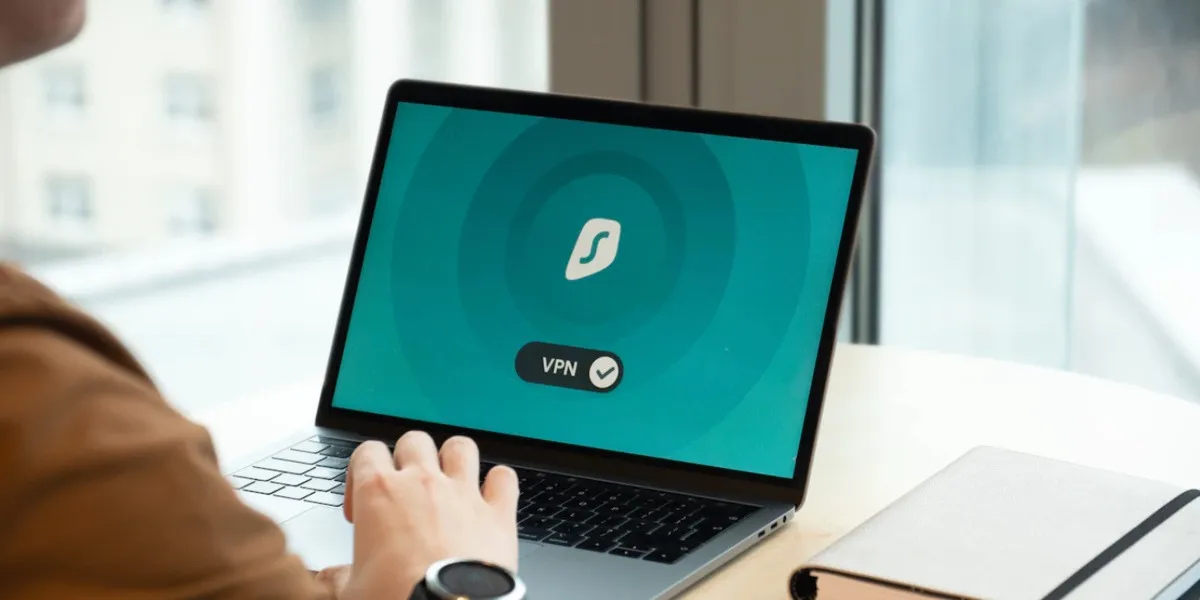
Una VPN cambia gli indirizzi IP più volte, il che, sfortunatamente, potrebbe causare problemi se utilizzi un punto di accesso per connetterti in modalità wireless a una particolare rete. Spegnilo e vedi se risolve il problema.
8. Rimuovi il software antivirus
Il software antivirus è impostato per scansionare e reagire a qualsiasi forma di minaccia che potrebbe apparire sul tuo computer. Anche quando il problema è di lieve entità, il tuo antivirus potrebbe arrestare completamente un programma o un processo ritenuto sospetto. Questo potrebbe essere il caso del tuo adattatore wireless.
Se sospetti che il colpevole sia un antivirus troppo zelante, disabilitalo per un po’. Se la tua connessione funziona correttamente ora, potresti prendere in considerazione l’idea di scaricare un nuovo programma antivirus. Puoi anche disinstallare il tuo antivirus e affidarti a Windows Defender per proteggere il tuo computer .
9. Passa a una connessione cablata
Se nient’altro funziona per riparare la tua connessione wireless, potresti prendere in considerazione l’idea di passare a una cablata. Questo non risolve tecnicamente la radice del problema, ma fornisce una soluzione temporanea.

10. Contatta il tuo fornitore di servizi Internet
Considera l’idea di contattare uno dei rappresentanti del tuo ISP. Il team di supporto dovrebbe essere in grado di condividere maggiori dettagli riguardanti lo stato della tua rete. Potrebbero anche avere alcuni suggerimenti su come risolvere il problema da parte tua.
Restare connessi in modalità wireless
Credito immagine: Freepik Tutti gli screenshot della principessa Angolluan.



Lascia un commento