Come risolvere l’errore della stampante 0x00004005 in Windows 10
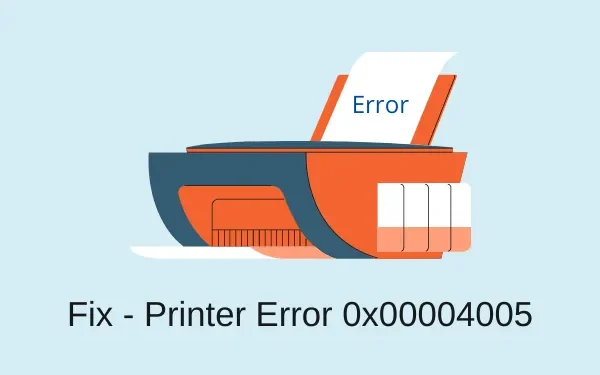
Diversi utenti si sono lamentati di aver riscontrato un errore 0x00004005 quando tentano di aggiungere una stampante di rete ai propri PC. Quando viene visualizzato questo errore, viene visualizzato anche un messaggio di errore che recita quanto segue:
Windows can't connect to the printer, the operation failed with error 0x00004005
Questo errore (0x00004005) si verifica principalmente a causa dell’interruzione del servizio dello spooler di stampa o di driver obsoleti. In alcuni casi, ciò può verificarsi anche a causa di impostazioni di rete non configurate correttamente. Qualunque sia il motivo nel tuo caso, puoi risolverlo applicando le soluzioni alternative discusse in questo tutorial.
Errore stampante 0x00004005 Soluzioni
Per risolvere l’errore della stampante 0x00004005, provare i seguenti suggerimenti in sequenza:
- Riavvia il servizio spooler di stampa
- Avvia la risoluzione dei problemi della stampante
- Installa i driver appropriati
- Aggiorna il driver della stampante
- Livello di autenticazione LAN Manager
- Aggiungi stampante manualmente
1] Disinstallare l’ultimo aggiornamento cumulativo
Se di recente hai installato un aggiornamento cumulativo (sicurezza/non sicurezza) sul tuo PC, prova a disinstallare l’aggiornamento della patch per correggere l’errore della stampante 0x00004005. Ecco come disinstallare gli aggiornamenti installati di recente sul tuo computer:
Vittoria 11 :
- Avvia Impostazioni (Win + I) e seleziona Windows Update.
- Nel riquadro di destra, fai clic su Cronologia aggiornamenti .
- In Aggiornamenti qualitativi, annotare l’ultimo numero di aggiornamento cumulativo.
- Scorri verso il basso e fai clic su Disinstalla aggiornamenti .
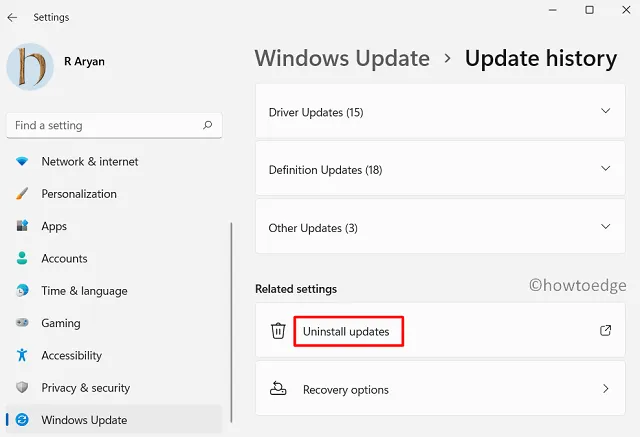
Vinci 10 :
- Premi Win + I per avviare la finestra Impostazioni.
- Vai su Aggiornamento e sicurezza > Windows Update successivo.
- Fai clic sull’opzione “Visualizza cronologia aggiornamenti” nel riquadro di destra.
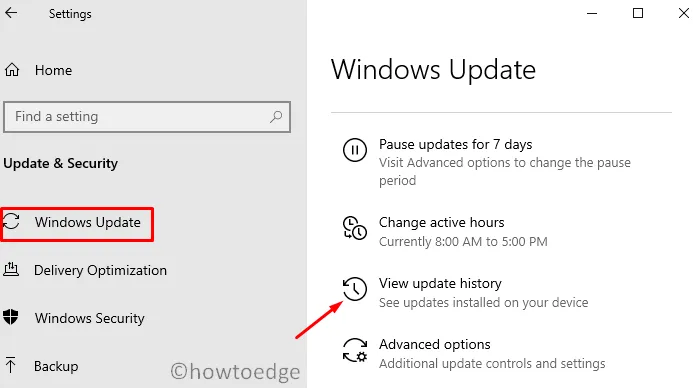
- Qui troverai un’opzione: “Disinstalla aggiornamenti”, fai clic su di essa.
Quando fai clic su Disinstalla aggiornamenti, il sistema ti reindirizzerà al Pannello di controllo . All’avvio del Pannello di controllo, procedi come segue:
- Fare clic su “Disinstalla un programma” nel riquadro di sinistra. Sul lato destro verrà visualizzato un elenco di tutti gli aggiornamenti patch recenti.
- Fai clic con il pulsante destro del mouse sull’aggiornamento installato di recente e premi l’opzione – Disinstalla .
- Quando il messaggio di avviso viene visualizzato sul display, premi Sì .
- Il dispositivo si riavvierà subito dopo e inizierà a rimuovere l’aggiornamento scelto.
- Attendi che questo aggiornamento cumulativo venga rimosso correttamente.
Dopo la disinstallazione di questo aggiornamento cumulativo, riavvia nuovamente il PC e verifica se ora puoi stampare i tuoi documenti.
In alternativa, puoi anche CMD (amministratore) per disinstallare gli aggiornamenti installati di recente dal tuo computer. Dopo aver aperto il prompt dei comandi, copia/incolla questo codice e premi Invio .
wusa /uninstall /kb:5006670
Dopo aver eseguito correttamente questo codice, riavvia il PC e verifica se aiuta a risolvere i problemi di stampa.
2] Riavvia il servizio spooler di stampa
Il servizio Print Spooler consente di collegare la stampante al computer. Affinché le stampanti funzionino correttamente, questo servizio dovrebbe rimanere abilitato. Quindi, vai a controllare se funziona correttamente o ha smesso di funzionare. Tutto ciò di cui hai bisogno è seguire questi passaggi:
- Apri prima il comando Esegui premendo il tasto Win e R .
- Digitare ”
services.msc” e premere Invio. - Nella finestra aperta, scorri verso il basso e fai doppio clic sul servizio: Servizi di spooler di stampa.
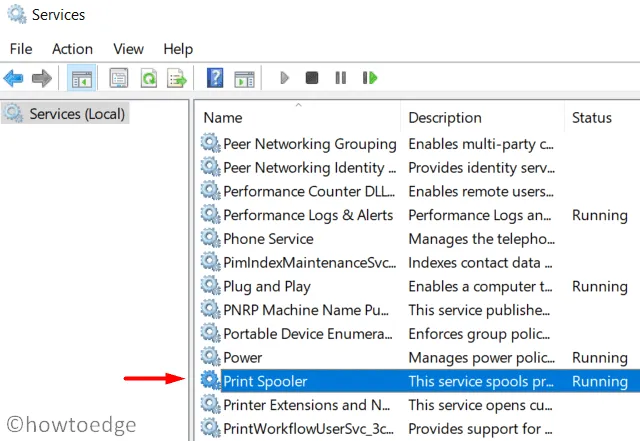
- Assicurati che il tipo di avvio sia in modalità automatica.
- Se lo stato del servizio risulta interrotto, è necessario fare clic su Avvia . Allo stesso modo, se lo stato del servizio viene visualizzato in esecuzione, è necessario prima interromperlo e quindi riavviarlo.
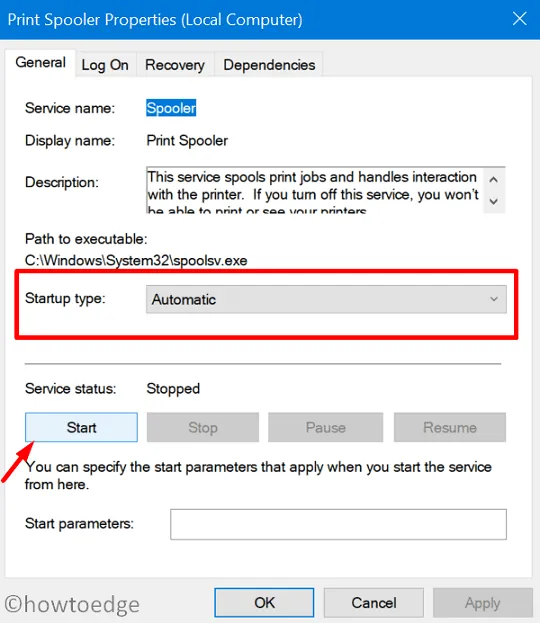
- Infine, premi OK per salvare la configurazione di cui sopra.
- Ora è fatto, riavvia il PC e controlla se l’errore 0x00004005 viene mantenuto o risolto.
3] Avvia la risoluzione dei problemi della stampante
Nel caso in cui l’errore persista anche dopo aver abilitato il servizio Spooler di stampa, provare a risolvere i problemi della stampante utilizzando le seguenti linee guida:
- Prima di tutto, premi Win + I per aprire l’app Impostazioni.
- Seleziona Aggiornamento e sicurezza > Risoluzione dei problemi nel riquadro a sinistra.
- Passare al riquadro di destra e fare clic sul collegamento – Ulteriori strumenti per la risoluzione dei problemi.
- Qui, fai clic per espandere la stampante nella sezione “Get up and running” e premi ” Esegui lo strumento di risoluzione dei problemi “.
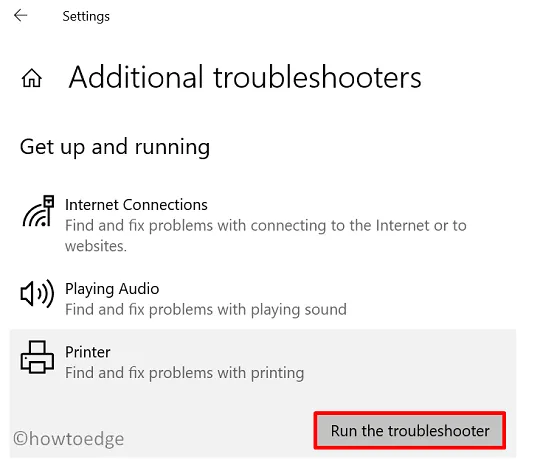
- Quando si avvia lo strumento di risoluzione dei problemi, selezionare l’opzione “La stampante non funziona”.
- Segui le istruzioni sullo schermo per completare il processo rimanente.
Riavvia il PC e verifica se l’errore 0x00004005 viene risolto o meno. In caso contrario, prova la soluzione successiva:
4] Installare il driver della stampante appropriato
Quando acquisti una nuova stampante, ricevi anche un CD contenente tutti i driver necessari. Prova a reinstallare tutti i driver forniti con la stampante. Se non ti è stato fornito alcun CD durante l’acquisto o hai semplicemente perso l’accesso a quello, puoi ottenere i driver essenziali visitando il sito ufficiale del produttore.
5] Aggiorna il driver della stampante
- Apri il comando Esegui ( tasto Win + R ).
- Digitare ”
devmgmt.msc“. - Quando Device Manager viene visualizzato, espandere Code di stampa.
- Fare clic con il tasto destro su ciascuno degli adattatori all’interno e premere l’opzione – Aggiorna driver .

- Nella schermata successiva, fai clic su “Cerca automaticamente i driver”.
- Lascia che il sistema cerchi e installi gli aggiornamenti in sospeso che scopre online.
6] Configura il livello di autenticazione di LAN Manager
A volte, l’errore 0x00004005 si verifica semplicemente perché l’impostazione di sicurezza della rete non è configurata correttamente. Per fare ciò, utilizzare questi passaggi:
- Fare clic con il tasto destro sull’icona di Windows e selezionare Esegui.
- Digitare ”
gpedit.msc” nel campo di testo e premere OK. - Quando si apre la finestra Criteri di gruppo locali, raggiungi il percorso sottostante:
Computer Configuration > Windows Settings > Security Settings >
Local Policies > Security Options
- Passare al riquadro di destra e individuare il criterio: “Sicurezza di rete: livello di autenticazione LAN Manager”.
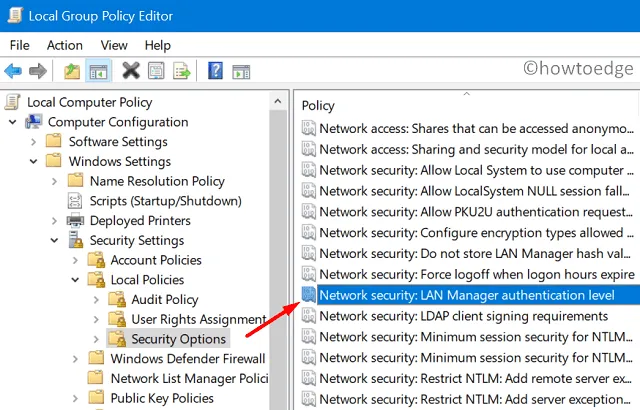
- Una volta trovato, fai doppio clic su di esso per modificare questo criterio.
- Utilizzare il menu a discesa per selezionare “Invia LM e NTLM – usa la sicurezza della sessione NTLMv2 se negoziata”.
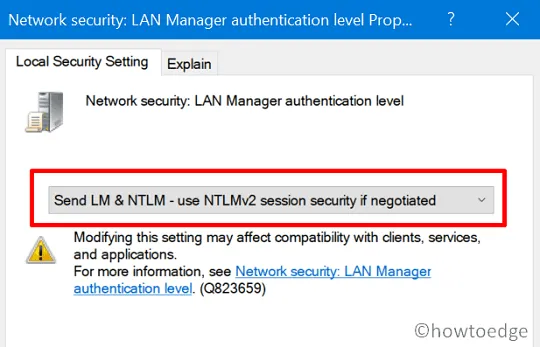
- Premi Applica quindi OK per confermare le modifiche di cui sopra.
- Riavvia il PC e verifica se l’errore viene risolto o si verifica ancora durante la stampa dei documenti.
7] Aggiungi manualmente la stampante a Windows 10
Spero che l’errore 0x00004005 sia già stato risolto. In caso contrario, è necessario riconfigurare la stampante e aggiungerla manualmente al dispositivo.
Ecco come configurare manualmente una stampante sul computer:
- Avvia il Pannello di controllo .
- Procedere come segue: Hardware e suoni > Dispositivi e stampanti .
- Successivamente, fai clic sull’opzione – ” Aggiungi una stampante “.
- Nella finestra ” Aggiungi un dispositivo “, fai clic sul collegamento: “La stampante che desidero non è elencata”.
- Seleziona la casella “Aggiungi una stampante locale o una stampante di rete con impostazioni manuali” e premi Avanti .
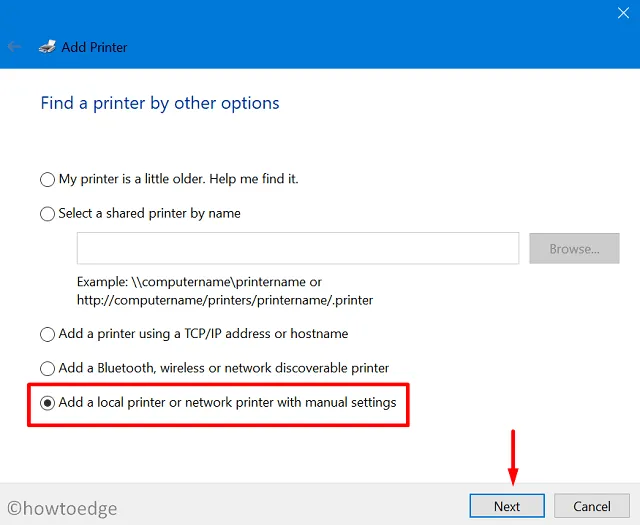
- Digita il numero della tua porta locale all’interno di “Usa una porta esistente” e premi OK. In alternativa, puoi anche scegliere di ” Creare una nuova porta “.
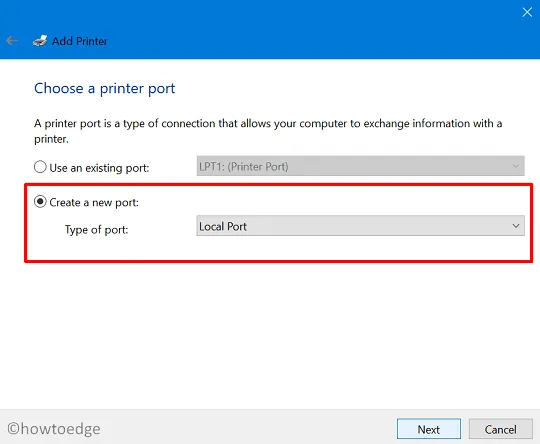
- Premi Windows Update e lascia che il sistema aggiunga la tua stampante al computer.
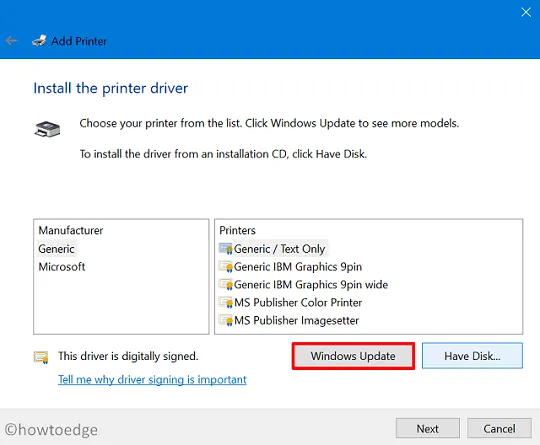
- Alla fine, premi Avanti e la stampante viene collegata al tuo dispositivo.
Ora che hai collegato manualmente la stampante al computer, prova ad avviare un lavoro di stampa. Spero che questa volta il lavoro di stampa avvenga correttamente.



Lascia un commento