Come risolvere l’errore della stampante 0x00000077 in Windows 11/10
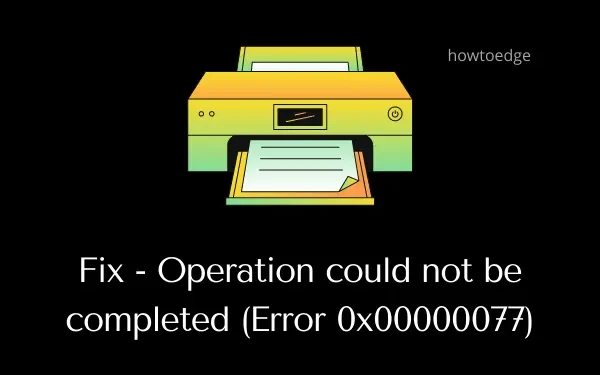
Di recente, alcuni utenti si sono lamentati di aver riscontrato un errore della stampante 0x00000077 dopo aver aggiornato il proprio sistema operativo a Windows 11. Questo errore può verificarsi anche quando si tenta di eseguire l’aggiornamento all’ultima versione di Windows 10 dalle versioni precedenti. Quando ciò si verifica, qualsiasi processo di stampa non verrà completato e si riceve un messaggio di errore. Questo errore può verificarsi anche quando si esegue il test della stampante per la prima volta.
Operation could not be completed. (Error 0x00000077)
Qualunque sia la ragione alla base di questo codice di errore, li esamineremo tutti uno per uno. Oltre a conoscere i motivi alla base, esamineremo anche sei correzioni che dovrebbero risolvere questo problema su PC Windows 11/10.
Cosa causa l’errore della stampante 0x00000077?
Sebbene questo errore possa verificarsi a causa di diversi problemi, aderiremo a quelli più probabili. Molto probabilmente, questo errore si è verificato a causa di questi motivi:
- Fili di collegamento o cavi di alimentazione allentati
- Dopo aver installato un aggiornamento cumulativo
- Aggiornamenti driver facoltativi in attesa
- Utilizzo di un’applicazione di sicurezza esterna
- Hai installato i driver della stampante in modo errato
- Voci di registro danneggiate
Correggi l’errore della stampante 0x00000077 su Windows 11/10
Se ricevi un codice di errore 0x00000077 durante l’utilizzo della stampante o la stampa di documenti, prova queste correzioni una dopo l’altra. Suggeriamo di applicarli nell’ordine esatto come indicato di seguito. Tuttavia, se conosci i motivi alla base del suo verificarsi, puoi applicare anche quella particolare soluzione.
1] Spegnere la stampante e scollegare/ricollegare i cavi di collegamento
A volte, anche un cavo di collegamento allentato o il cavo di alimentazione potrebbe causare un codice di errore simile. Prova a spegnere la stampante, quindi rimuovi tutti i cavi di collegamento e il cavo di alimentazione. Attendi qualche minuto, effettua la connessione e controlla se la stampante funziona correttamente.
2] Rimuovi gli aggiornamenti cumulativi installati di recente
Bene, ora che stai già riscontrando un errore della stampante, hai tre opzioni tra cui scegliere:
3] Installa gli aggiornamenti opzionali della stampante
Tutti i driver dovrebbero funzionare correttamente e rimanere aggiornati su PC Windows. In caso contrario, la stampante potrebbe generare un codice di errore 0x00000077 quando viene assegnato un lavoro di stampa. Vai e controlla se ci sono aggiornamenti facoltativi in sospeso per il tuo computer. Se trovi un aggiornamento del driver mentre lo controlli tramite Windows Update, scaricalo e installalo sul tuo PC. Per fare ciò, puoi seguire questi semplici passaggi:
- Premi Win + I per avviare Impostazioni.
- Fare clic su Windows Update e premere Verifica aggiornamenti.
Impostazioni (Win + I) > Aggiornamento e sicurezza > Windows Update
- Il sistema si connetterà ai server Microsoft e verificherà eventuali aggiornamenti in sospeso.
- Se trova eventuali aggiornamenti dei driver per il tuo PC, verrà visualizzato il collegamento degli aggiornamenti facoltativi .
- Fare clic su questo collegamento, contrassegnare tutte le caselle di controllo e premere “Scarica e installa”.
- Attendi che il sistema installi gli aggiornamenti in sospeso sul tuo computer.
- Al termine, riavvia il PC Windows e controlla se l’errore 0x00000077 si risolve.
4] Disinstallare il software nativo e quindi reinstallarlo
Si prega di abilitare JavaScript
Ogni volta che si utilizza una stampante per la prima volta, è necessario installare il programma fornito con la stampante. Con il tempo, anche questo software diventa obsoleto e richiede un aggiornamento. Visita il sito ufficiale della tua stampante e cerca lì le patch più recenti. Se hai difficoltà a trovarlo, puoi contattare il suo produttore e chiedere il recente aggiornamento della patch.
In alternativa, puoi anche cercare eventuali aggiornamenti dei driver visitando Gestione dispositivi. Questo metodo funzionerà solo su PC su cui sono installate versioni precedenti di Windows 10. Ecco come tentare questa soluzione –
- Premi Win + S, digita Pannello di controllo nel campo di testo e premi Invio .
- Utilizza il menu a discesa accanto a Visualizza per e seleziona Icone grandi .
- Seleziona Dispositivi e stampanti.
- Individua la stampante nella finestra successiva, fai clic con il pulsante destro del mouse su di essa e premi Rimuovi dispositivo .
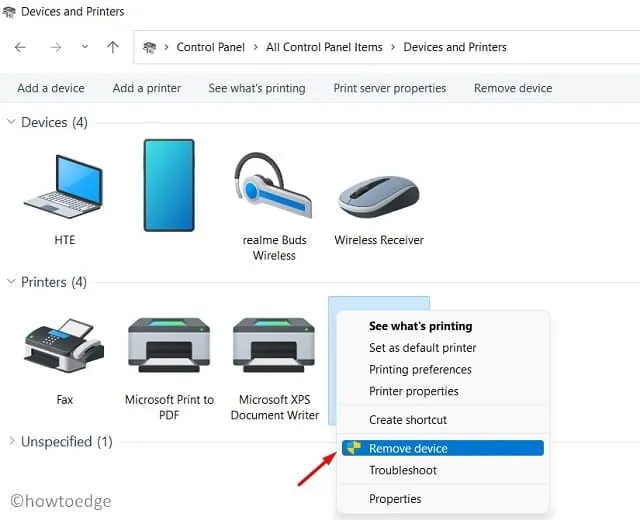
- Successivamente potrebbe apparire una finestra di conferma, premi Sì .
Ora che hai disconnesso la stampante dal PC, segui questi passaggi per rimuoverla completamente:
- Premi Win + R per avviare la finestra di dialogo Esegui.
- Digita “printui.exe /s” e premi OK per aprire Proprietà del server di stampa .
- Vai alla scheda Driver e rimuovi la tua stampante anche da qui.
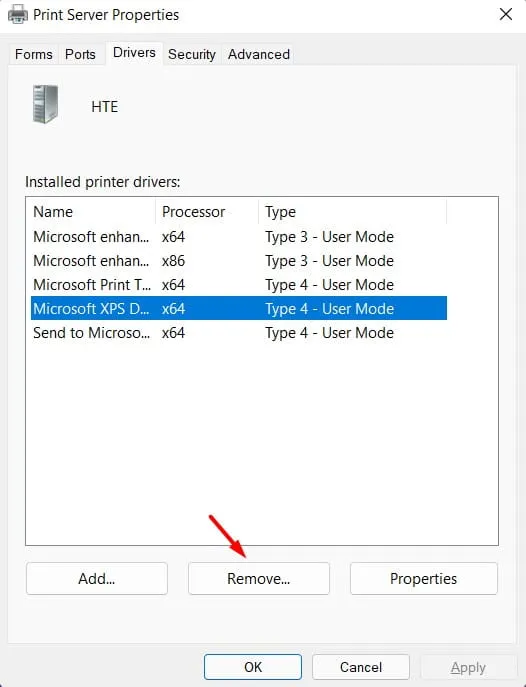
- Fare clic su Applica quindi su OK per confermare le modifiche recenti.
- Esci dalla finestra corrente e riavvia il PC.
Accedi nuovamente al tuo dispositivo e collega di nuovo la stampante al computer.
5] Prova l’app ufficiale di Microsoft
Con il lancio di Windows 11, Microsoft ha aumentato l’integrazione delle app dalla sua app Store. Quindi, per evitare problemi e aumentare le prestazioni, si dovrebbe sempre installare il software tramite Microsoft Store. Prima di procedere e installare l’app ufficiale, assicurati di eliminare il programma esistente. Ecco come rimuovere qualsiasi software in Windows 11:
- Premi Win + X e seleziona App e funzionalità .
- Nel riquadro di destra, scorri verso il basso fino all’app della stampante, fai clic sui tre punti e premi Disinstalla .
- Successivamente verrà visualizzata una finestra di conferma, premi nuovamente Disinstalla .
- Riavvia il PC e, quando lo fa, avvia Microsoft Store.
- Cerca l’app della tua stampante qui nell’app Store.
- Fai clic su Ottieni e poi su Installa per installare questa app sul tuo computer.
Ora puoi connettere la tua stampante utilizzando questa app e stampare documenti senza incorrere in problemi.
6] Configurare il registro
- Premi Win + R per avviare la finestra di dialogo Esegui.
- Digita ”
regedit” su di esso e premi OK . - Quando il controllo dell’account utente lo richiede, fare clic su Sì.
- All’interno del registro, sfoglia il percorso seguente:
HKEY_LOCAL_MACHINE\SOFTWARE\Microsoft\Windows NT\CurrentVersion\Print\Providers\Client Side Rendering Print Provider\Servers\YourPrintServerName\Printers
- Una volta che sei lì, cerca ciò che è presente all’interno della cartella Stampanti. Potresti vedere diverse stampanti con numeri alfanumerici arbitrari.
- Elimina tutte queste voci e, una volta completato, chiudi il registro.
Ora apri la finestra Servizi e cerca il servizio Spooler di stampa su di essa. Quando trovi questo servizio, fai clic destro su di esso e scegli l’opzione Avvia/Riavvia. Riavvia il PC e controlla se il codice di errore 0x00000077 si risolve ora.
.INF numero opzione 1
Quando scarichi un pacchetto driver online, contiene un file INF. Questo file è fondamentalmente un file di installazione che aiuta a installare correttamente qualsiasi driver sul tuo computer. Inoltre, questo file memorizza informazioni come:
- Posizione del file catalogo (quello che contiene la firma digitale di tutti i file in un pacchetto driver).
- Elenco dei file di origine che devono essere copiati nel sistema.
- Informazioni sull’architettura di sistema supportata.
- E il vero nome del driver della stampante.
Come posso correggere l’errore di stampa?
Se non sei in grado di eseguire un lavoro di stampa sul tuo computer, puoi prendere in considerazione l’applicazione delle seguenti correzioni una dopo l’altra. Queste soluzioni verificheranno il vero colpevole e ti aiuteranno a superare il problema di stampa.
- Scollega e riavvia il computer
- Controllare i cavi o la connessione wireless
- Riavvia il servizio Spooler di stampa
- Disinstallare e reinstallare i driver di stampa
- Cambia lo stato della tua stampante in Online
Dopo aver applicato queste correzioni, verificare se è possibile stampare normalmente i documenti dalla stampante. Nel caso in cui tu stia ancora lottando con lo stesso problema, faccelo sapere nella sezione commenti.



Lascia un commento