Come risolvere l’errore 0x80070032 di Microsoft Store

Diversi utenti hanno recentemente segnalato di aver ricevuto un codice di errore 0x80070032 durante il tentativo di avviare Microsoft Store o installare/aggiornare le app scaricate da esso. Se sei uno di questi utenti e ti stai chiedendo cosa fare dopo, questo post è destinato a utenti come te.
Cosa causa il codice di errore di Microsoft Store 0x80070032?
Questo errore può verificarsi quando il dispositivo soddisfa una o più delle seguenti condizioni:
- Installata un’app difettosa da Microsoft Store
- App Store danneggiata
- Disabilitato il servizio di installazione di Microsoft Store
Ora che sai cosa può attivare l’errore 0x80070032, impariamo come risolvere questo problema su PC Windows 11 o 10.
Come correggere l’errore di archiviazione 0x80070032 su Windows
Se ricevi un codice di errore 0x80070032 durante l’installazione di nuove app o l’aggiornamento di quelle esistenti su Windows Store, prova questi suggerimenti e verifica se qualcuno aiuta a risolvere questo problema:
1] Reinstallare l’app problematica
A volte, questo errore può verificarsi solo quando avvii una particolare applicazione scaricata da Microsoft Store. In tal caso, devi aver installato un’app difettosa o difettosa. Per superare questo problema quindi, dovresti disinstallare quel programma.
Vai a Settings > Apps > Apps and Features, individua quell’app, fai clic sui tre punti verticali e premi Disinstalla. Successivamente potrebbe apparire un messaggio di conferma, premere nuovamente Disinstalla . Assicurati di riavviare il PC dopo aver disinstallato un’applicazione difettosa. In questo modo si garantisce l’eliminazione anche dei file rimanenti o residui.
2] Esegui lo strumento di risoluzione dei problemi delle app di Windows Store
- Fare clic con il tasto destro sull’icona di Windows e selezionare Impostazioni.
- All’interno delle impostazioni, seleziona Aggiornamento e sicurezza, quindi risolvi i problemi nel riquadro a sinistra.
- Andando avanti, fai clic su ” Ulteriori strumenti per la risoluzione dei problemi ” nel riquadro di destra.
- Scorri verso il basso fino a “App di Windows Store”, fai clic sopra per espandere la sua casella e premi Esegui lo strumento di risoluzione dei problemi .
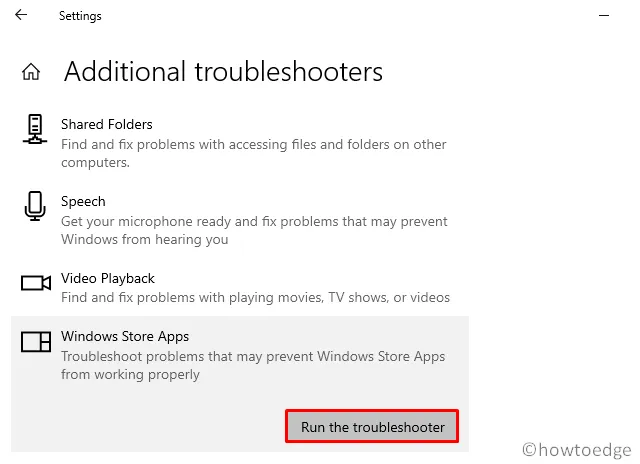
Se sei su Windows 11 e ricevi questo bug, non otterrai lo strumento di risoluzione dei problemi seguendo i passaggi precedenti. Per iniziare la risoluzione dei problemi, devi invece sfogliare questo percorso:
Settings > System > Troubleshoot > Other troubleshooters
- Scorri verso il basso e premi Esegui accanto alle app di Windows Store.
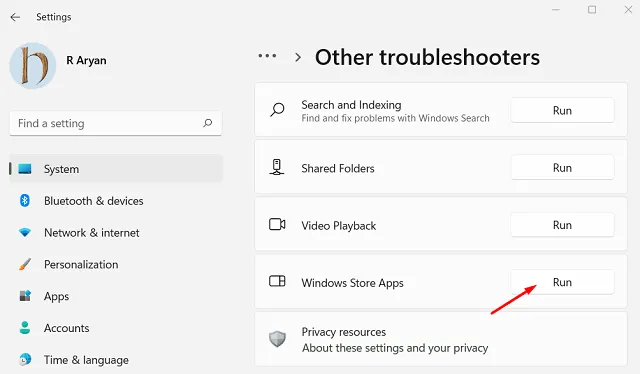
All’avvio dello strumento di risoluzione dei problemi, fare clic su Avanti e seguire le istruzioni sullo schermo. Al momento dell’esecuzione, questo strumento troverà e risolverà il problema generando un codice di errore 0x80070032.
3] Controlla il servizio di installazione di Microsoft Store
- Premi Win + R, digita ”
services.msc” e premi OK . - In questo modo verrà avviata la finestra Servizi sullo schermo del display.
- Scorri in basso e individua “Microsoft Store Install Service” .
- Fai clic destro su di esso e scegli l’opzione – Proprietà.
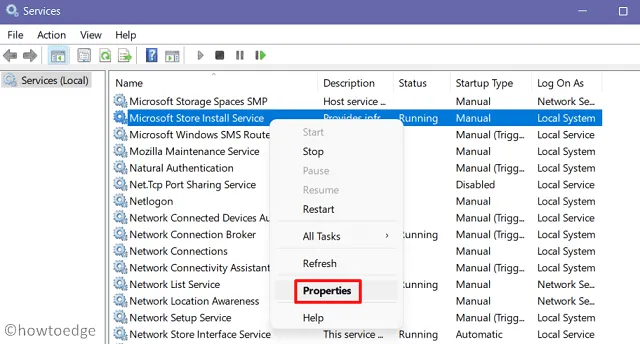
- Nella finestra Proprietà, cambia il tipo di avvio in “Automatico” e premi Start .
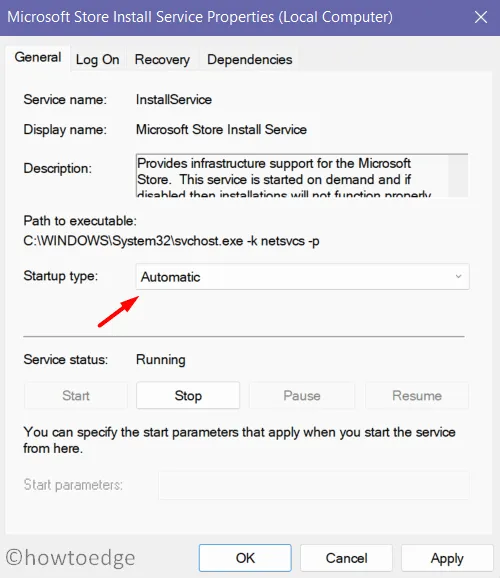
- Fare clic su Applica quindi su OK per confermare e salvare la configurazione corrente.
4] Ripristina/ripara Microsoft Store
Nel caso in cui l’errore 0x80070032 persista ancora, potrebbero esserci problemi interni con l’app Store. Poiché non riesci a trovare la causa esatta, è meglio provare a riparare o ripristinare l’app Store.
Ecco come riparare/ripristinare Windows Store:
- Apri Impostazioni (Win + I) e vai al seguente percorso:
Apps > Apps and Features
- Quando vedi tutte le applicazioni elencate sullo schermo del display, scorri in basso e individua l’app: Microsoft Store.
- Fai clic sui tre punti verticali disponibili all’estremità destra e seleziona Opzioni avanzate .
- Nella schermata successiva, troverai un’opzione per riparare o ripristinare Microsoft Store.
- Premi prima il pulsante Ripara e se il problema persiste, premi il pulsante Ripristina successivo.
In alternativa, puoi anche eseguire un singolo comando su CMD (Admin) per ripristinare Windows Store. Tale codice è fornito di seguito –
WSReset.exe
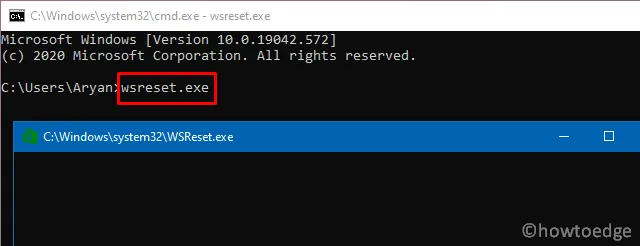
L’errore 0x80070032 dovrebbe risolversi ormai. Nel caso in cui non provi la prossima serie di soluzioni descritte di seguito.
5] Reinstallare Microsoft Store tramite PowerShell
- Premi il tasto Windows e cerca PowerShell.
- Fai clic con il pulsante destro del mouse sul risultato superiore e scegli l’opzione – Esegui come amministratore.
- Quando viene visualizzata la finestra UAC, premi Sì per autorizzare l’accesso a PowerShell come amministratore.
- Copia/incolla il seguente cmdlet e premi Invio –
Get-AppxPackage-Allusers Microsoft.WindowsStore| Foreach{Add-AppxPackage – DisableDevelopmentMode –Register "$($_.InstallLocation)\\AppXManifest.xml" }
- Questo codice verrà eseguito per disinstallare/reinstallare l’app Store. Nel momento in cui questo codice viene eseguito correttamente, l’app dello store verrà avviata successivamente.
- Chiudi la finestra di PowerShell e riavvia il PC.
Ecco fatto, spero che le soluzioni di cui sopra aiutino davvero a correggere l’errore 0x80070032 sul tuo computer. Facci sapere se stai ancora lottando con questo problema nella sezione commenti.



Lascia un commento