Come risolvere il codice di errore 0x80070661 in Windows
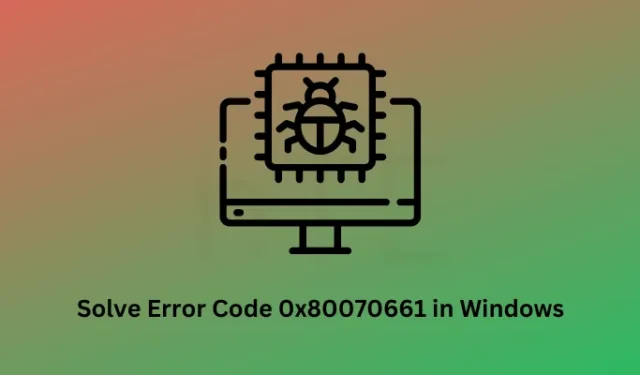
Il codice di errore 0x80070661 è un codice di errore di aggiornamento di Windows e appare principalmente quando si tenta di installare nuovi aggiornamenti sul computer. La risoluzione dei problemi di Windows Update e l’esecuzione di scansioni SFC/DISM potrebbero aiutare a risolvere questo problema su Windows 11/10.
Questo codice di errore potrebbe essere visualizzato anche quando si tenta di avviare Microsoft Store o di installare/aggiornare applicazioni su di esso. La risoluzione dei problemi relativi alle app di Windows Store, la nuova registrazione di Windows Installer e il ripristino di Microsoft Store potrebbero aiutarti a superare questo codice di errore su Windows 11/10. Se tutto fallisce, reinstalla Microsoft Store usando PowerShell (amministratore).
Che cos’è un codice di errore 0x80070661? Cosa causa questo errore?
L’errore 0x80070661 è un codice di errore generico e può verificarsi quando si tenta di installare aggiornamenti in sospeso sul computer . Ciò potrebbe accadere quando i file di sistema vengono danneggiati in qualche modo o stai utilizzando un programma antivirus di terze parti sul tuo PC Windows.
Diversi utenti hanno riferito di aver riscontrato lo stesso codice di errore durante il tentativo di installare nuove app anche su Microsoft Store. Ciò accade quando la cache accumulata su di esso viene danneggiata o è diventata obsoleta. Passa a questa sezione se stai riscontrando problemi con questo codice di errore nell’app Store .
Come correggere l’errore di aggiornamento 0x80070661 su Windows
Se non riesci a installare gli aggiornamenti in sospeso sul tuo computer o lo stesso non funziona con un codice di errore 0x80070661, segui i suggerimenti seguenti e applicali uno dopo l’altro:
1] Riavvia il tuo PC Windows
A volte, errori come 0x80070661 si verificano semplicemente perché non spegni il dispositivo da molto tempo. Ogni singola macchina richiede un riavvio in modo che le operazioni di base non vengano compromesse. Riavvia il tuo PC Windows e verifica se è possibile installare successivamente gli aggiornamenti in sospeso sul tuo computer.
2] Risoluzione dei problemi di Windows Update
La risoluzione dei problemi di Windows Update è il modo più efficace per risolvere un codice di errore 0x80070661 se viene visualizzato durante l’aggiornamento di Windows. Ecco come eseguire questo strumento:
- Premi Windows + I per avviare Impostazioni e vai al percorso sottostante su di esso –
System > Troubleshoot > Other troubleshooters
- Individua l’aggiornamento di Windows in Più frequenti e premi il pulsante Esegui disponibile su di esso.
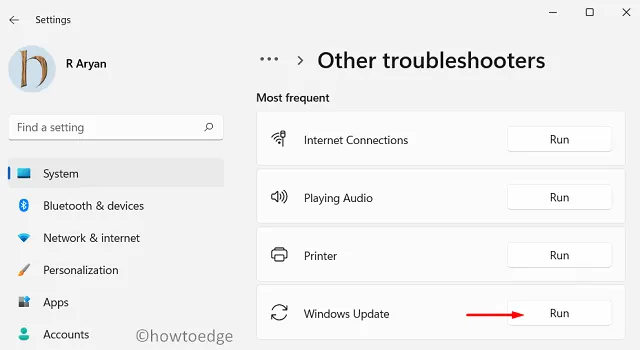
- All’avvio dello strumento di risoluzione dei problemi, fare clic su Avanti e seguire le istruzioni sullo schermo.
Finestre 10 :
Lo strumento di risoluzione dei problemi su Windows 10 funziona esattamente come indicato sopra, tuttavia troverai le impostazioni dello strumento di risoluzione dei problemi in una posizione diversa.
Settings > Update & Security > Additional troubleshooters
Nella schermata successiva, individuare Windows Update in ” Get up and running ” e fare clic una volta su di esso. L’opzione scelta si espanderà e visualizzerà il pulsante Esegui lo strumento di risoluzione dei problemi .
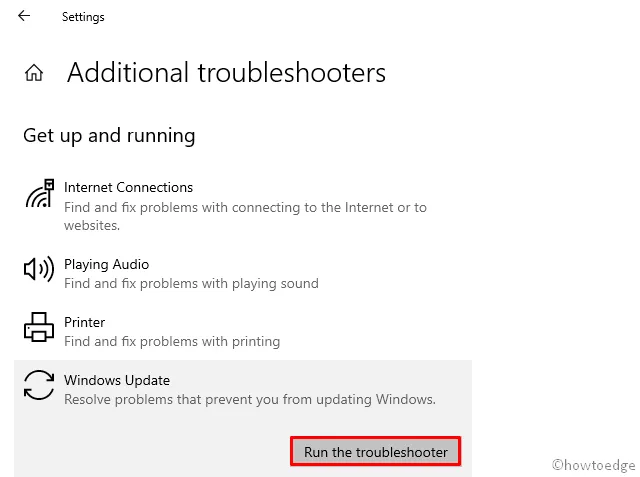
Fare clic su questo pulsante e lo strumento di risoluzione dei problemi si avvia subito dopo. Fai clic su Avanti e lascia che questo strumento trovi e risolva le cause sottostanti sul tuo sistema.
3] Disabilita l’antivirus di terze parti ed esegui SFC/DISM
La presenza di file e cartelle di sistema corrotti può anche causare questo codice di errore 0x80070661 su Windows 11/10. Ciò accade principalmente quando si utilizza un programma antivirus di terze parti. È a causa delle continue interazioni del programma antivirus con i file di sistema che si corrompono.
Per superare questo errore di aggiornamento su Windows, è necessario disabilitare l’antivirus esterno, quindi eseguire le scansioni SFC e DISM. Questi strumenti verificheranno l’integrità dei file di sistema e li ripareranno. Ecco come eseguire questa attività:
- Avvia prima il prompt dei comandi come amministratore.
- Quando la finestra UAC lo richiede, premi Sì per autorizzare l’accesso.
- Sulla console con privilegi elevati, digita quanto segue e premi Invio:
sfc /scannow
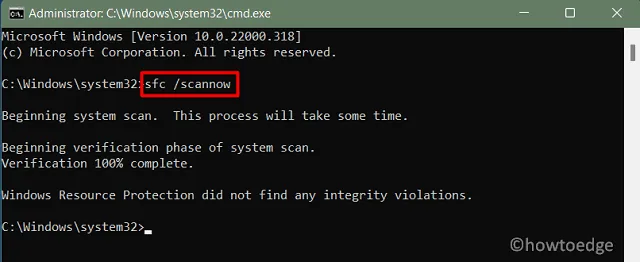
- Attendi il completamento di questo comando e, al termine, esegui il comando DISM come indicato di seguito:
DISM /Online /Cleanup-Image /RestoreHealth
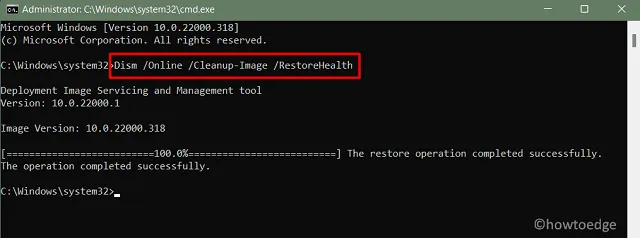
- Questo codice cercherà qualsiasi danneggiamento all’interno dell’immagine del sistema e riparerà lo stesso.
- Dopo che il comando DISM ha completato il 100%, chiudi il prompt dei comandi e riavvia il PC.
Accedi di nuovo al tuo dispositivo e controlla se puoi aggiornare Windows normalmente ora.
Nel caso in cui il codice di errore 0x80070661 appaia ancora, ti suggeriamo di ripristinare il PC allo stato precedente utilizzando il punto di Ripristino configurazione di sistema. Se non hai abilitato la protezione del sistema sul tuo disco rigido, dovresti eseguire un’installazione pulita di Windows sul tuo PC.
Correggi l’errore di Microsoft Store 0x80070661
Se riscontri lo stesso codice di errore durante l’installazione di nuove app o l’aggiornamento di quelle esistenti su Microsoft Store, prendi in considerazione l’applicazione delle seguenti correzioni:
1] Risoluzione dei problemi relativi alle app di Windows Store
- Apri l’app Impostazioni (Win + I) e vai al percorso sottostante su di essa –
System > Troubleshoot > Other troubleshooters
- Scorri verso il basso e troverai le app di Windows Store .
- Una volta trovato, fai clic sul pulsante Esegui disponibile su di esso.
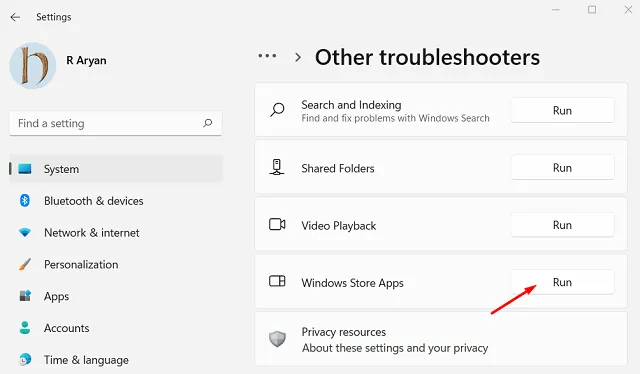
- Fare clic su Avanti nella finestra di risoluzione dei problemi e seguire le istruzioni sullo schermo.
2] Ripristina la cache di Windows Store
Anche la presenza di cache danneggiate o obsolete all’interno dell’app Store potrebbe causare codici di errore simili. Se non hai eliminato Microsoft Store per molto tempo, ti suggeriamo di svuotare tutta la cache memorizzata su di esso utilizzando i passaggi seguenti:
- Premi Windows + R per avviare la finestra di dialogo Esegui.
- Digita ”
WSReset.exe” senza virgolette e premi OK .
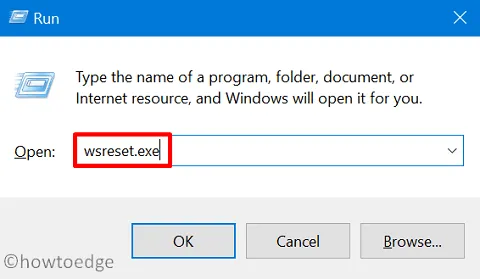
- Successivamente verrà visualizzato il prompt dei comandi e inizierà a svuotare la cache dello Store.
Attendi la chiusura del CMD e, non appena accade, Microsoft Store verrà avviato subito dopo. Controlla se puoi scaricare e installare nuove app o aggiornare quelle esistenti tramite l’app Store.
3] Registrare nuovamente Windows Installer
La nuova registrazione di Windows Installer potrebbe anche risolvere questo codice di errore 0x80070661 su PC Windows. Per questo, devi prima aprire il prompt dei comandi come amministratore. Quindi, esegui il comando seguente su di esso per annullare la registrazione di Windows Installer:
msiexec /unregister
- Per registrare nuovamente Windows Installer sul tuo PC, esegui questo codice:
msiexec /regserver
- Dopo aver eseguito correttamente entrambi questi codici sul tuo computer, riavvia Windows.
Accedi nuovamente al tuo dispositivo e controlla se questo risolve il codice di errore 0x80070661 sul tuo PC Windows.
4] Reinstallare Microsoft Store utilizzando PowerShell
Se nessuna delle soluzioni alternative di cui sopra aiuta a risolvere questo codice di errore 0x80070661 su Microsoft Store, è meglio disinstallare questa applicazione di sistema dal tuo computer. Tuttavia, poiché si tratta di un’app di sistema, non è possibile disinstallarla normalmente.
Per disinstallare Microsoft Store dal tuo PC Windows, apri PowerShell come amministratore ed esegui il seguente comando su di esso:
PowerShell -ExecutionPolicy Unrestricted -Command “& {$manifest = (Get-AppxPackage Microsoft.WindowsStore).InstallLocation + ‘\AppxManifest.xml’ ; Add-AppxPackage -DisableDevelopmentMode -Register $manifest}”
- Attendere che questo cmdlet venga eseguito correttamente. Al termine, riavvia il PC.
Accedi di nuovo a Windows e controlla se puoi installare nuove app o aggiornare quelle esistenti su Microsoft Store. Spero che tu non abbia problemi a eseguire di nuovo tali attività sull’app Store.



Lascia un commento