Come risolvere l’errore di avvio del disco, inserire l’errore del disco di sistema?

Durante l’avvio del computer, se ricevi un errore DIWe BOOT FAILURE – INSERT SYSTEM DIWe AND PRESS ENTER , questo articolo ti sarebbe utile. Ecco alcune delle soluzioni funzionanti per sbarazzarsi di questo problema. Se utilizzi Windows 11, Windows 10 o qualsiasi altra versione o hai installato un nuovo SSD/HDD, puoi utilizzare questi suggerimenti per risolvere il problema.
Il messaggio di errore recita:
GUASTO DI AVVIO DIWe – INSERIRE IL SISTEMA DIWe E PREMERE INVIO
Cosa causa l’errore di avvio del disco?
Diverse cose potrebbero essere responsabili dell’errore di errore di avvio del disco su PC Windows 11/10. Ad esempio, se il tuo disco rigido appena installato non corrisponde a quello esistente o alla scheda madre, puoi trovare questo problema. Nella maggior parte dei casi, un disco rigido danneggiato causa questo problema. Tuttavia, anche l’ordine di avvio errato può essere responsabile di questo problema.
Come risolvere l’errore di avvio del disco, errore di inserimento del disco di sistema
Per risolvere l’errore di avvio del disco, inserire l’errore del disco di sistema, seguire queste soluzioni:
- Utilizzare la riparazione automatica all’avvio
- Verificare l’ordine di avvio
- Verificare la connessione hardware
- Usa Ripristino configurazione di sistema
- Riparare il computer utilizzando il supporto di installazione
Per saperne di più su questi suggerimenti e trucchi, continua a leggere.
1] Utilizzare la riparazione automatica all’avvio
È la prima cosa che devi controllare quando ricevi l’errore di cui sopra. Nel caso in cui non conosci questa funzionalità, questa utility ti aiuta a risolvere vari errori di avvio in pochi istanti. Ecco perché si suggerisce di utilizzare prima questa opzione.
Poiché non è possibile avviare il computer, è necessario utilizzare un supporto di installazione per optare per la riparazione automatica all’avvio. Tuttavia, potrebbe aprirsi automaticamente se riavvii il computer più volte in un breve lasso di tempo. Tuttavia, in caso contrario, puoi seguire questa guida per riparare i computer Windows utilizzando il supporto di installazione e la riparazione automatica all’avvio.
Potrebbero esserci momenti in cui la riparazione automatica all’avvio potrebbe non riuscire a riparare il computer. In tali situazioni, è necessario seguire altre soluzioni.
2] Verificare l’ordine di avvio
Se si utilizza un sistema dual boot sul computer, si consiglia vivamente di verificare l’ordine di avvio. Non solo le situazioni di doppio avvio, ma è utile anche quando hai installato più di un disco rigido. Ecco perché puoi consultare questa guida per verificare o modificare l’ordine di avvio nel BIOS .
3] Verificare la connessione hardware
Questo errore potrebbe verificarsi quando si installa un nuovo disco rigido. Si verifica quando l’SSD o l’HDD esistente non corrisponde a quello nuovo. Se lo hai fatto di recente, si consiglia di verificare la connessione hardware. Se c’è qualche problema di connessione allentata o il cavo è danneggiato, potresti riscontrare questo problema. Se non puoi farlo da solo, si consiglia di prendere l’aiuto di un professionista. Se il tuo computer è in garanzia, puoi anche richiedere assistenza dal supporto ufficiale del produttore dell’hardware.
Correzione: errore Bootmgr mancante in Windows
4] Usa Ripristino configurazione di sistema
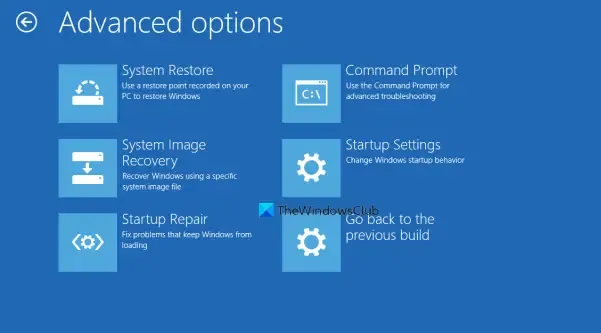
Se hai fatto tutto ma a volte il problema persiste, ti consigliamo di utilizzare il punto di Ripristino configurazione di sistema . Potrebbero esserci malware, adware o file di sistema corrotti. In tal caso, Ripristino configurazione di sistema potrebbe aiutare a risolvere il problema. È possibile utilizzare un supporto di installazione per optare per la procedura guidata Opzioni avanzate. Successivamente, è necessario scegliere l’ opzione Risoluzione dei problemi quando è possibile trovare il menu Ripristino configurazione di sistema .
5] Riparare il computer utilizzando il supporto di installazione

Se nessuna delle soluzioni funziona per te, dovrai prendere in considerazione la possibilità di riparare il computer utilizzando il supporto di installazione . Ricorda di selezionare l’opzione che dice Mantieni i miei file durante il processo.
Come posso correggere l’errore di avvio del disco?
Esistono diversi errori di errore di avvio del disco che vengono visualizzati su PC Windows 11/10 ed è necessario seguire le soluzioni di conseguenza. Tuttavia, nella maggior parte dei casi, è necessario utilizzare la riparazione automatica all’avvio tramite il supporto di installazione per risolverlo. D’altra parte, si consiglia di controllare l’ordine di avvio nel BIOS e verificare l’installazione dell’hardware.



Lascia un commento