Come risolvere l’errore della fotocamera 0xA00F4291 su Windows
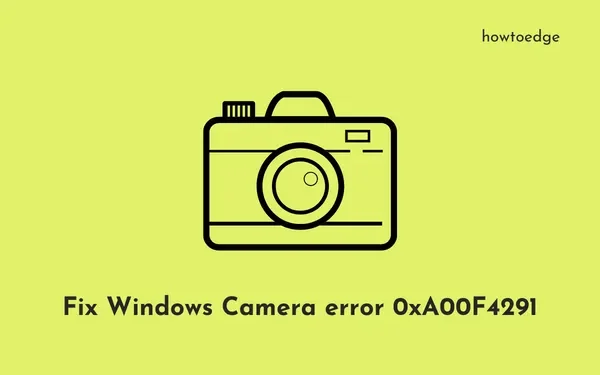
Hai riscontrato un errore della fotocamera 0xA00F4291 durante l’apertura della webcam su un PC Windows 11/10? Dal momento che sei qui, devi essere stato lì ed è per questo che stai cercando delle risposte. Bene, in questo post, cercheremo di capire le ragioni che causano questo problema e cinque soluzioni alternative che potrebbero aiutarti a superare questo codice di errore.
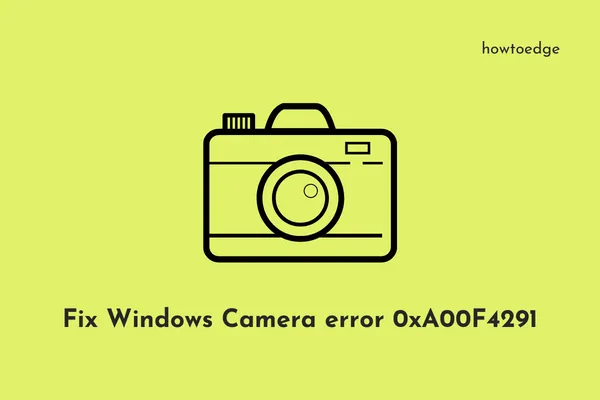
|
Diversi utenti hanno segnalato di aver ricevuto lo stesso codice di errore quando utilizzavano Zoom, Skype, Meet, ecc. Dopo aver riscontrato questo codice di errore, potresti ricevere anche questo messaggio di errore: |
Cosa causa innanzitutto questo errore della fotocamera?
Questo codice di errore potrebbe apparire quando il dispositivo incontra uno o una combinazione dei seguenti problemi:
- Il firewall di Windows blocca l’app Fotocamera.
- Le fotocamere o le schede video sono state danneggiate in qualche modo.
- Le autorizzazioni richieste non sono consentite per quell’applicazione.
- Editor del registro configurato in modo errato.
- La fotocamera di Windows è in qualche modo danneggiata.
Cosa dovresti controllare prima di tutto quando riscontri un errore 0xA00F4291?
Se riscontri problemi nell’aprire l’app Fotocamera, è possibile che Windows Defender o Firewall stiano bloccando l’accesso. Ecco come controllare e consentire l’accesso alla Fotocamera all’interno di Windows Firewall.
- Vai alla Ricerca di Windows (Win + S) e digita Windows Firewall.
- Fare clic sul primo risultato, ovvero ” Firewall e protezione di rete “.
- Nel riquadro di destra, vai al collegamento ” Consenti un’app tramite Firewall “.
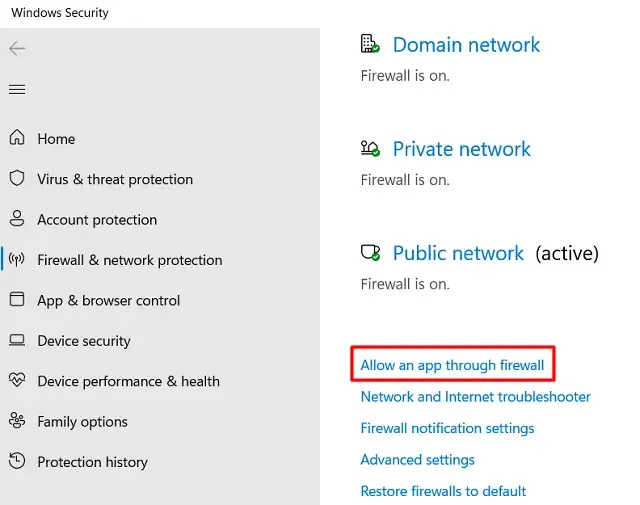
- Il sistema ti reindirizzerà per impostazione predefinita al percorso seguente:
Control Panel\System and Security\Windows Defender Firewall\Allowed apps
- Fare clic su Modifica impostazioni per visualizzare tutte le app e le funzionalità consentite.
- Scorri verso il basso fino a Fotocamera Windows e seleziona entrambe le caselle sotto Pubblica e Privata.
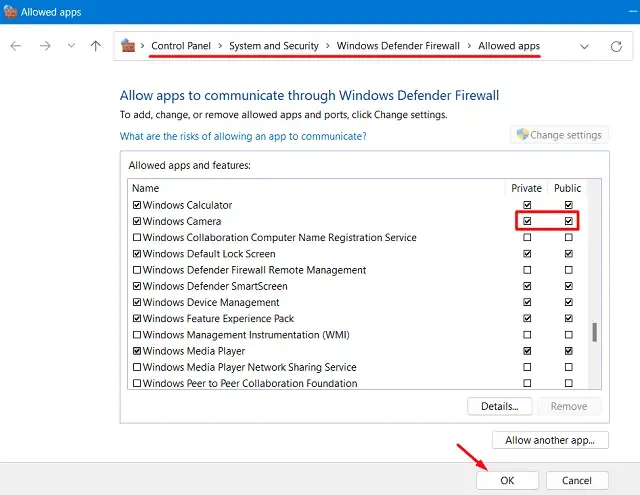
- Fare clic su OK per confermare le modifiche recenti e riavviare il PC.
Ora che hai verificato che le caselle di controllo Private e Public siano entrambe contrassegnate accanto a Windows Camera, riavvia il PC. Se stai utilizzando un antivirus di terze parti, avvialo e vai alle impostazioni del Firewall. Ora, seleziona e consenti l’accesso alla Camera per tutte le app in esecuzione sul tuo computer.
Modi per correggere l’errore della fotocamera 0xA00F4291
Per risolvere questo errore di apertura della fotocamera su un PC Windows 11/10, prendi in considerazione l’applicazione delle seguenti correzioni e verifica se il problema si risolve. Le soluzioni prevedono di apportare le seguenti modifiche al computer:
- Aggiorna i driver della fotocamera
- Controlla i permessi della telecamera
- Riparare o reimpostare l’app della fotocamera
- Prova la risoluzione dei problemi della fotocamera di Windows
- Modificare la voce EnableFrameServerMode all’interno del registro
1. Aggiornare i driver della fotocamera
Si dovrebbero aggiornare ripetutamente tutti i driver dei dispositivi su un PC Windows 11/10. Se non lo si fa regolarmente, i driver esistenti potrebbero corrompersi nel tempo. Di conseguenza, potrebbe verificarsi l’errore 0xA00F4291.
Vai a controllare se sono disponibili nuove versioni per il driver Webcam, Sound, Video e Game Controller. Ecco come trovare e aggiornare questi driver di dispositivo:
- Premi Win + X e seleziona Gestione dispositivi .
- In alternativa, è possibile aprirlo anche eseguendo ”
devmgmt.msc” nella finestra di dialogo Esegui (Win + R). - In Gestione dispositivi, fare clic su “>” disponibile a sinistra di Telecamere e fare clic con il pulsante destro del mouse sul driver al suo interno.
- Selezionare Aggiorna driver e scegliere ” Cerca automaticamente i driver “.
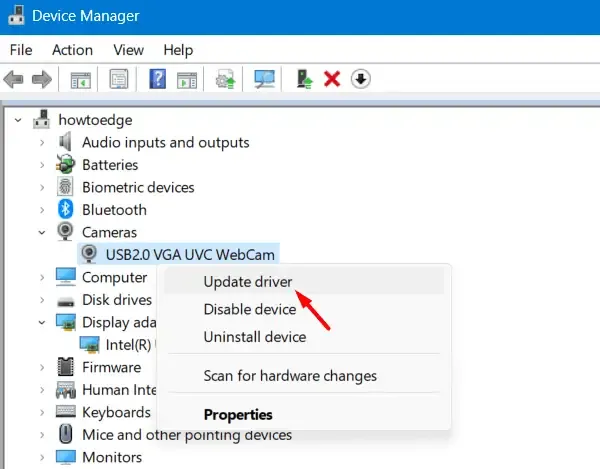
- Il sistema verificherà la presenza di aggiornamenti disponibili per l’elemento cercato e li segnalerà.
- Nel caso in cui non vengano trovati aggiornamenti in sospeso, fare clic su ” Cerca driver aggiornati su Windows Update “.
Ripetere i passaggi precedenti per i driver disponibili in “Controller audio, video e giochi”. Riavviare il PC e verificare se la webcam inizia a funzionare normalmente.
Disinstallare gli adattatori per fotocamera e display
Se tutti i driver del dispositivo sono aggiornati, puoi risolvere questo errore della fotocamera 0xA00F4291 semplicemente disinstallando e reinstallando la fotocamera e gli adattatori video. Per questo, devi seguire questi passaggi:
- Avvia Gestione dispositivi e vai su Fotocamere.
- Fai clic con il pulsante destro del mouse sul driver della webcam e seleziona Disinstalla dispositivo.
- Seleziona la casella “Tenta di rimuovere il driver per questo dispositivo” e fai clic su Disinstalla .
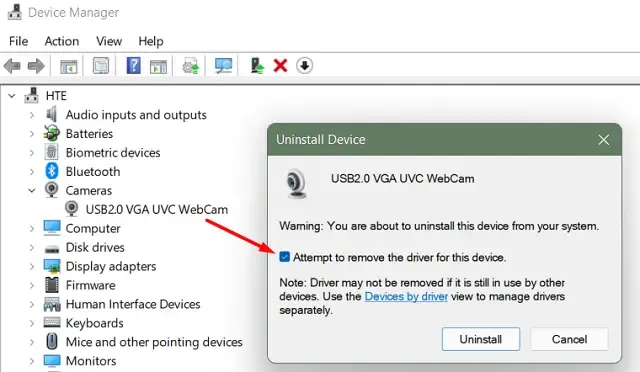
- Successivamente il driver verrà disinstallato e quindi verrà rimossa anche la sezione Telecamere.
- Ripetere i passaggi precedenti anche per rimuovere il driver disponibile all’interno di “Schede video”.
Ora che hai rimosso con successo sia Camera che Display Adapter, devi reinstallare entrambi i driver. Riavvia il dispositivo e tutti i driver rimossi verranno da soli.
In alternativa, puoi anche cliccare su ” Rileva modifiche hardware ” e questo ripristinerà i driver disinstallati sul tuo PC Windows.
2. Controllare le autorizzazioni della telecamera
Spesso, non concedere le autorizzazioni richieste all’app Fotocamera potrebbe anche causare un codice di errore 0xA00F4291 su Windows 11/10. Segui i passaggi sottostanti per concedere le autorizzazioni essenziali al sistema o alle app Fotocamera di terze parti.
Finestre 11 :
- Premi Win+I per avviare Impostazioni .
- Selezionare Privacy e sicurezza dal menu di navigazione a sinistra.
- Vai al riquadro di destra e scorri verso il basso fino a Fotocamera in Autorizzazioni app.
- Fare clic su Fotocamera e, quando questa si espande, attivare l’interruttore a levetta accanto a ” Accesso alla fotocamera “.

- In “Consenti alle app di accedere alla fotocamera”, individua l’applicazione su cui ricevi il codice di errore 0xA00F4291.
- Una volta trovato, controlla il suo stato attuale. Se l’accesso alla fotocamera è negato a questa applicazione, attiva il suo interruttore a levetta.
Ecco fatto, riavvia il tuo PC Windows 11 e verifica se il problema si risolve in questo modo.
Windows 10 :
- Fare clic con il tasto destro del mouse sull’icona di Windows e selezionare Impostazioni.
- Vai su Privacy > Fotocamera e vai al riquadro di destra.
- Attiva tutti gli interruttori a levetta disponibili per la telecamera.
- Seleziona Consenti alle app di accedere alla fotocamera, trova l’app difettosa e riattiva il relativo interruttore.
Riavvia il PC Windows 10 e verifica se il problema della fotocamera si risolve.
Se continui a ricevere l’errore 0xA00F4291 della fotocamera mentre apri la tua webcam, dovresti provare a riparare o reimpostare la sua applicazione principale. In questo modo verranno eliminati tutti i record disponibili nella cartella AppData.
3. Riparare o ripristinare l’app della fotocamera
Ogni applicazione su Windows ha alcuni dati memorizzati all’interno della cartella AppData. L’errore 0xA00F4291 della fotocamera potrebbe essere il risultato di questa interazione. Quindi, suggeriamo di riparare o reimpostare prima l’app Fotocamera e verificare se l’errore si risolve in questo modo. Ecco come riparare o reimpostare la sua applicazione principale su Windows 11/10 –
Finestre 11 :
- Premi Win + X e seleziona App installate.
- Digita Camera nel campo Cerca app . Guarda l’istantanea qui sotto –

- Quando vedi apparire l’app Fotocamera sullo schermo, fai clic sui tre puntini accanto ad essa.
- Selezionare Opzioni avanzate da questo menu a comparsa.
- Nella schermata successiva, scorri verso il basso fino alla sezione Reimposta e premi prima il pulsante Ripara .
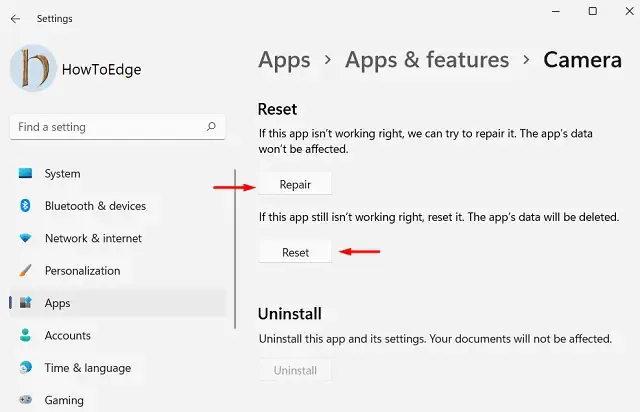
- Attendi qualche secondo, mentre il sistema ripara la tua app Fotocamera. Questo processo non eliminerà in alcun modo i dati associati al tuo account.
- Se il problema persiste anche dopo aver riparato l’app Fotocamera, la prossima cosa da fare è reimpostarla.
- Per farlo, vai su Impostazioni > App installate > Fotocamera > Reimposta e premi il pulsante Reimposta . Il sistema ti chiederà il permesso. Bene, premi di nuovo il pulsante Reimposta.
Riavvia il PC e quando si ricarica, controlla se riesci ad avviare la tua fotocamera senza imbatterti in un codice di errore. Spero che questa correzione da sola risolva il codice di errore 0xA00F4291 sul tuo PC Windows. In caso contrario, segui la serie di soluzioni successiva.
Windows 10 :
Il processo per riparare o reimpostare l’app Fotocamera su Windows 10 è simile a quello di Windows 11 con qualche modifica qua e là. Su Windows 10, devi visitare il percorso sottostante e fare esattamente ciò che è menzionato nella sezione precedente.
Settings (Win + I) > Apps and Features > Camera > Advanced options
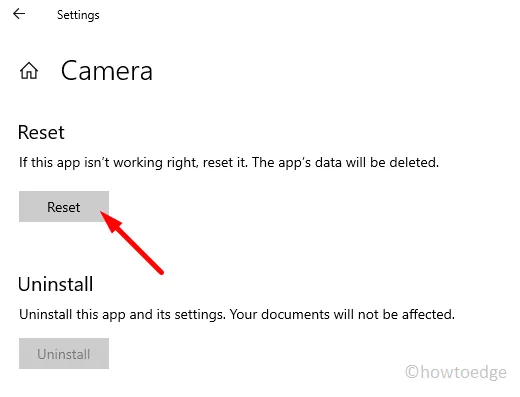
Scorri verso il basso fino alla sezione Reset e premi il pulsante Repair/Reset. Il reset dell’app Camera rimuoverà tutte le informazioni memorizzate sul tuo dispositivo. Quindi, prova prima il pulsante Repair. Solo quando non riesce a risolvere il codice di errore 0xA00F4291, prova a resettare la Webcam.
4. Prova lo strumento di risoluzione dei problemi della fotocamera di Windows
C’è uno strumento integrato in Windows che puoi usare per risolvere i problemi relativi alla fotocamera. Questo strumento si chiama Camera Troubleshooter . Segui le istruzioni sottostanti su come trovare questo strumento e risolvere i problemi della fotocamera sul tuo PC Windows 11/10.
Finestre 11 :
- Premi Win + I per avviare Impostazioni.
- Successivamente vai su Sistema > Risoluzione problemi > Altri strumenti per la risoluzione dei problemi .
- Nella schermata successiva, scorri verso il basso fino a Fotocamera e clicca sul pulsante Esegui disponibile proprio accanto.
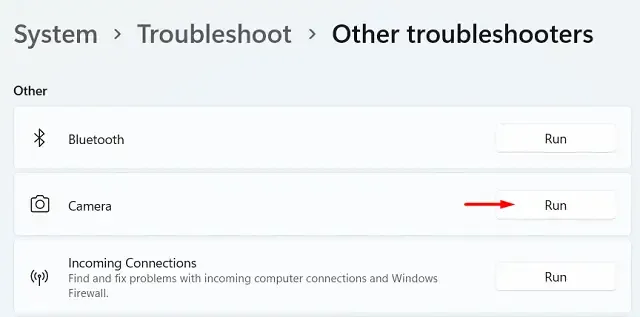
- Attendi che questo strumento rilevi e ripari automaticamente le cause alla base del problema della tua webcam.
- Verrà visualizzato un messaggio che indica se lo strumento di risoluzione dei problemi ha risolto o meno il problema sul computer.
Windows 10 :
Il processo qui su Windows 10 è di nuovo simile a quello di Windows 11. L’unica differenza sta nel percorso da cui è possibile accedere allo strumento di risoluzione dei problemi. Per Windows 10, il percorso è il seguente:
Impostazioni > Aggiornamento e sicurezza > Risoluzione dei problemi > Ulteriori strumenti per la risoluzione dei problemi
Scorri verso il basso fino alla sezione Altro e clicca per espandere Fotocamera. Quando questa sezione si espande, premi il pulsante – “ Esegui lo strumento di risoluzione dei problemi ”.
Come posso risolvere i problemi hardware e dei dispositivi su Windows 11/10?
Se riscontri un errore 0xA00F4291 durante l’apertura della webcam esterna, dovresti risolvere i problemi hardware e dei dispositivi sul tuo PC Windows 11/10. Per questo, devi prima avviare CMD come amministratore ed eseguire il comando seguente su di esso:
msdt.exe -id DeviceDiagnostic
- Quando viene visualizzata la finestra di risoluzione dei problemi interessata, fare clic su Avanti e seguire le istruzioni visualizzate sullo schermo.
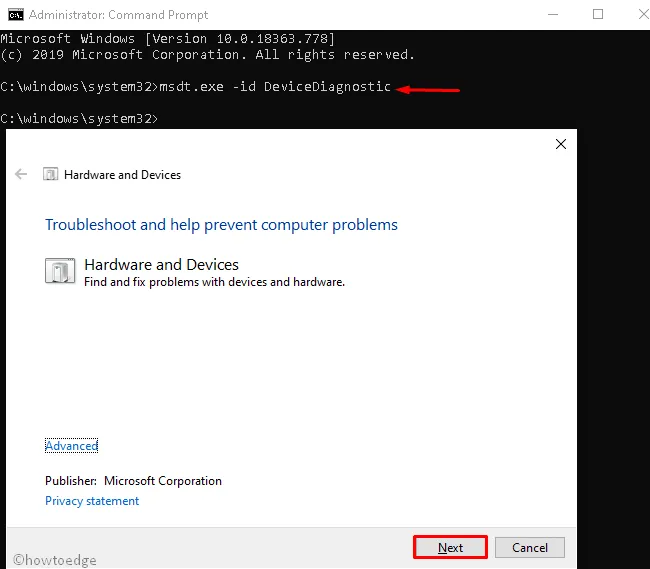
- Quando lo strumento di risoluzione dei problemi avrà completato la scansione/riparazione dei problemi hardware e del dispositivo, non dovrai più fare nulla sul tuo computer.
Una volta completata questa operazione, puoi provare a eseguire nuovamente lo strumento di risoluzione dei problemi sulla tua versione di Windows.
5. Modificare il registro
Il registro controlla tutti i processi e i servizi di sistema, comprese le funzioni della fotocamera. Si dovrebbe modificare con cautela qualsiasi voce all’interno del registro. Se si ricordano modifiche recenti apportate al registro, andare a controllare la voce Camera. C’è la possibilità che la voce EnableFrameServerMode della fotocamera sia stata in qualche modo corrotta.
Se è così, devi riconfigurare le voci Camera errate all’interno del registro. Prima di procedere, assicurati di creare un backup completo dell’editor del registro. Dopo aver creato il backup del registro, procedi come segue:
- Fare clic con il pulsante destro del mouse sull’icona di Windows e selezionare Esegui .
- Digitare “Regedit” e premere OK per avviare l’Editor del Registro di sistema.
- Fare clic su Sì nella finestra UAC per autorizzare l’apertura del registro.
- Quando si apre l’editor del registro, andare al percorso seguente:
HKEY_LOCAL_MACHINE\SOFTWARE\Microsoft\Windows Media Foundation\Piattaforma
- Vai al riquadro di destra e individua la voce “EnableFrameServerMode”.
- Fare doppio clic su questa voce e modificare i suoi dati Valore in “0”.
- Fare clic su OK per confermare le modifiche recenti, uscire dalla finestra del registro e riavviare il PC.
Accedi nuovamente al tuo dispositivo e controlla se il codice di errore 0xa00f4291 si risolve in questo modo.
L’esecuzione di SFC risolve l’errore della fotocamera 0xa00f4291?
Se questo errore della fotocamera è dovuto alla presenza di file e cartelle di sistema corrotti, dovresti sicuramente provare a eseguire il programma System File Checker Utility. Questo strumento controlla i file mancanti e danneggiati e li ripara sul tuo computer. Ecco come eseguire questa attività:
- Premere Win + R per avviare la finestra di dialogo Esegui.
- Digita “CMD” e premi contemporaneamente i tasti ctrl + shift + invio .
- In questo modo verrà avviato il prompt dei comandi come amministratore.
- Copia/incolla quanto segue e premi Invio –
sfc /scannow
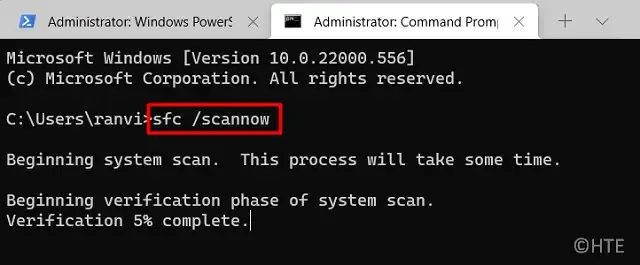
- Attendi che il comando raggiunga il 100%.
Dopo aver completato il processo di scansione/riparazione, chiudi CMD e riavvia il tuo PC Windows. Accedi nuovamente al tuo dispositivo e controlla se l’errore della fotocamera 0xa00f4291 si risolve sul tuo computer.



Lascia un commento