Come risolvere il 100% o l’utilizzo elevato della CPU in Windows 11

Windows 11 è ben noto per la sua grafica migliore, le funzionalità avanzate e tante altre cose. Tuttavia, con così tante integrazioni cloud nel nuovo sistema operativo, questo tende a consumare sempre più risorse di sistema. Tra tutti i problemi che possono verificarsi su Windows 11, l’elevato utilizzo della CPU è quello che frustra maggiormente gli utenti.
Un elevato utilizzo della CPU non solo influisce sulle prestazioni del sistema, ma lo blocca anche di tanto in tanto. Inoltre, ciò potrebbe anche comportare il ritardo dei programmi, la mancata risposta o il riscaldamento del dispositivo.
Se riscaldato oltre i limiti consentiti, ciò potrebbe danneggiare diversi componenti hardware tra cui RAM, HDD o talvolta anche la scheda madre. Pertanto, è molto importante tenere sotto controllo la quantità di CPU utilizzata dalle app o dai servizi di sistema.
Cosa si traduce in un elevato utilizzo della CPU in Windows 11?
L’elevato utilizzo della CPU in Windows 11 si verifica spesso a causa di vari motivi. Alcuni esempi includono aggiornamenti in sospeso, installazioni di app errate, infezioni da malware o l’antivirus che limita le operazioni di base. Ciò può accadere anche a causa di altri motivi che abbiamo discusso di seguito.
Per correggere l’elevato utilizzo della CPU , devi prima identificare il vero colpevole. Tuttavia, poiché la possibilità è piuttosto vasta, non puoi andare a fare alcuni controlli casuali. Per risparmiare tempo, abbiamo escogitato otto soluzioni alternative comuni che dovrebbero risolvere questo elevato utilizzo della CPU sul tuo computer Windows 11.
Fix – 100% o utilizzo elevato della CPU in Windows 11
Se l’utilizzo della CPU sul tuo PC Windows 11 è sempre elevato o spesso raggiunge il 100%, devi provare queste soluzioni rapide e semplici:
1] Riavvia il PC
Un semplice riavvio della macchina spesso risolve numerosi bug che altrimenti sembrerebbero fastidiosi. Ciò vale anche in caso di elevato utilizzo della CPU. Quando riavvii il PC, questo riavvia tutti i driver di dispositivo, i servizi, le app in background e tanti altri processi che si avviano semplicemente perché apri una o due applicazioni e dimentichi di chiuderle.
Dopo il riavvio del PC, vai su Task Manager e controlla l’attuale utilizzo della CPU. Questo deve essere sceso a livelli normali. Ora che il tuo dispositivo funziona normalmente, puoi controllare cosa potrebbe essere andato storto. Questo è importante in quanto il tuo dispositivo tende ad aumentare l’utilizzo della memoria una volta che inizi ad aprire troppe app o eseguire operazioni di fascia alta.
2] Controlla le schede aperte in Chrome
Quando si tratta di browser Web, Google Chrome batte tutti i suoi concorrenti. Tuttavia, quando esamini le app che consumano risorse della CPU, Chrome eccelle anche lì.
Semplicemente non c’è nulla che tu possa fare qui per ridurre il consumo tranne aprire meno schede in Chrome. Più schede apri, più risorse di sistema saranno utilizzate e quindi si tradurrà in un elevato utilizzo della CPU.
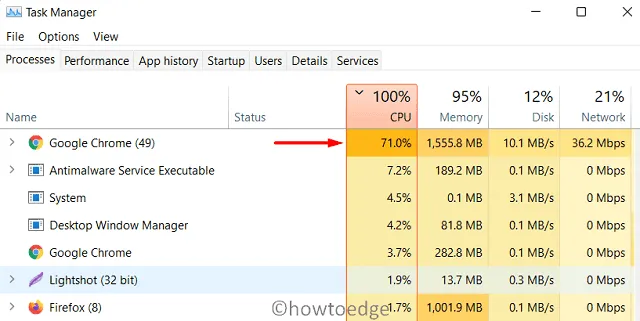
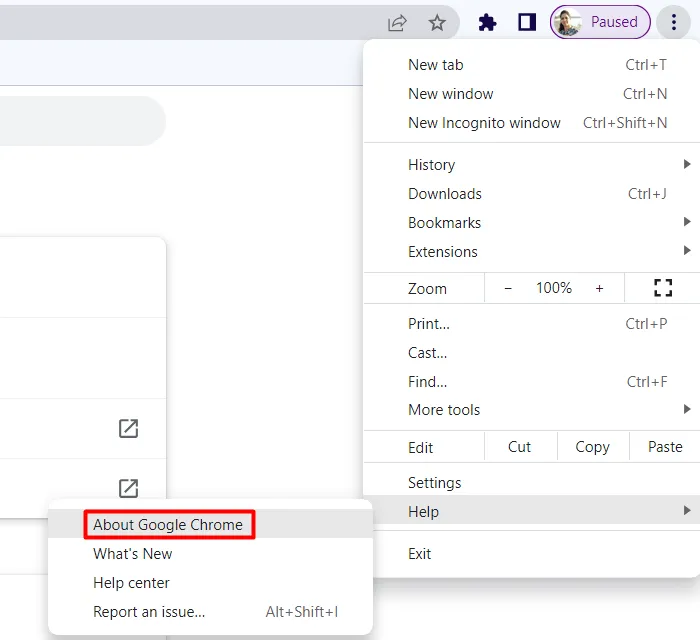
Se l’utilizzo della CPU non diminuisce anche dopo l’aggiornamento di Google Chrome, è meglio passare ad altre app Web come Mozilla, Edge o Brave.
3] Disattiva app o servizi di sistema
Il Task Manager rappresenta un modo chiave per analizzare app o servizi che potrebbero utilizzare più risorse di sistema sul computer. Potresti trovare il colpevole semplicemente monitorando l’utilizzo della CPU sul task manager.
Se il problema si verifica a causa di alcune app di sistema o esterne, fai clic con il pulsante destro del mouse su di esse e scegli l’opzione – Termina attività . Ebbene, lo stesso non vale per i servizi di sistema poiché ognuno di essi è responsabile di una cosa o dell’altra.
Fermali solo quando sei sicuro al 100%. Nel caso in cui le prestazioni del sistema non migliorino dopo aver disabilitato i servizi principali, assicurati di riavviarli. Alcuni servizi che riteniamo possano essere problematici sono i seguenti:
- SysMain (Superfetch) : avvia i programmi che usi comunemente sul tuo dispositivo.
- Ricerca di Windows : un’interfaccia di collegamento tra le parole digitate e le impostazioni/app di sistema.
- Windows Update : scarica e installa gli aggiornamenti in sospeso sul computer.
Sebbene abbiamo incluso solo tre servizi, tieni d’occhio anche gli altri servizi. È noto che i tre servizi precedenti aumentano l’utilizzo della CPU a causa della natura del loro ambito di lavoro.
Come trovare app/servizi che causano un elevato utilizzo della CPU
Per verificare l’elevato utilizzo della CPU tramite Task Manager, utilizzare questi passaggi:
- Premi Ctrl + Maiusc + Esc per aprire Task Manager.
- Quando si apre, fai clic sulla colonna CPU.
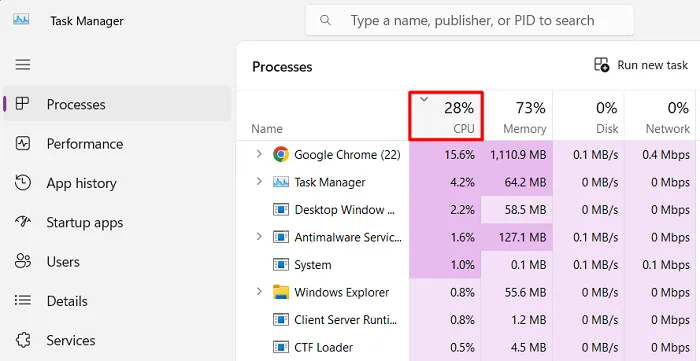
- In questo modo si organizzeranno le app in base al loro consumo delle risorse di sistema.
- Nella scheda Processi, potresti trovare una combinazione di app e servizi.
- Se i livelli della CPU sono tutti normali, vai a vedere se c’è qualche anomalia nella scheda Servizi .
Inoltre, se noti un picco nell’utilizzo della CPU durante l’avvio di un’applicazione, ciò non garantisce che l’app sia in errore. Bene, i picchi arrivano, ma dovrebbe continuare a sviluppare sospetti su di loro.
Come disabilitare un servizio su Windows 11
Prima di procedere, devi essere sicuro del servizio che interromperai forzatamente in Windows 11. Impariamo come eseguire questa attività:
- Apri Esegui premendo WinKey + R .
- Digita ”
services.msc” nel campo di testo e premi OK . - Scorri verso il basso e individua il servizio che stavi cercando.
- Fai clic con il pulsante destro del mouse su quel particolare servizio e seleziona Proprietà .
- Utilizzando il menu a discesa accanto a “Tipo di avvio”, seleziona “Disabilitato” e fai clic su Interrompi .
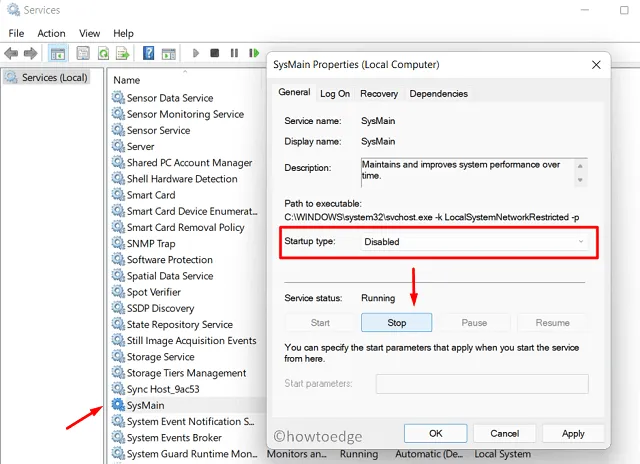
- Fare clic su Applica quindi su OK per confermare le modifiche apportate finora.
Riavvia il PC e, quando lo fa, cerca l’utilizzo della CPU all’interno del task manager. L’utilizzo dovrebbe scendere a livelli normali. Se l’utilizzo della CPU rimane elevato, riattivare il servizio precedentemente interrotto.
4] Cerca possibili virus o malware
L’utilizzo della CPU in Windows 11 può anche diventare piuttosto elevato quando sono presenti virus o malware in esecuzione sul dispositivo. Utilizzare Windows Defender e avviare una scansione completa di file/cartelle presenti nell’unità principale. Ciò contribuirà a identificare e rimuovere i virus in esecuzione sul tuo computer.
Se Windows Security rileva malware, questo ti informerà dello stesso prima di intraprendere qualsiasi azione su di essi, agisci di conseguenza. Controlla se il problema di utilizzo elevato della CPU è ancora presente sul tuo PC Windows 11 o è stato risolto.
5] Disattiva antivirus di terze parti
È noto che i programmi antivirus aumentano l’utilizzo complessivo della CPU sui sistemi operativi Windows. Quindi, se utilizzi un software anti-malware esterno, prova a disabilitarlo per alcuni minuti. Per disabilitare un programma antivirus, aprilo e raggiungi la sua pagina delle impostazioni. Ci deve essere un’opzione per disabilitarlo.
Dopo aver disabilitato l’antivirus, controlla se l’utilizzo della CPU torna al normale utilizzo o meno. Se risolve l’utilizzo della CPU al 100% sul tuo computer, devi considerare di rimuovere definitivamente quel programma.
Non avere fretta, invece, tienilo nello stato disabilitato per alcune ore e continua a controllare l’utilizzo della CPU. Come abbiamo affermato in precedenza, Google Chrome consuma molta più CPU del necessario, prova ad aprire alcune schede sul suddetto browser web.
Controlla quanto bene il tuo PC risponde all’apertura di nuove schede. Se il tuo PC funziona senza problemi con il 50-60% di utilizzo della CPU, hai trovato il colpevole. Disinstalla l’antivirus e riavvia il computer.
6] Arresta le app in esecuzione in background
Se ti piace eseguire più applicazioni e il tuo dispositivo è privo di processore, ciò si tradurrà sicuramente in un elevato utilizzo della CPU. Prima di applicare una soluzione a questa causa, leggi attentamente l’esempio seguente:
C’è una differenza fondamentale tra il multitasking e l’avvio/arresto delle app. Diciamo che tieni aperti i programmi per non volerli riavviare ogni tanto. Bene, in questi casi, puoi disabilitare le applicazioni in esecuzione in background.
Tuttavia, semplicemente non puoi eseguire più attività in una volta sola. Questo perché ogni volta che passi da un’app all’altra, si verificherebbe un aumento dell’utilizzo della CPU. Ciò alla fine peggiorerà il problema di utilizzo elevato della CPU.
Ecco come eseguire questa attività:
- Fare clic con il tasto destro sull’icona di Windows e selezionare App e funzionalità.
- Quando si apre la pagina delle impostazioni pertinenti, seleziona le app che non desideri eseguire in background.
- Fai clic sui tre punti come mostrato di seguito e seleziona Opzioni avanzate.
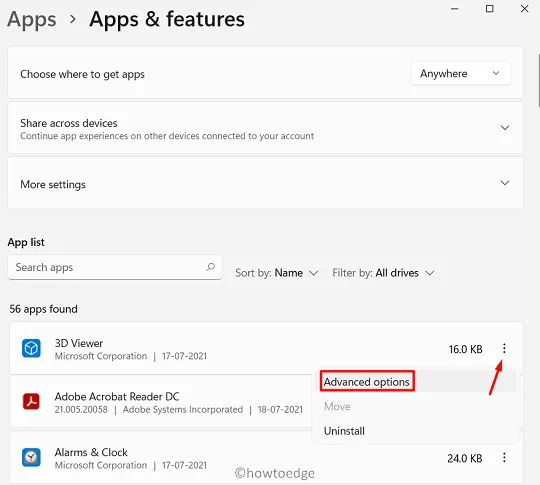
- Nella schermata successiva, scorri in basso fino a “Autorizzazioni app in background” e seleziona Mai usare il menu a discesa.
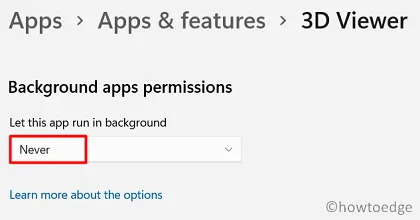
- Ripeti questo processo per tutte le app che ritieni problematiche.
Le app limitate non funzioneranno più in background.
7] Scarica e installa gli aggiornamenti di Windows 11 in sospeso
Gli aggiornamenti in sospeso non vanno mai bene su nessun sistema operativo in quanto tendono a consumare sempre più risorse di sistema e quindi causare un aumento dell’utilizzo della CPU. Se sono disponibili aggiornamenti più recenti per il tuo PC Windows 11, dovresti scaricarli e installarli.
Ecco come trovare e installare gli aggiornamenti in sospeso su Windows 11:
- Premi Windows + I .
- Seleziona Windows update e poi premi Check for updates .
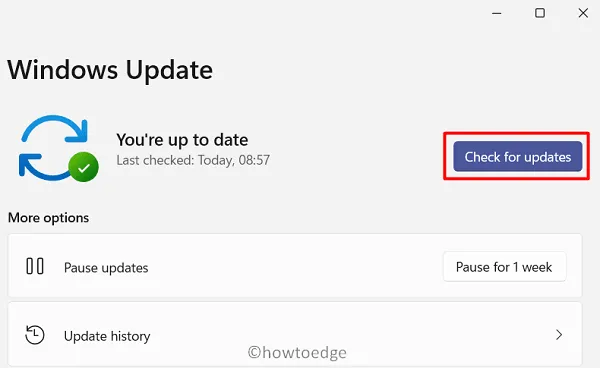
- Il sistema si connetterà ai server Microsoft e cercherà eventuali aggiornamenti in sospeso.
- Se il sistema trova un aggiornamento cumulativo, lo stesso verrà scaricato automaticamente e installato sul tuo PC.
Riavvia il computer successivamente e quando si riavvia, controlla se l’utilizzo della CPU è sotto controllo o raggiunge ancora il 100%.
8] Controlla l’alimentazione del tuo PC
Su una nota completamente diversa, può verificarsi anche un elevato utilizzo della CPU in Windows 11 a causa di un’alimentazione difettosa del computer. Quando c’è meno potenza, ciò ridurrà di conseguenza le funzionalità complessive del sistema. Anche se questa potrebbe essere una possibilità, non potresti mai essere sicuro di te stesso. Quindi, meglio consultare un tecnico e fargli trovare/riparare il problema di alimentazione.
Spero che troverai utile questo articolo e che tu voglia mitigare l’elevato utilizzo della CPU sul tuo PC Windows 11. Facci sapere nella sezione commenti quale soluzione funziona esattamente nel tuo caso.



Lascia un commento