Come scattare app su Windows 11
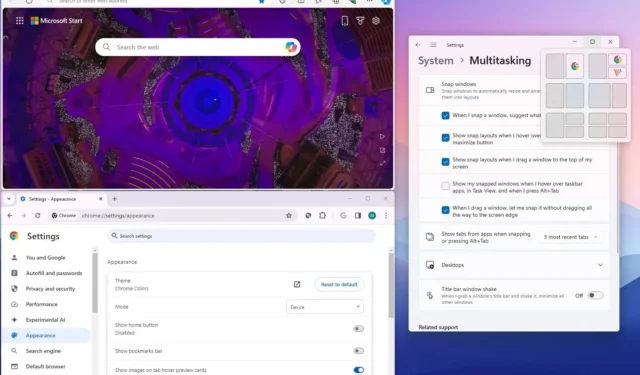
- Per agganciare le app su Windows 11, passa con il mouse sul pulsante “Ingrandisci” per aprire i layout di snap (tasto Windows + Z) , scegli il layout e dove agganciare la finestra e continua con Snap Assist.
- Puoi anche trascinare una finestra nella parte superiore dello schermo per visualizzare l’interfaccia Snap Layouts.
- Il numero di layout disponibili dipende dalle dimensioni dello schermo. Non puoi controllare questo numero.
Windows 11 viene fornito con Snap Assist, una funzionalità che organizza le finestre sullo schermo per migliorare l’esperienza multitasking quando si lavora con due o più applicazioni.
La funzionalità include varie funzioni per agganciare rapidamente e perfettamente le finestre ai lati o agli angoli dello schermo utilizzando il mouse, la tastiera o il tocco. L’idea è quella di utilizzare l’assistenza in modo da non dover eseguire passaggi aggiuntivi per modificare le dimensioni o spostare manualmente la finestra sullo schermo.
Snap Assist non è una novità per Windows 11. È disponibile da Windows 7 , ma si è evoluto. E ora puoi accedere a molte altre funzioni, come layout di snap, gruppi di snap, suggerimenti, scorciatoie più accessibili e altro ancora.
In questa guida ti mostrerò come disporre le finestre sullo schermo utilizzando la funzione Snap di Windows 11. Se desideri creare layout di snap personalizzati , puoi utilizzare FancyZones con PowerToys.
Come utilizzare Snap Assist su Windows 11
Su Windows 11 puoi agganciare le finestre in diversi modi utilizzando il mouse, la tastiera e il tocco. Ecco come.
Scatta app con il mouse
Puoi agganciare le finestre sullo schermo in diversi modi utilizzando il mouse. Se disponi di un dispositivo abilitato al tocco, puoi utilizzare le azioni del mouse come gesti per scattare.
Per allineare due finestre affiancate , trascina una finestra sul bordo sinistro dello schermo per agganciarla di lato. Continua con Snap Assist e seleziona l’altra finestra che desideri agganciare a destra.
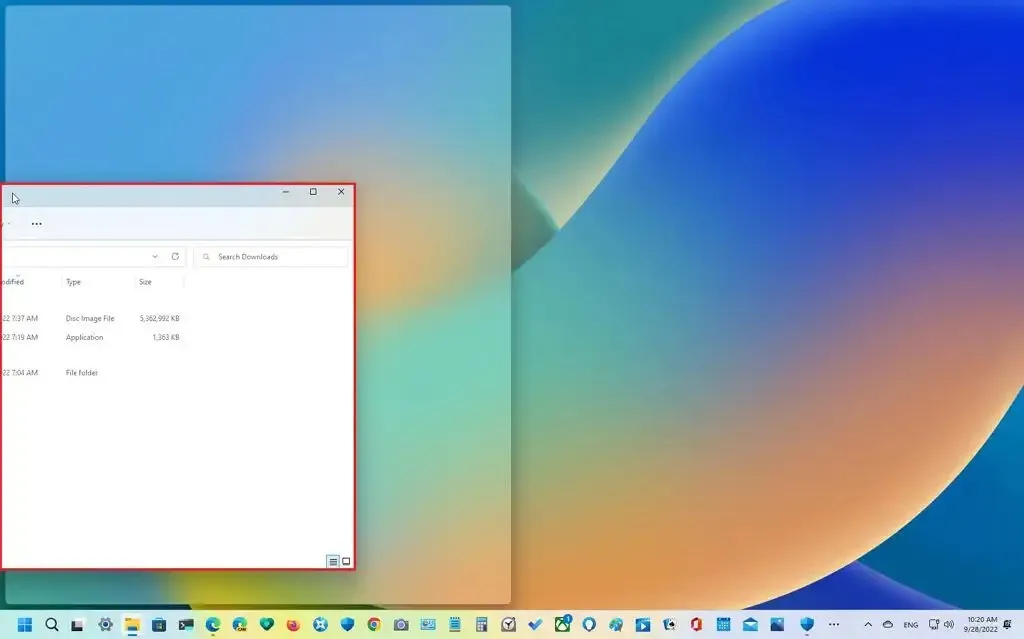
Se ignori Snap Assist, puoi trascinare l’altra finestra sul bordo destro per agganciarla.
Puoi anche trascinare la finestra sul bordo dell’angolo per agganciare la finestra in uno dei quadranti dello schermo. Usando gli angoli, puoi agganciare tre o quattro finestre.
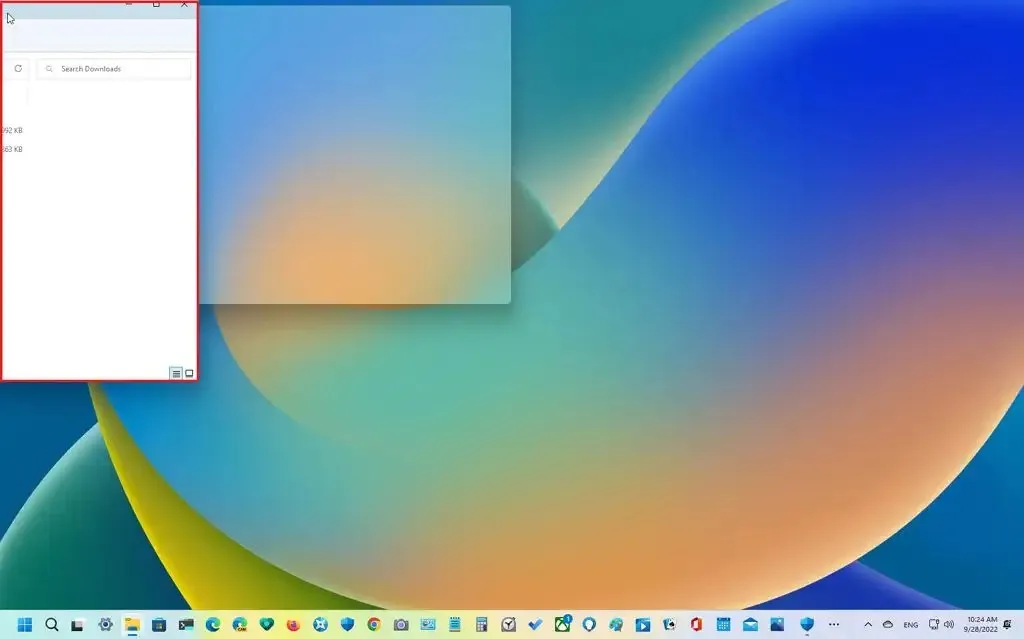
Quando avvicini le finestre una accanto all’altra, puoi anche ridimensionare la vista trascinando il bordo centrale verso sinistra o destra.
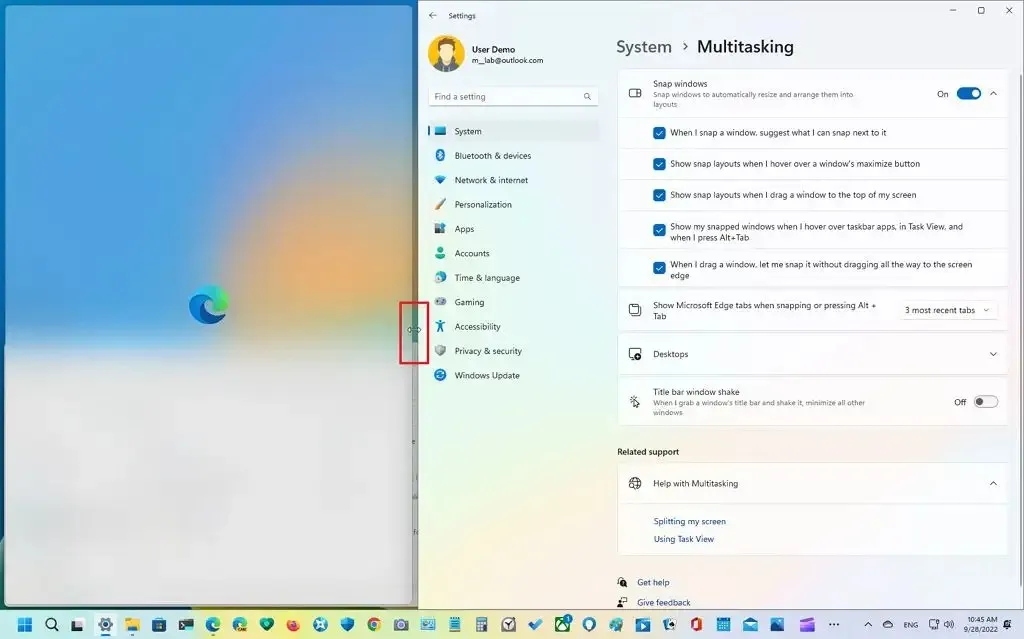
In alternativa, puoi passare il mouse sul pulsante di ingrandimento con il mouse per aprire il riquadro a comparsa Snap Layouts e selezionare dove agganciare le finestre. Continua con Snap Assist e completa lo snap.
Inoltre, puoi scegliere uno dei layout suggeriti e l’assistente unirà tutte le app insieme.
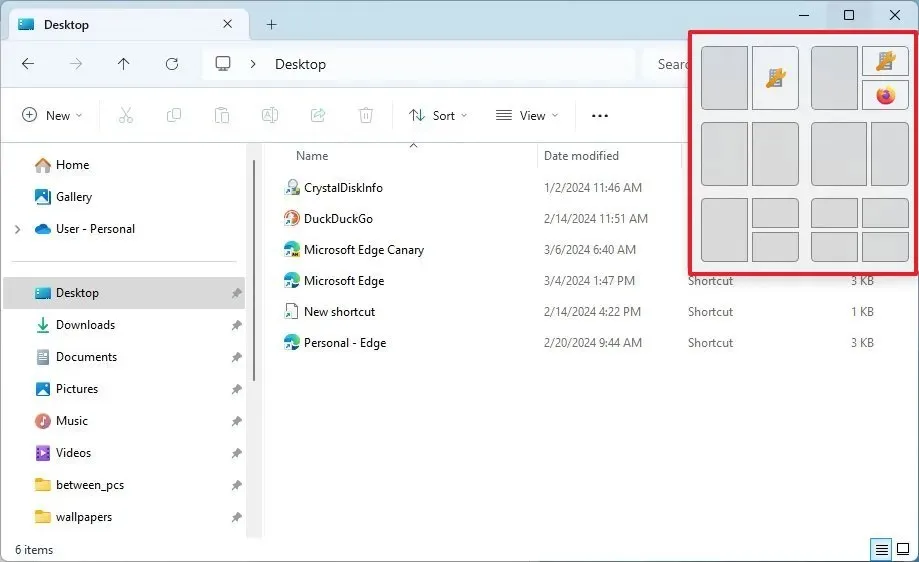
Su Windows 11, a partire dall’aggiornamento Moment 5 e dalle versioni successive, i suggerimenti sono un’aggiunta a Snap Layouts che utilizza l’intelligenza artificiale per prevedere le app che potresti voler agganciare accanto all’app selezionata.
Puoi anche trascinare una finestra sul bordo superiore dello schermo per rivelare il menu a discesa Layout snap. Rilascia la finestra nella zona desiderata, quindi continua con Snap Assist e completa lo snap.

I layout disponibili verranno visualizzati in base alle dimensioni dello schermo se si utilizzano i layout Snap.
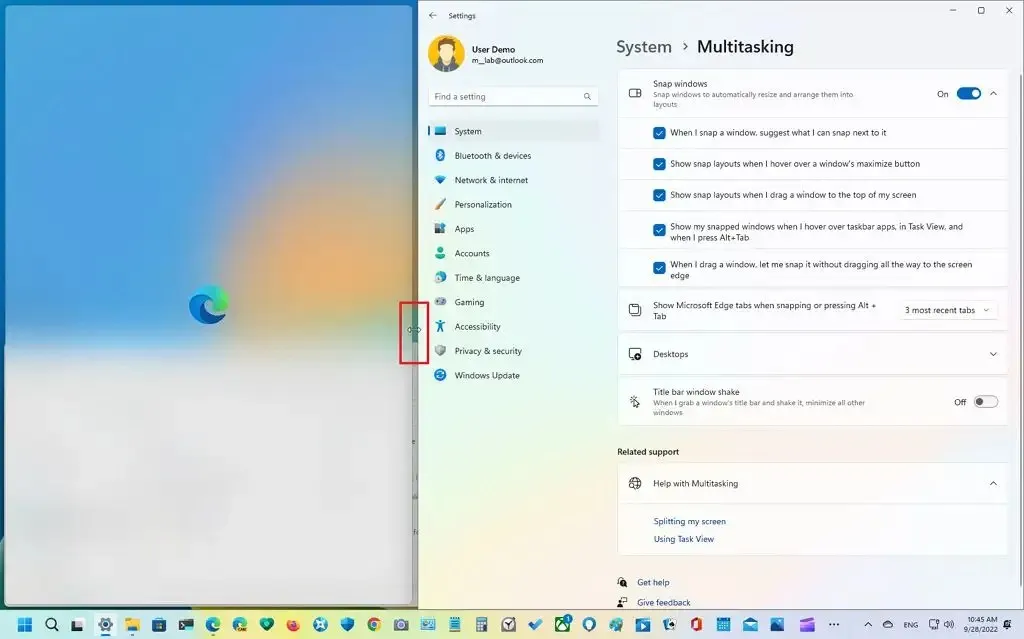
Scatta app con la tastiera
Puoi anche utilizzare i tasti della tastiera per scattare app su Windows 11.
Per agganciare due finestre con la tastiera , premi la scorciatoia “Tasto Windows + Freccia sinistra” per agganciare la finestra messa a fuoco sul lato sinistro. Continua con Snap Assist e seleziona l’altra finestra che desideri agganciare a destra.
Se ignori Snap Assist, utilizza la scorciatoia “Tasto Windows + Freccia destra” per spostare la finestra messa a fuoco sul lato destro.
Puoi anche utilizzare la scorciatoia da tastiera “Tasto Windows + Frecce sinistra e su” per agganciare la finestra all’angolo in alto a sinistra. La scorciatoia “Tasto Windows + Frecce destra e su” per agganciare la finestra all’angolo in alto a destra. La scorciatoia “Tasto Windows + Frecce sinistra e giù” per agganciare la finestra all’angolo in basso a sinistra. E la scorciatoia “Tasto Windows + Frecce destra e giù” per agganciare la finestra all’angolo in basso a destra.
Layout di snap di Windows
In alternativa, puoi utilizzare la scorciatoia “Tasto Windows + Z” per aprire il riquadro a comparsa Layout di snap dal pulsante di ingrandimento, premere uno dei numeri sulla tastiera per selezionare il layout, quindi premere il numero per scegliere la posizione di snap. Continua con Snap Assist e seleziona l’altra finestra che desideri agganciare a destra oppure utilizza nuovamente la scorciatoia “Tasto Windows + Z” per continuare ad agganciare le finestre.
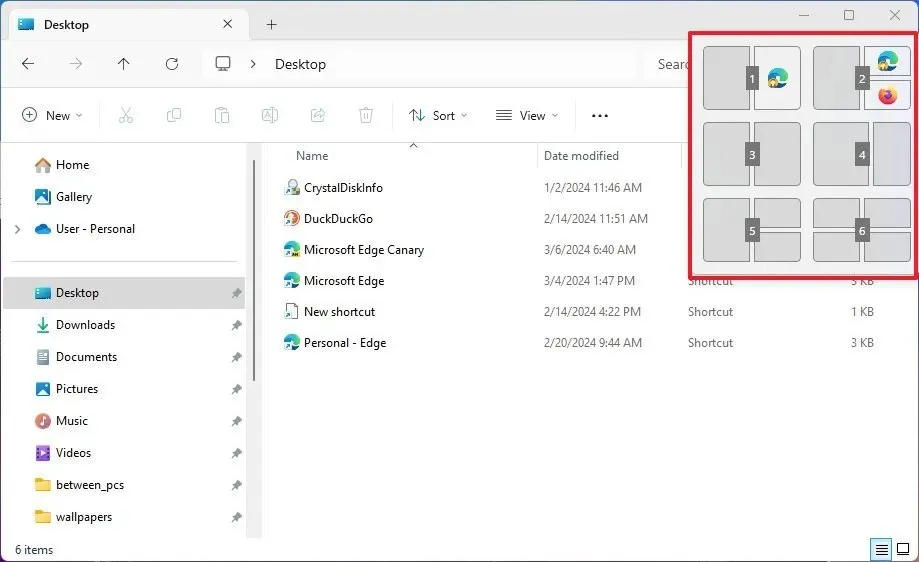
La dimensione del display determina il numero di layout, il che significa che non puoi ottenere più layout a scatto.
Gruppi di snap di Windows
Sia che utilizzi il mouse o la tastiera per agganciare le finestre, puoi passare da un gruppo di finestre agganciate o passare a un’altra app e poi tornare al gruppo utilizzando “Gruppi di snap” passando con il mouse su un’app nella barra delle applicazioni che appartiene a un gruppo e scegli il gruppo dalle anteprime in miniatura.
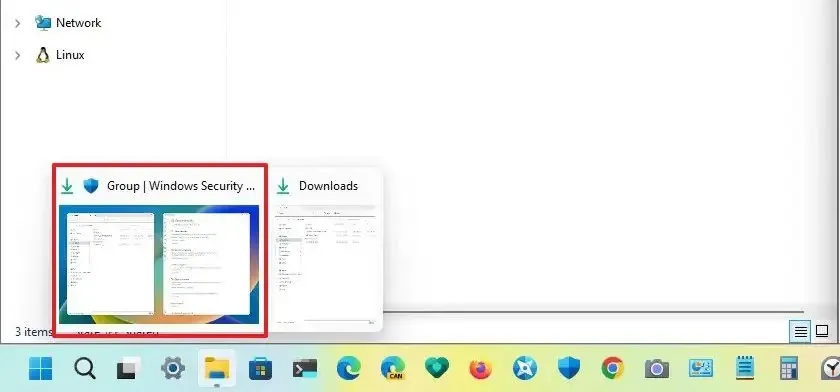
Disabilita la funzionalità Snap su Windows 11
Windows 11 ti offre un controllo granulare sulle funzionalità mentre blocchi le finestre. Puoi disabilitare del tutto Snap Assist e controllare ciascuna opzione individualmente.
Per disabilitare la funzione Snap su Windows 11, utilizzare questi passaggi:
-
Apri Impostazioni .
-
Fare clic su Sistema .
-
Fare clic sulla scheda Multitasking .
-
Disattiva l’ interruttore a levetta “Snap windows” per disabilitare la funzione.

-
(Facoltativo) Attiva l’ interruttore a levetta “Snap windows” per abilitare la funzione.
-
Seleziona l’ opzione “Quando scatto una finestra, suggerisci cosa posso scattare accanto ad essa” per abilitare Snap Assist. Se disattivi l’opzione, non vedrai un elenco di suggerimenti su cosa scattare successivamente quando scatti una finestra.
-
Seleziona l’ opzione “Mostra layout di snap quando passo il mouse sul pulsante di ingrandimento di una finestra” per abilitare il riquadro a comparsa nel pulsante di ingrandimento.
-
Seleziona l’ opzione “Mostra layout di snap quando trascino una finestra nella parte superiore dello schermo” per abilitare i nuovi layout verso il basso dal bordo dello schermo. Se disattivi l’opzione, il riquadro a comparsa dei layout nella parte superiore dello schermo non sarà più disponibile.
-
Seleziona l’ opzione “Mostra le finestre scattate quando passo il mouse sulle app della barra delle applicazioni, in Visualizzazione attività e quando premo Alt+Tab” per mostrare le anteprime in miniatura del raggruppamento con snap. Questa funzionalità è nota anche come gruppi Snap.
-
(Facoltativo) Seleziona l’ opzione “Quando trascino una finestra, permettimi di agganciarla senza trascinarla fino al bordo dello schermo” per visualizzare Snap Assist mentre trascini una finestra più vicino al bordo dello schermo.
-
(Facoltativo) Utilizza l’ impostazione “Mostra schede di Microsoft Edge quando si esegue lo snap o si preme Alt + Tab” per decidere il numero di schede in Snap Assist. Puoi anche scegliere di non mostrare le schede.
Una volta completati i passaggi, puoi utilizzare la tastiera e il mouse per organizzare le finestre sullo schermo.
Se alcune funzionalità di snap non funzionano, potresti non utilizzare la versione più recente di Windows 11. Alcune funzionalità, come i gruppi di snap, i layout di snap dalla parte superiore dello schermo e i layout di snap con numeri quando si utilizza la scorciatoia da tastiera, sono disponibili solo disponibile dopo l’aggiornamento alla versione 22H2 o versioni successive, come la versione 23H2, e i suggerimenti sul layout sono disponibili con l’aggiornamento Moment 5.
Aggiornamento 6 marzo 2024: questa guida è stata aggiornata per garantire la precisione e riflettere le modifiche al processo.



Lascia un commento