Come saltare la schermata di accesso in Windows
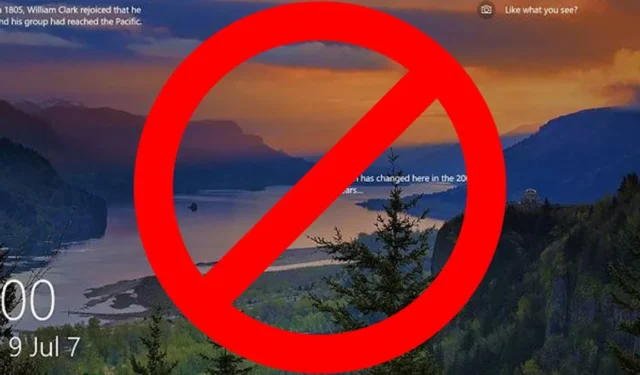
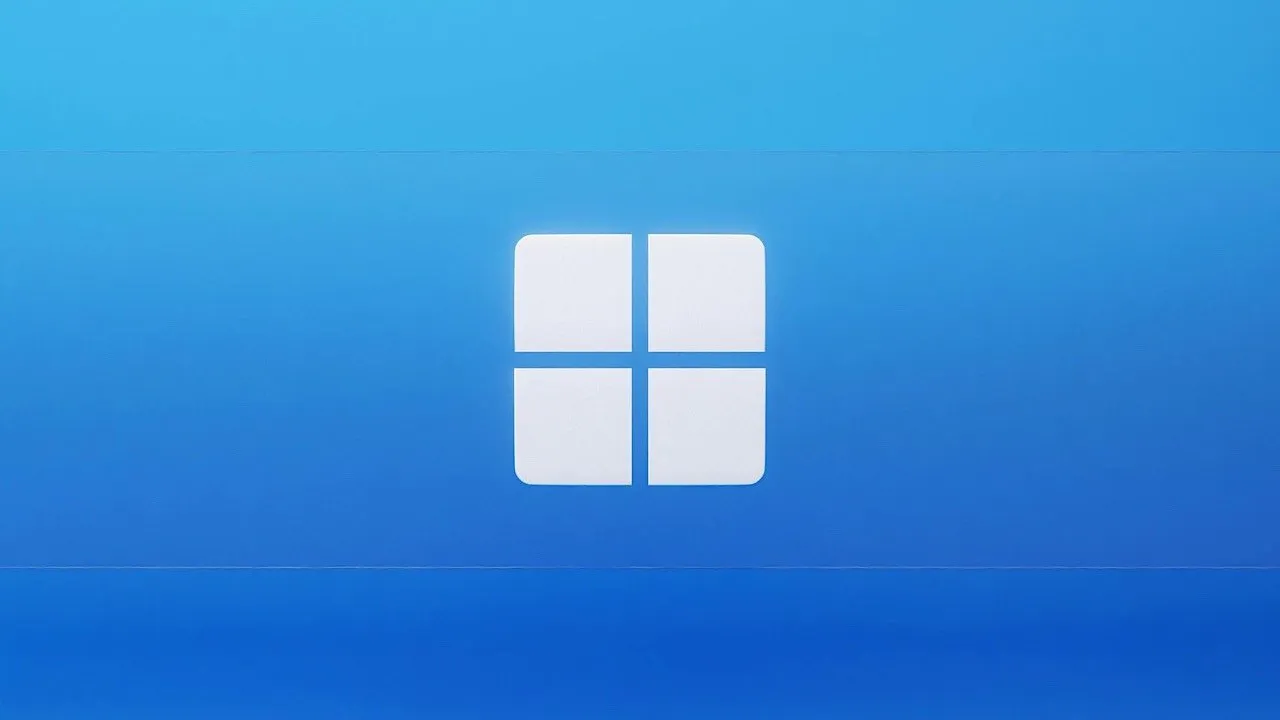
Le schermate di accesso forniscono sicurezza per il tuo computer. Nella maggior parte dei casi, le persone lo utilizzano per impedire ad altri di accedere rapidamente ai propri PC Windows e di esaminare i propri dati personali. Tuttavia, se sai che altri non accederanno al tuo PC e desideri avviare direttamente Windows, questa guida passo passo mostra come saltare la schermata di accesso di Windows.
Come saltare la schermata di accesso per Windows 10
Se utilizzi Windows 10, ci sono due modi per saltare la schermata di accesso: utilizzare le impostazioni degli account utente o l’editor Criteri di gruppo locali per evitare di inserire le credenziali ogni volta che accedi a Windows.
Salta la schermata di accesso utilizzando netplwiz
Premi Win+ Rper aprire una finestra Esegui , digita netplwiz, quindi premi Enterper visualizzare la finestra Account utente . Seleziona il tuo nome utente. Molto probabilmente sarà l’account principale (nel gruppo Amministratori ). Con l’account selezionato, deseleziona la casella accanto a Gli utenti devono inserire un nome utente e una password per utilizzare questo computer .
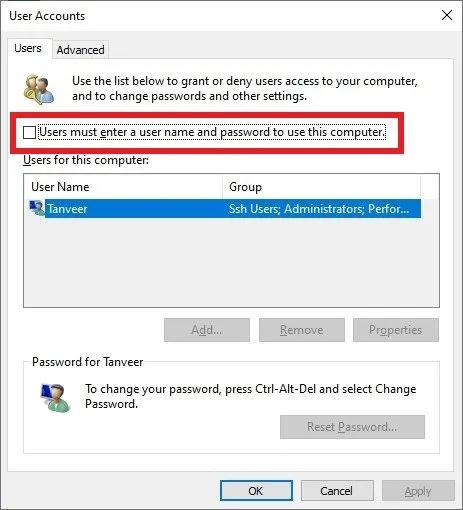
Fare clic su OK per applicare le modifiche. Se viene visualizzata una finestra di dialogo che ti chiede di confermare la password, inseriscila per procedere. Riavvia il computer per saltare la schermata di accesso e accedi a Windows 10 senza inserire la password di accesso.
Per ripristinare la schermata di accesso, segui gli stessi passaggi, ma abilita la casella accanto a Gli utenti devono inserire un nome utente e una password per utilizzare questo computer . In alternativa, scegli di accedere con un account Microsoft.
Salta la schermata di accesso utilizzando l’Editor criteri di gruppo locale
Per aprire l’Editor criteri di gruppo locale, digitare gpedit.mscin una finestra Esegui e premere Enter. Passare a Configurazione computer -> Modelli amministrativi -> Sistema -> Accesso nel riquadro di sinistra. Sul lato destro, fare doppio clic su Non visualizzare la schermata di benvenuto introduttiva all’accesso .

Selezionare Abilitato nella finestra di dialogo. Riavvia il computer affinché le modifiche abbiano effetto.

Come saltare la schermata di accesso per Windows 11
Per coloro che hanno eseguito l’aggiornamento a Windows 11 , esistono tre semplici modi per eliminare la schermata di benvenuto di Windows. Il primo è il metodo netplwiz menzionato sopra. Il secondo utilizza l’editor del Registro di sistema e il terzo utilizza uno strumento automatizzato di Microsoft.
Salta la schermata di accesso utilizzando netplwiz
A differenza del metodo per Windows 10, devi disabilitare alcune impostazioni per preparare il tuo sistema.
Premi Win+ Iper aprire Impostazioni e fai clic su Account -> Opzioni di accesso nel pannello di sinistra. In Impostazioni aggiuntive , disattiva l’interruttore accanto a Per una maggiore sicurezza, consenti solo la schermata di accesso di Windows Hello per gli account Microsoft su questo dispositivo (scelta consigliata) .
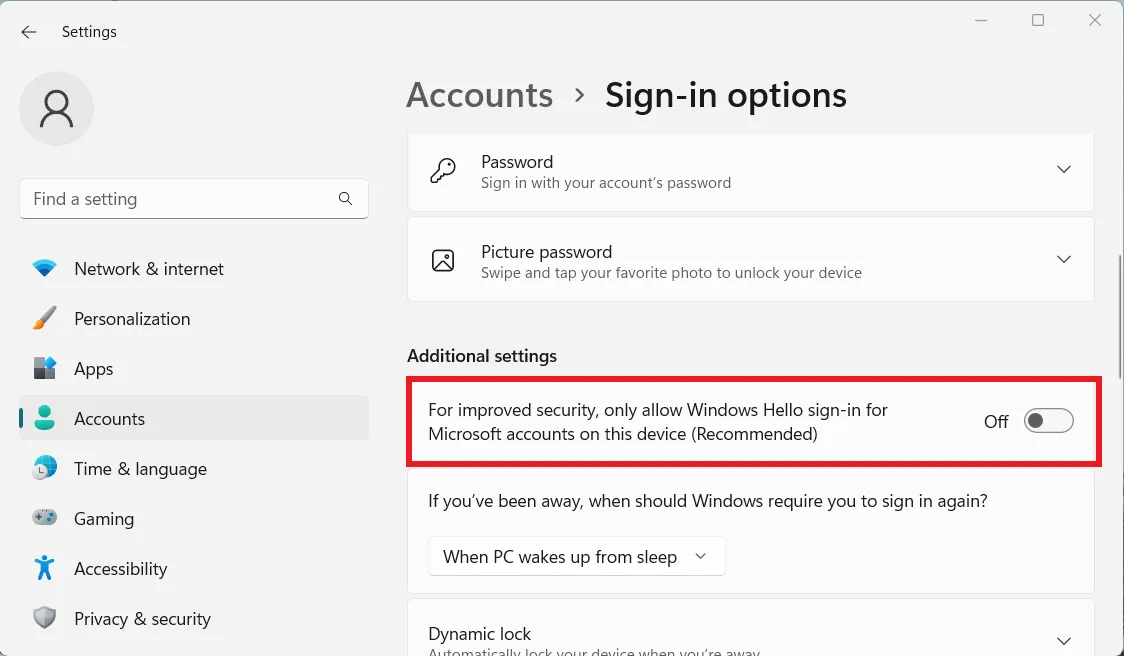
Procedi con i passaggi sopra descritti per Windows 10 per ignorare la password di accesso sul tuo dispositivo Windows 11.
Salta la schermata di accesso utilizzando l’editor del registro
Prima di apportare modifiche al registro, è buona norma eseguire il backup del registro nel caso sia necessario ripristinarlo a una versione precedente.
Successivamente, digita regedituna finestra Esegui e premi Enter. Navigare verso: HKEY_LOCAL_MACHINE\SOFTWARE\Microsoft\Windows NT\CurrentVersion\Winlogon. Fare clic con il pulsante destro del mouse su Winlogon e fare clic su Nuovo -> Valore DWORD (32 bit) .
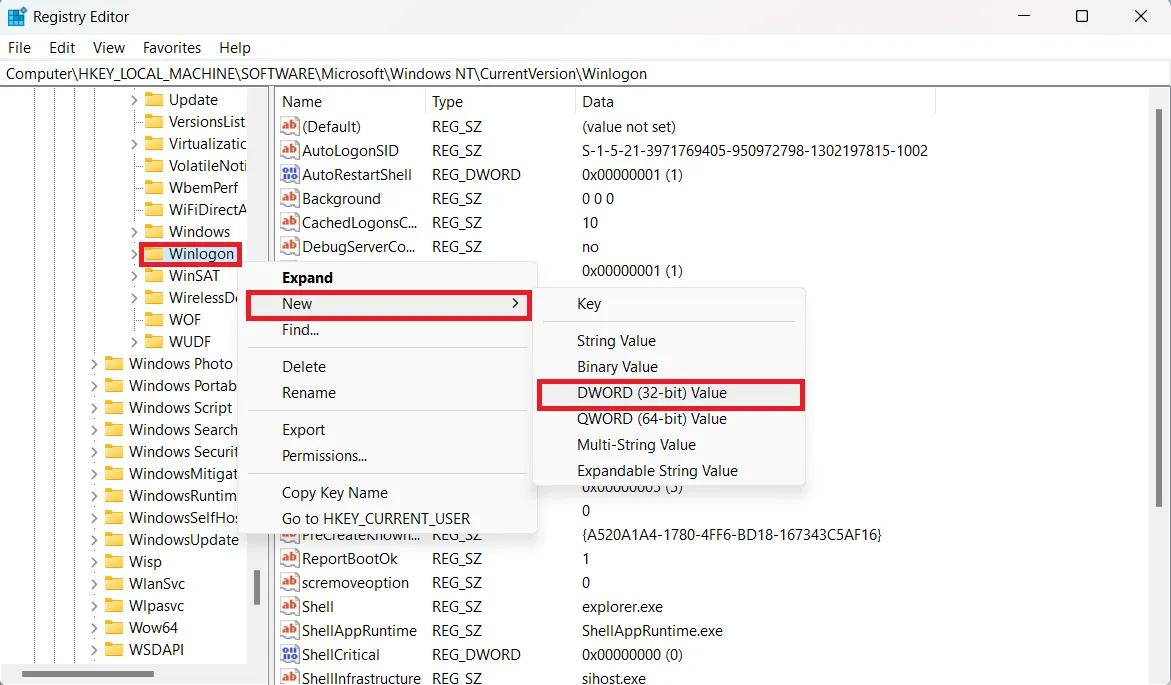
Denominare il nuovo valore AutoAdminLogon . Fare doppio clic su di esso e impostarne il valore su 1 .
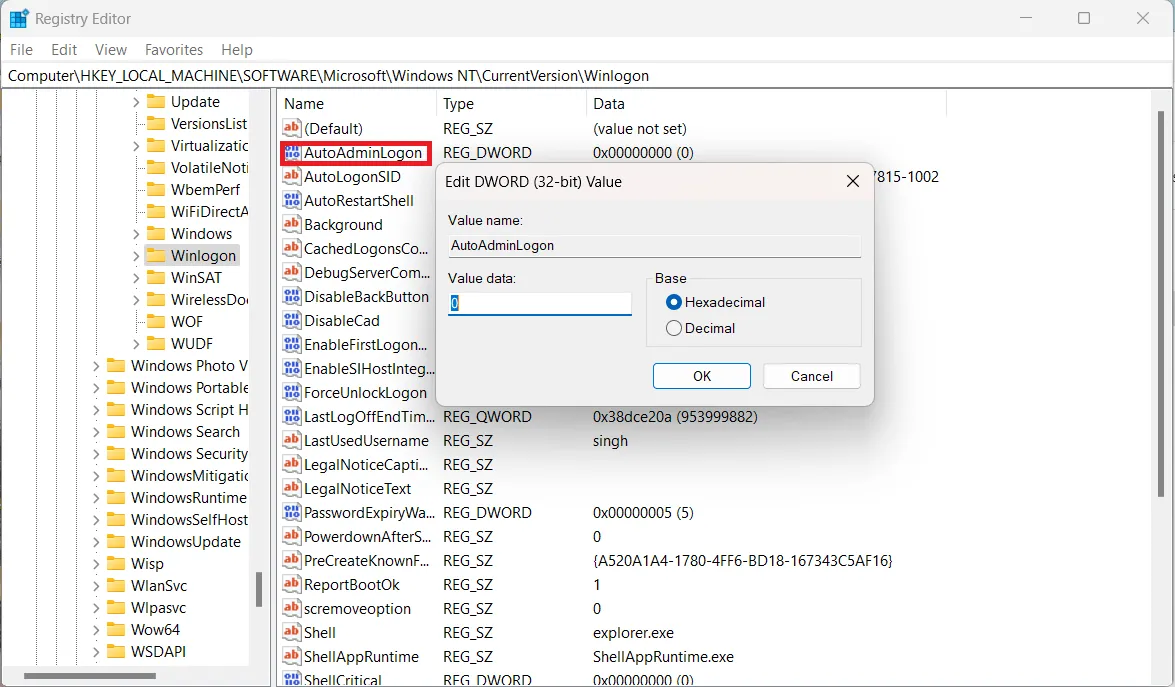
Fare nuovamente clic con il pulsante destro del mouse su Winlogon e selezionare New -> String Value . Denominare il nuovo valore DefaultUserName . Fai doppio clic su di esso e inserisci il tuo nome utente in Dati valore . Fare clic su OK .
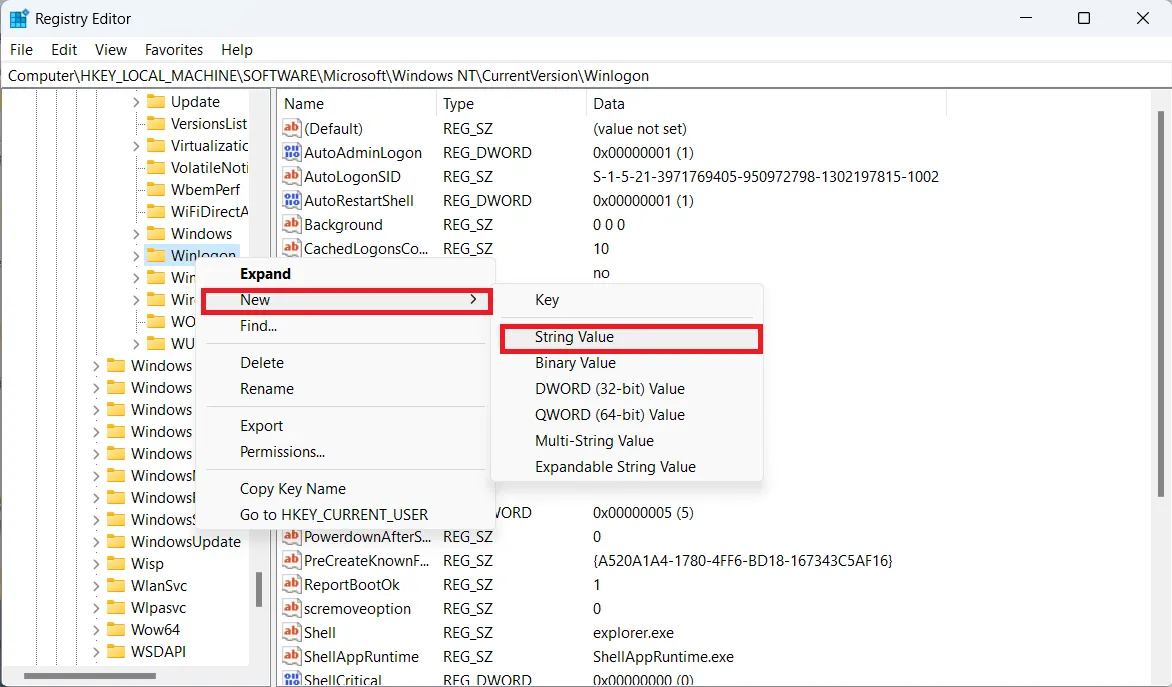
Fare clic con il pulsante destro del mouse su Winlogon e selezionare Nuovo -> Valore stringa . Denominare il nuovo valore DefaultPassword . Inserisci la password del tuo account in Dati valore e fai clic su OK .
Il requisito per inserire le credenziali del tuo account è stato ora disabilitato.
Salta la schermata di accesso utilizzando lo strumento Microsoft AutoLogon
AutoLogon può essere scaricato dal sito Web di Microsoft. Ti consente di abilitare e disabilitare l’accesso automatico senza utilizzare le credenziali del tuo account su Windows 11.
Scarica lo strumento ed estrai il contenuto. Apri il file Autologon64 . Fare clic su Accetto per procedere. Successivamente, inserisci la password nel campo Password e fai clic su Abilita . Riavvia il computer per salvare le modifiche.
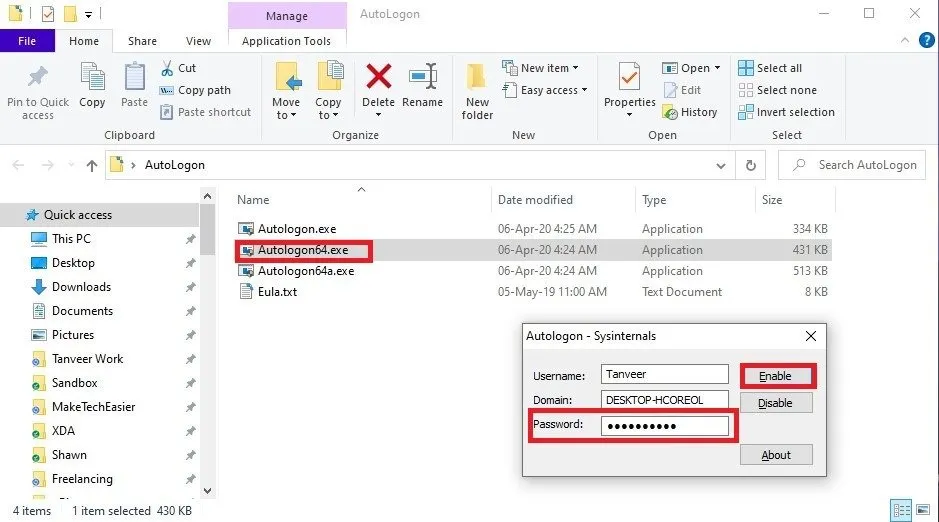
Puoi disattivare molto facilmente l’accesso automatico avviando nuovamente Autologon64 e facendo clic su Disabilita .
Non sei solo. Esistono molti motivi per cui Windows 10 è migliore di Windows 11.
Saltare la schermata di accesso in Windows è solo una delle tante modifiche che puoi apportare all’installazione di Windows. Windows 11 ha portato con sé una serie di nuove funzionalità, ma non tutti le trovano abbastanza utili da abbandonare Windows 10.
Tuttavia, se utilizzi Windows 11 ma ti mancano i vecchi tempi, puoi far sì che Windows 11 assomigli a Windows 10 . Se ti piacciono i giochi, puoi anche ottimizzare il tuo PC Windows 11 per i giochi . Infine, se riscontri problemi di aggiornamento, abbiamo alcune soluzioni per gli ultimi problemi di aggiornamento di Windows 10 e 11 .
Credito immagine: Pexels . Tutti gli screenshot sono di Tanveer Singh.



Lascia un commento