Come disconnettere altri utenti su Windows 11 [3 modi]
![Come disconnettere altri utenti su Windows 11 [3 modi]](https://cdn.thewindowsclub.blog/wp-content/uploads/2023/08/sign-out-other-users-windows-11-640x375.webp)
Avere più account sul computer ci consente di configurare impostazioni personalizzate e installare le app richieste per tutti gli utenti. Ma spesso si verificano conflitti o problemi di prestazioni quando si accede a un altro profilo. In questo caso, dovrai disconnettere gli altri utenti in Windows 11.
Sebbene il processo sia semplice, potresti riscontrare un errore durante la rimozione di altri utenti, soprattutto quando non hai effettuato l’accesso con un account utente amministratore. Questi account dispongono di diritti amministrativi e possono apportare modifiche critiche al sistema operativo.
La sezione seguente descrive in dettaglio come rimuovere altri utenti che hanno effettuato l’accesso su Windows 11.
Come faccio a disconnettere altri utenti su Windows 11?
1. Tramite il Task Manager
- Premi la scorciatoia da tastiera Ctrl + Shift + Esc per aprire Task Manager e vai alla scheda Utenti dal riquadro di navigazione.
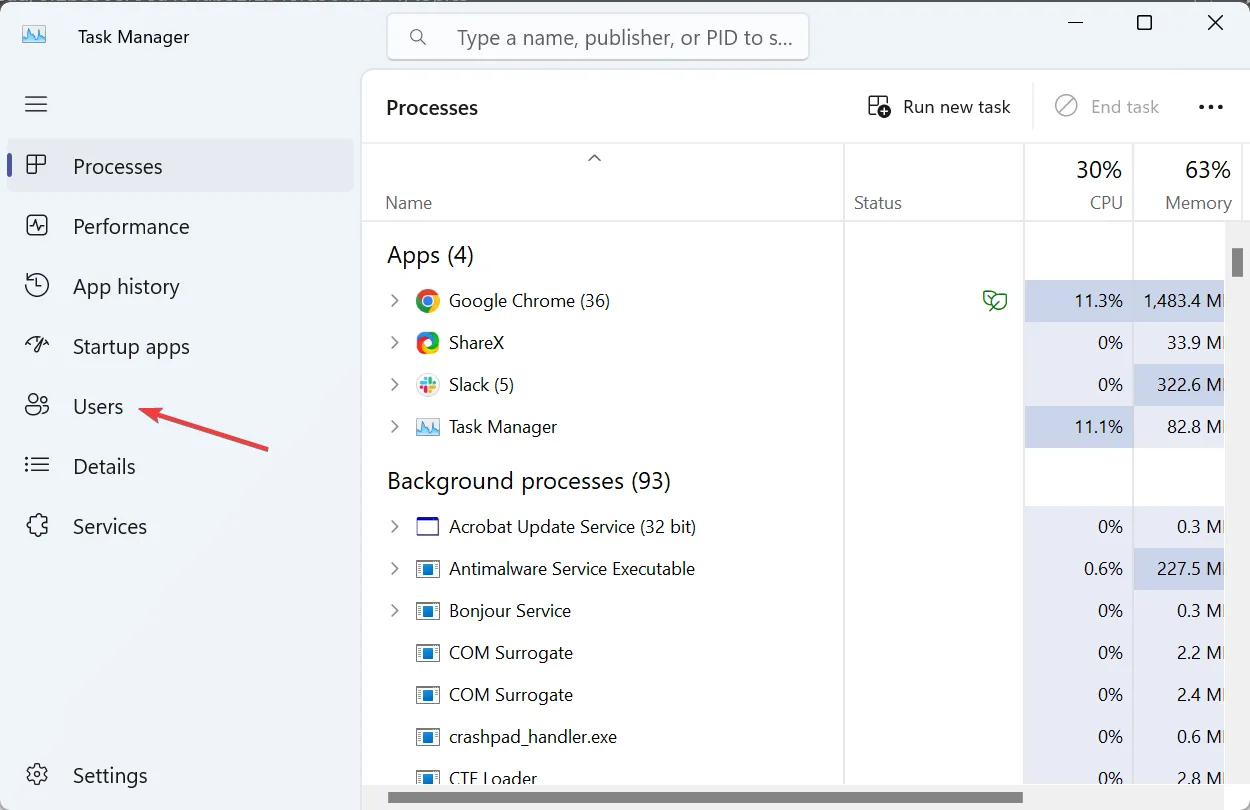
- Individua il profilo utente da cui desideri disconnetterti, fai clic con il pulsante destro del mouse su di esso e seleziona Disconnetti .
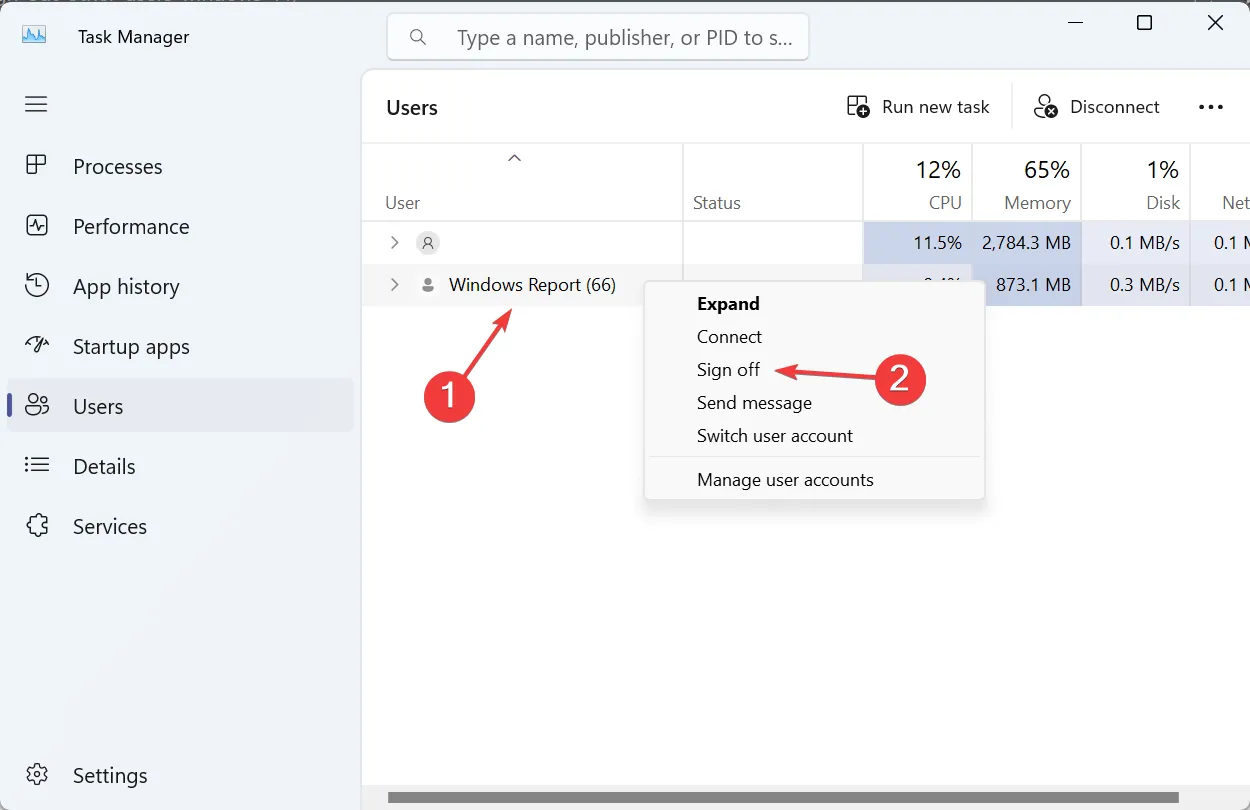
- Fare clic su Esci utente nella finestra di dialogo di conferma visualizzata.
Il modo più semplice per disconnettere altri utenti in Windows 11 e far accedere l’utente corrente è tramite Task Manager. È veloce e, cosa migliore, siamo già abituati a utilizzare il Task Manager.
2. Utilizzando il prompt dei comandi
- Premi Windows + S per aprire la ricerca, digita Prompt dei comandi , quindi fai clic con il pulsante destro del mouse sul risultato della ricerca pertinente e seleziona Esegui come amministratore dal menu contestuale.
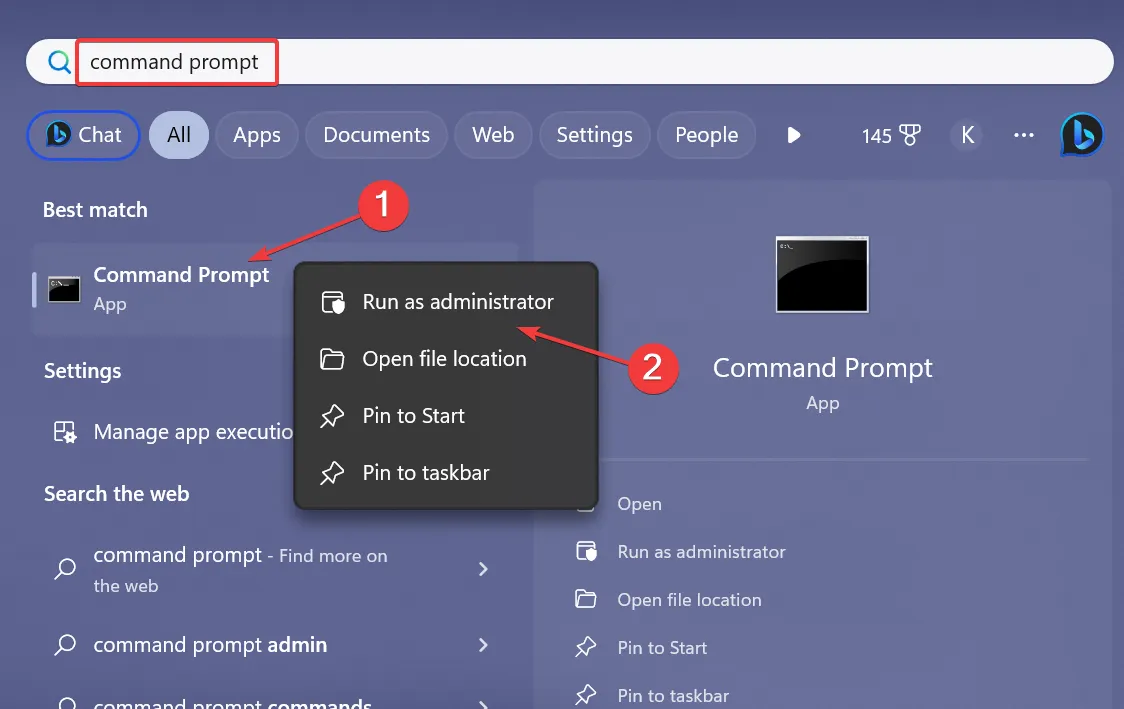
- Fare clic su Sì nel prompt dell’UAC.
- Incolla il seguente comando e premi Enter per visualizzare l’elenco delle sessioni utente correnti:
query session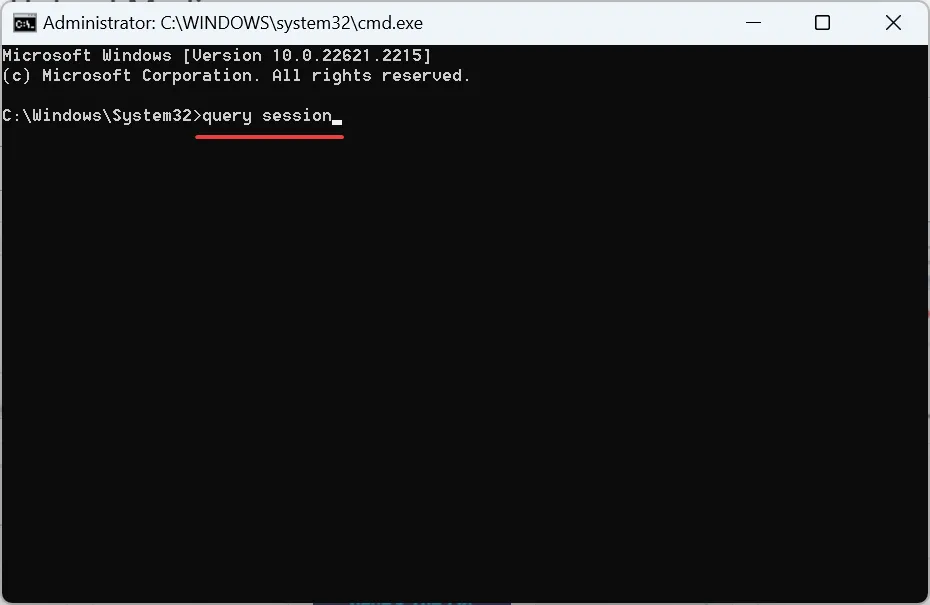
- Identifica l’ID dell’utente che desideri disconnettere, quindi esegui il comando seguente sostituendo X con l’ID utente assegnato all’account:
logoff X
Sebbene il Task Manager funzioni bene nella maggior parte dei casi, gli utenti esperti con la riga di comando troverebbero il prompt dei comandi (o il terminale di Windows) più efficiente per disconnettere altri utenti in Windows 11.
3. Con uno strumento dedicato
- Vai al sito Web ufficiale di Microsoft e scarica Process Explorer .
- Fare clic con il tasto destro sul file ZIP scaricato e selezionare Estrai tutto .
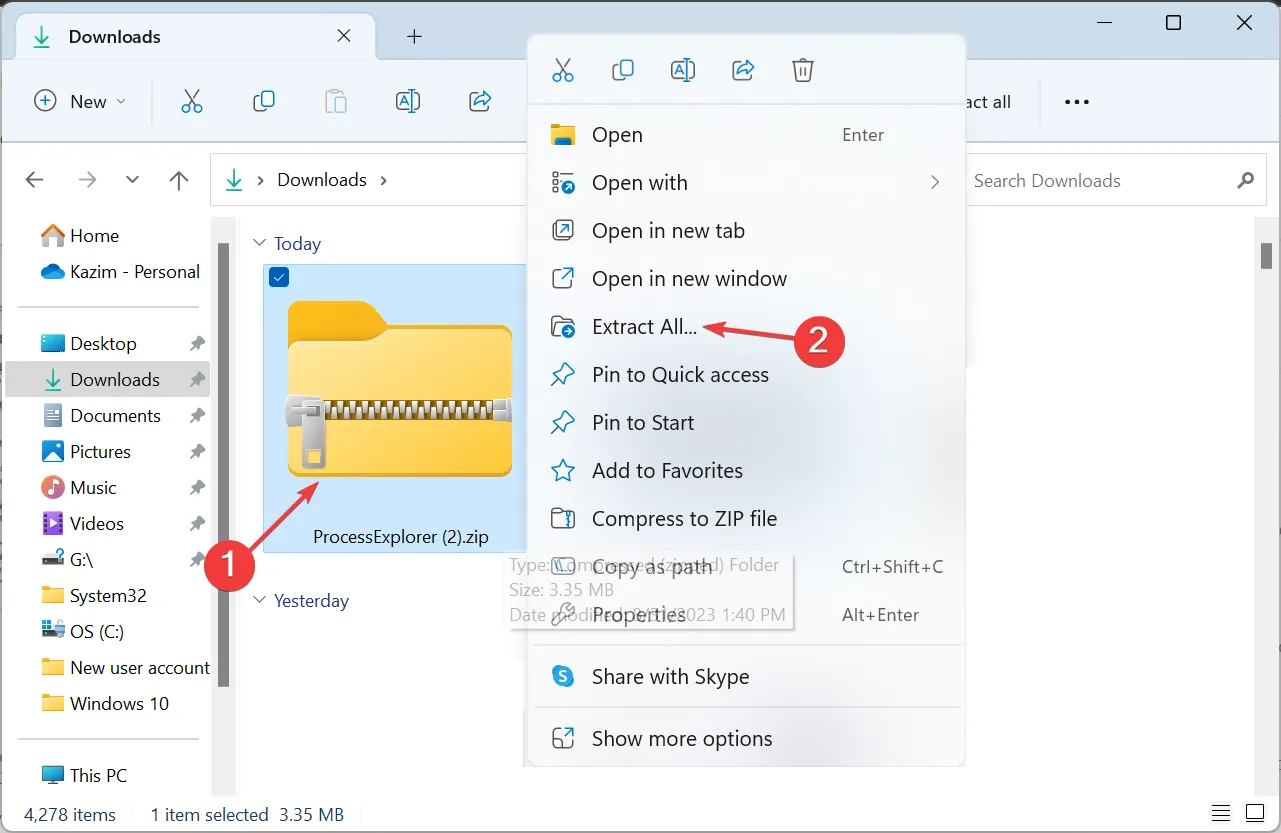
- Controlla il percorso dei file estratti, fai clic su Sfoglia per modificarlo, quindi seleziona la casella di controllo Mostra file estratti al termine e fai clic su Estrai .
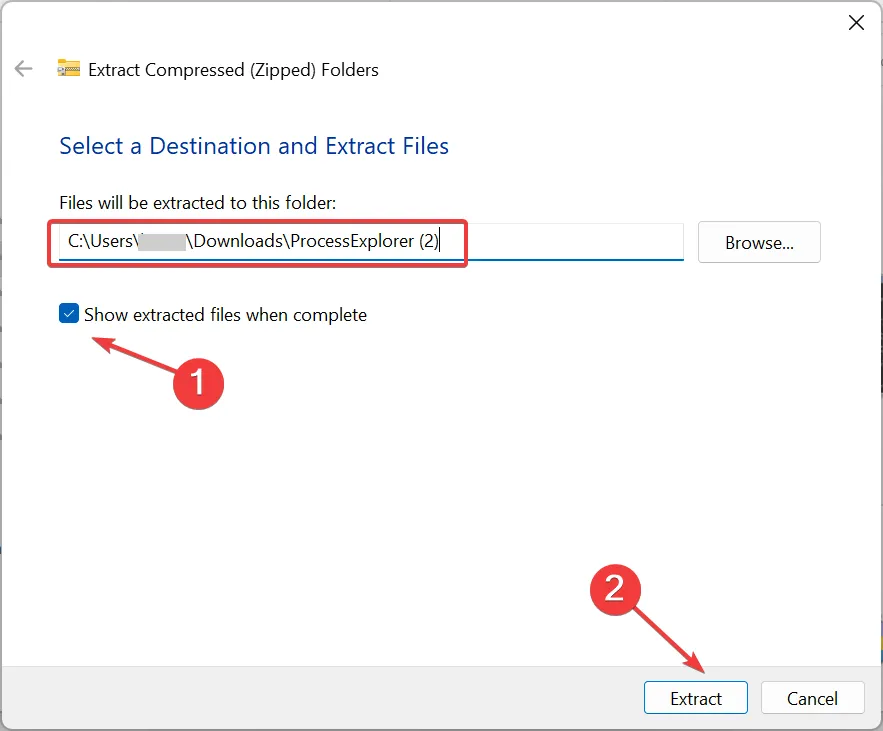
- Fare clic con il tasto destro sul file procexp.exe e selezionare Esegui come amministratore.
- Fare clic su Sì nella richiesta.
- Vai al menu Utenti, posiziona il cursore sul profilo da cui desideri disconnetterti e seleziona Disconnetti .
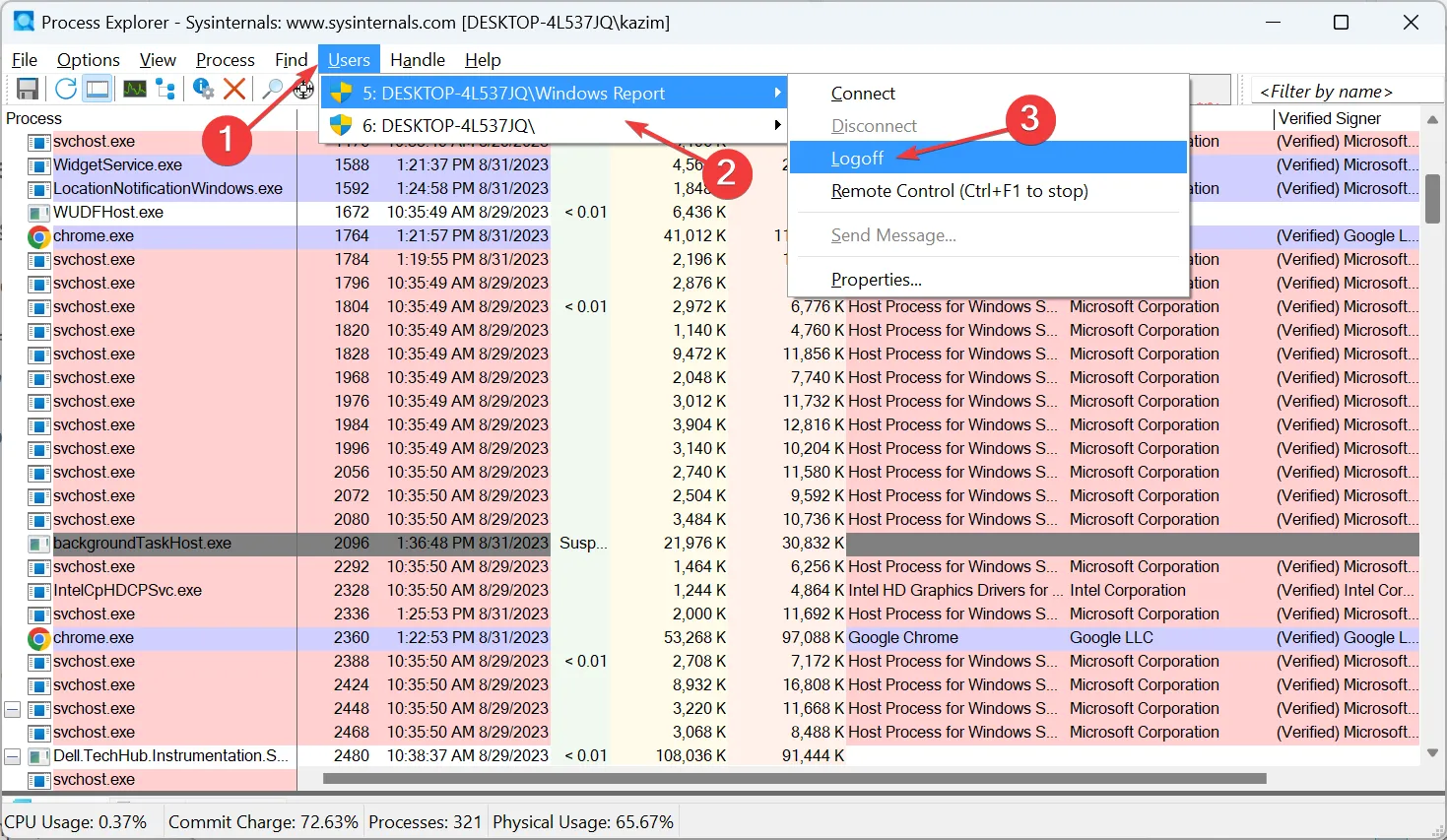
Process Explorer può essere definito una versione avanzata del Task Manager integrato. Elenca tutte le attività/DLL attive e aiuta a verificare la firma digitale, oltre a disconnettere gli utenti.
Se ricevi un messaggio di errore durante la disconnessione dalla sessione: accesso negato durante la disconnessione di altri utenti in Windows 11, mancano i privilegi amministrativi.
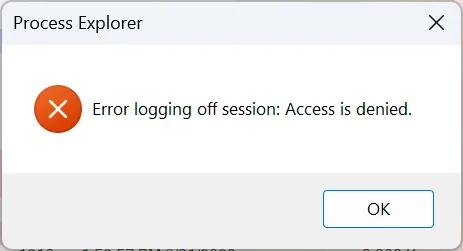
Assicurati di avere Process Explorer in esecuzione come amministratore (passaggio 4 sopra) per far funzionare le cose.
Come suggerimento rapido, se altri account invadono la tua privacy e ti stai chiedendo come nascondere app ad altri utenti Windows 11, elimina tutti i collegamenti e i file delle app dal profilo utente dedicato e dalla cartella pubblica nel seguente percorso:C:\Users
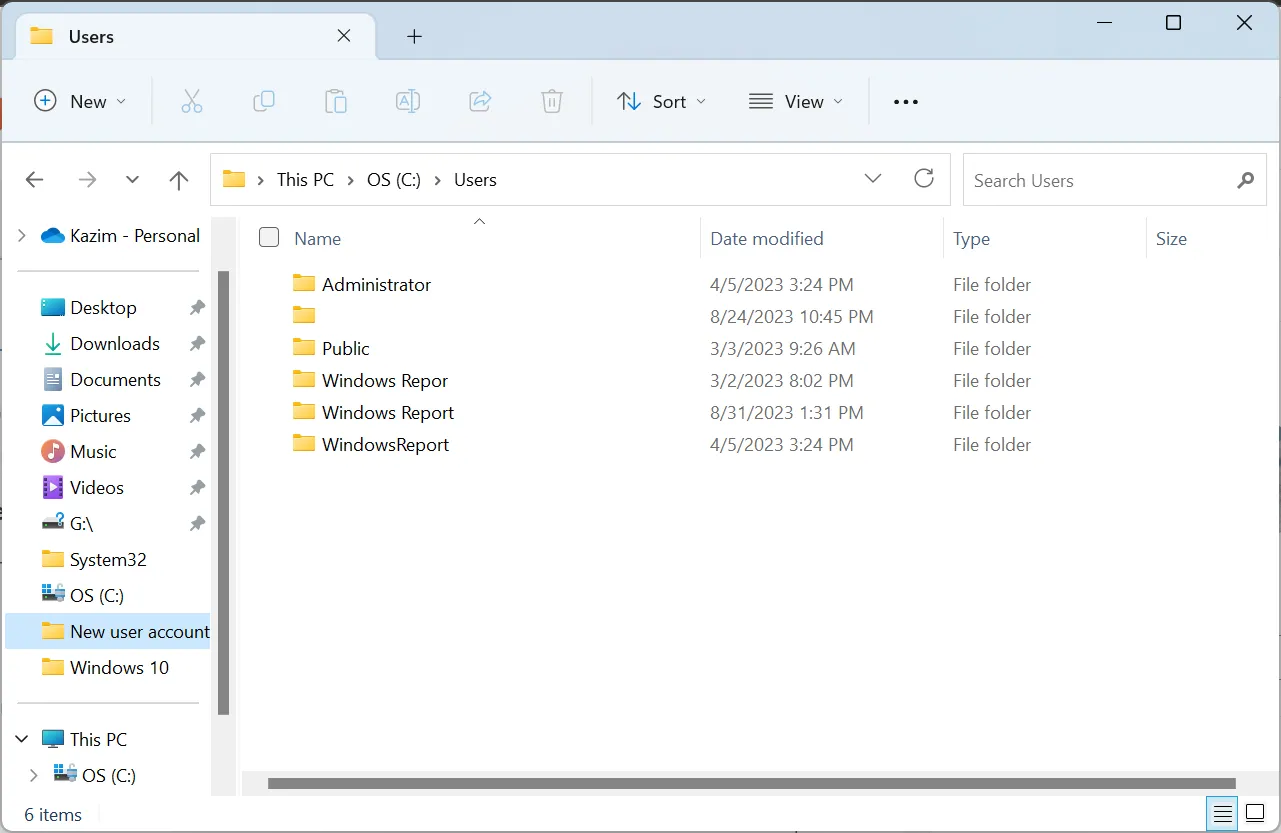
Inoltre, alcune app durante la configurazione offrono un’opzione per installarla solo per il profilo utente corrente. Potresti sceglierlo o, se te lo sei perso, reinstallare l’app e selezionare l’opzione la prossima volta.
Inoltre, per limitare l’accesso ad altri utenti in Windows 11 e impedire loro di visualizzare o modificare file di sistema critici, è sufficiente modificare il tipo di account in Utente standard. Perderebbero quindi i privilegi amministrativi e non sarebbero in grado di apportare modifiche critiche.
Perché dovresti disconnettere altri utenti su Windows 11?
- Migliora le prestazioni : quando accedono più account utente, questi monopolizzeranno le risorse di sistema con i loro processi individuali e rallenteranno il PC.
- Elimina i conflitti : spesso, durante l’installazione di un’app, ricevi un errore quando è già installata su un profilo utente che ha effettuato l’accesso.
- Privacy migliorata : qualsiasi account utente che ha effettuato l’accesso può rappresentare un rischio per la privacy se non sono state impostate misure di sicurezza ottimali per l’account attivo.
Ora che sai come disconnettere altri utenti in Windows 11, migliorerà sicuramente la privacy. Un altro trucco è bloccare il PC Windows 11 ogni volta che ti allontani. Oppure, se sei preoccupato per altri utenti, rimuovi i loro account da Windows 11 .
Per qualsiasi domanda o per condividere quale metodo ha funzionato meglio per te, lascia un commento qui sotto.



Lascia un commento