Come accedere al tuo account Google utilizzando una passkey su iPhone, iPad e Mac
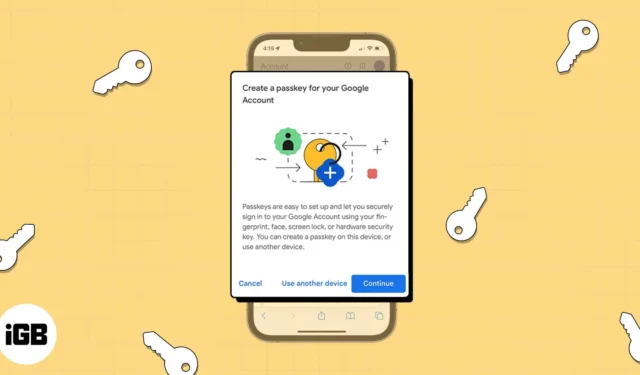
Se utilizzi Face ID o Touch ID per accedere al tuo account su iPhone, iPad e Mac, apprezzerai anche questo metodo per accedere al tuo account Google. Utilizzando una passkey, puoi accedere a Google con la stessa facilità di Apple.
- Cosa sono le passkey per gli account Google?
- Come impostare una passkey per l’account Google su iPhone e iPad
- Come impostare una passkey per l’account Google su Mac
Cosa sono le passkey per gli account Google?
Con iOS 16, iPadOS 16 e macOS Ventura, Apple ha implementato l’archiviazione delle passkey nel tuo portachiavi iCloud . Questo ti offre un modo semplice e veloce per accedere a un account senza utilizzare una password. Una passkey è collegata al sito Web o all’app per cui l’hai creata ed è crittografata end-to-end per renderla illeggibile.
Annunciato all’inizio di maggio 2023, Google ti consente di accedere con una passkey invece di una password o con la verifica in due passaggi . Questo è un enorme risparmio di tempo ed elimina la necessità di ricordare la tua password o cercarla nel tuo gestore di password.
Per ulteriori dettagli sul concetto di passkey e su come funziona, dai un’occhiata alla nostra spiegazione su cosa sono le passkey e come usarle .
Requisiti per eseguire passkey su dispositivi Apple
Per utilizzare una passkey, devi utilizzare iCloud Keychain e ti verrà chiesto di attivarlo se necessario. Dovrai anche utilizzare l’autenticazione a due fattori per il tuo ID Apple.
- Per le passkey su iPhone , devi avere un iPhone SE, iPhone 8 o iPhone 8 Plus per Touch ID o un iPhone serie X o successivo per Face ID. Devi anche eseguire iOS 16 o versioni successive.
- Per le passkey su iPad , devi disporre di un iPad mini, iPad di quinta generazione o successivo, iPad Air di terza generazione o successivo, iPad Pro da 9,7 pollici, 10,5 pollici o 12,9 pollici di prima e seconda generazione o successivo per Touch ID o un iPad Pro da 11 pollici o 12,9 pollici per Face ID. Devi anche eseguire iPadOS 16 o versioni successive.
- Per le passkey su Mac , puoi utilizzare un Mac con macOS Ventura o versioni successive con Touch ID integrato o una tastiera dotata di Touch ID. In alternativa, puoi accedere con iPhone o iPad scansionando il codice QR o utilizzando Face ID.
Se utilizzi Google sul tuo iPhone e iPad, impostare una passkey è semplice. Inoltre, apprezzerai la comodità degli accessi futuri.
Come impostare una passkey per l’account Google su iPhone e iPad
- Visita myaccount.google.com/security , seleziona Accedi e inserisci il nome utente e la password di Google.
- Scorri verso il basso e seleziona Passkey .
Potrebbe essere necessario confermare chi sta utilizzando l’ID. Scegli Continua . - Tocca Usa passkey nella sezione “Inizia a utilizzare le tue passkey”.
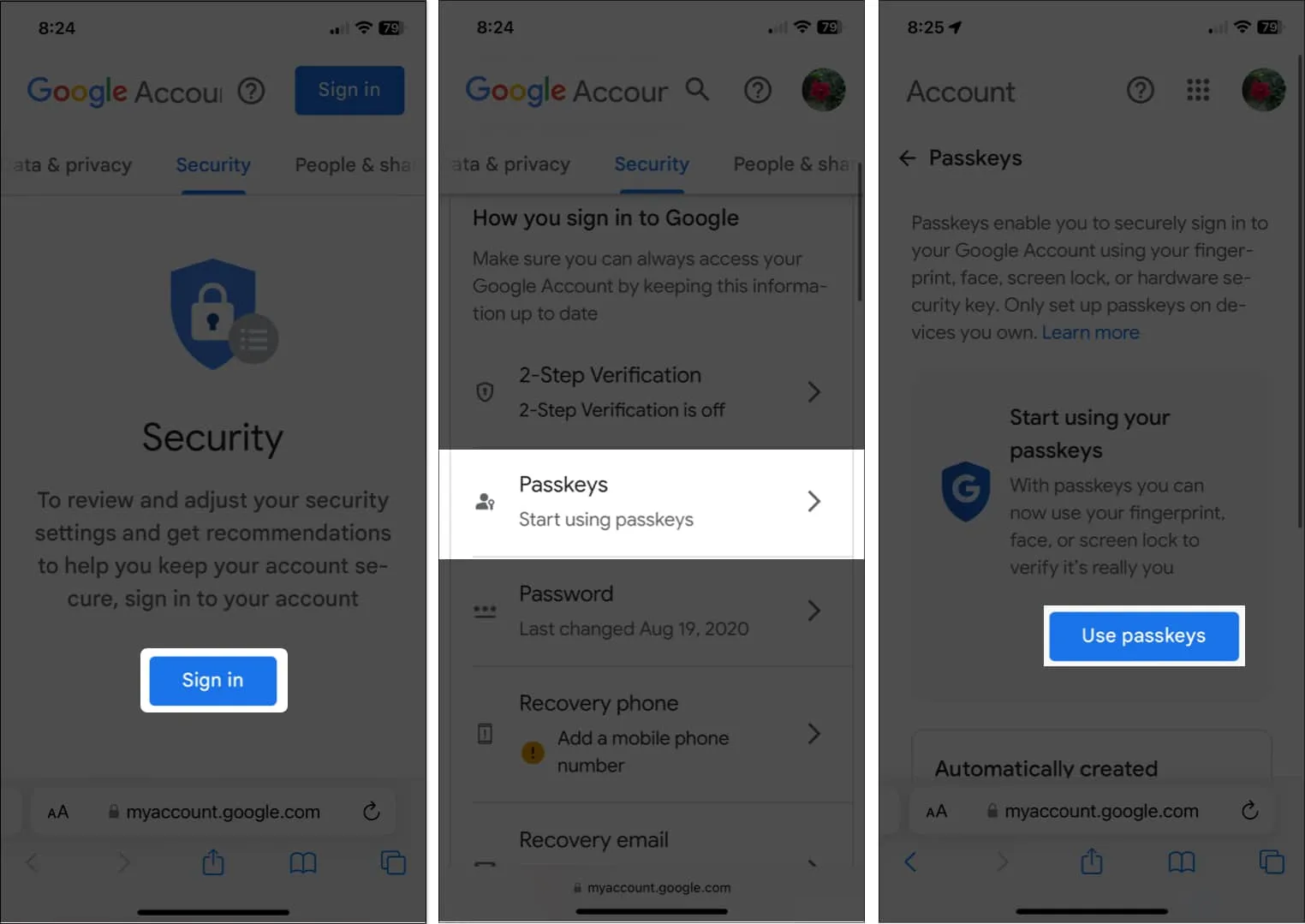
- Quando viene visualizzata la finestra pop-up che conferma che ora puoi utilizzare le passkey, seleziona Fatto per continuare.
- Tornerai alla schermata Passkey. Seleziona Crea una passkey .
- Vedrai una breve descrizione delle passkey in un’altra finestra pop-up. Tocca Continua .
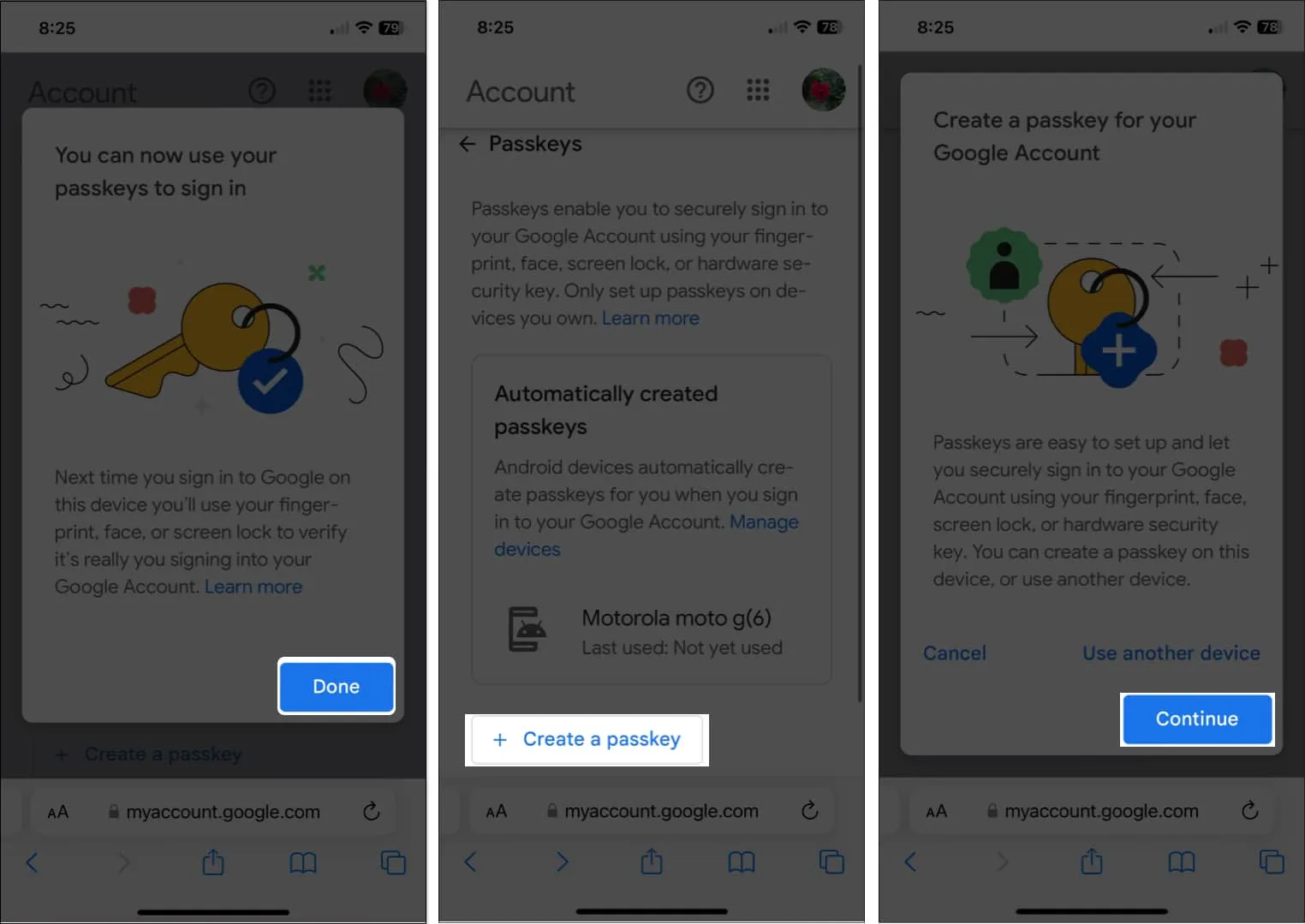
- Usa Face ID o Touch ID per confermare che desideri salvare la passkey per il tuo account Google nel portachiavi iCloud.
- Dovresti vedere un messaggio che la tua passkey è stata creata. Seleziona Fatto .
- Vedrai quindi la passkey appena creata nella pagina Passkey principale.
- Se desideri modificare il nome predefinito della passkey, tocca il pulsante Modifica (icona a forma di matita).
- Inserisci un nuovo nome e seleziona Salva .
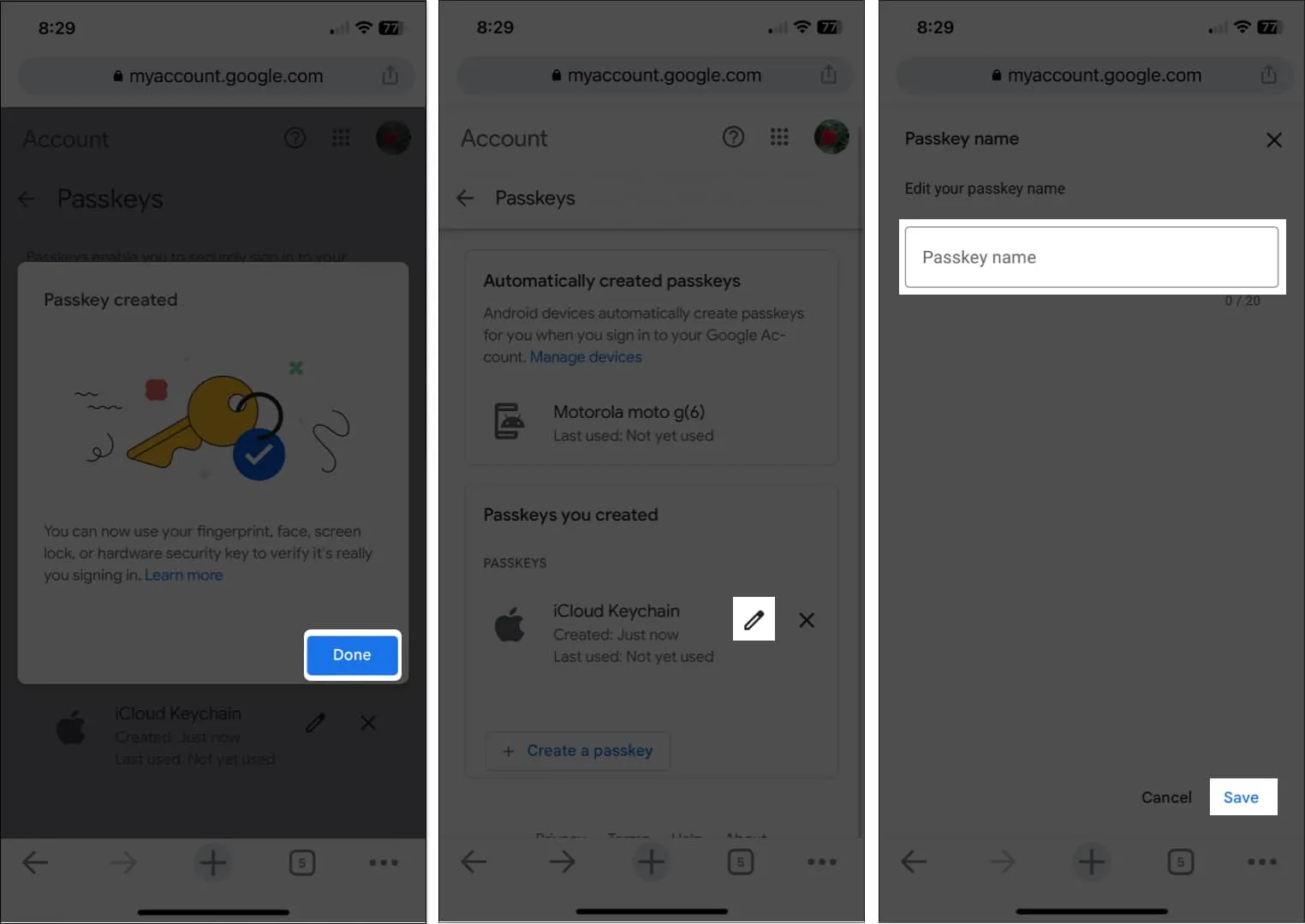
La prossima volta che dovrai accedere al tuo account Google sul tuo iPhone o iPad, ti verrà chiesto di utilizzare Face ID o Touch ID per accedere.
Come impostare una passkey per l’account Google su Mac
- Visita myaccount.google.com/security e accedi se richiesto.
- Seleziona Passkey .
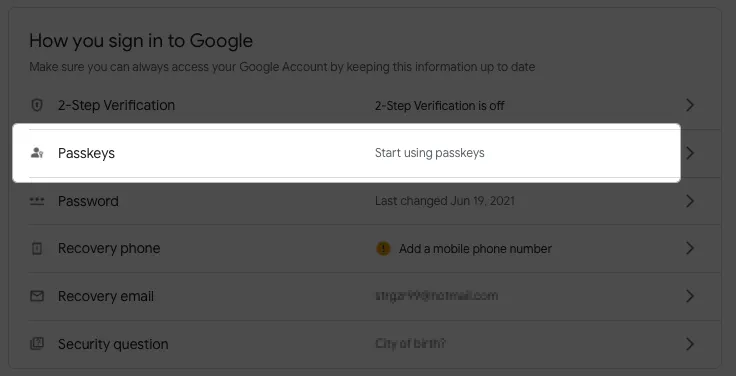
- Fai clic su Usa passkey accanto a “Inizia a usare la tua passkey”.
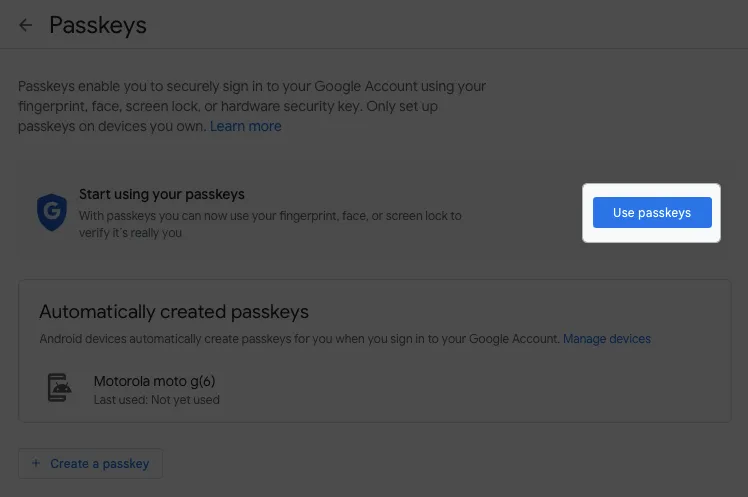
- Quando viene visualizzata la finestra pop-up che conferma che è possibile utilizzare le passkey, selezionare Fatto per continuare.
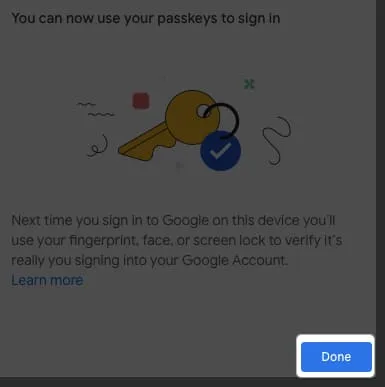
- Tornerai alla schermata Passkey. Seleziona Crea una passkey .
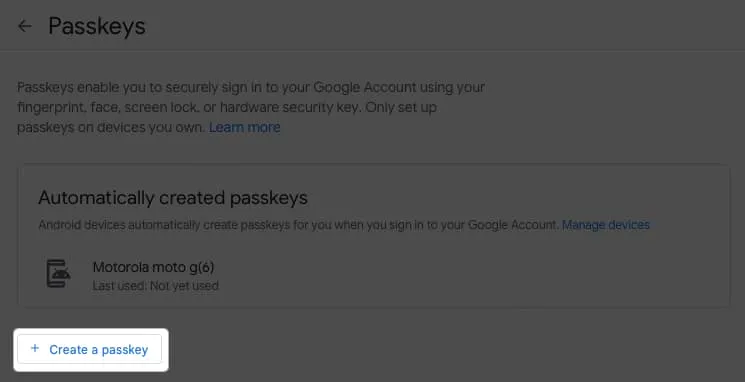
- Vedrai una breve descrizione delle passkey in un’altra finestra pop-up. Fare clic su Continua .
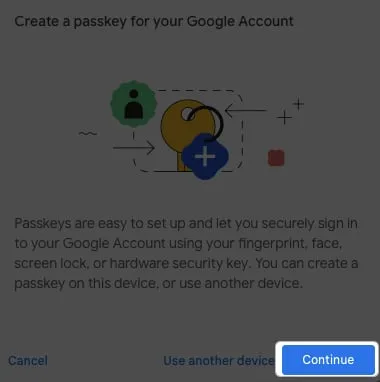
- Usa Touch ID per confermare che desideri salvare la passkey per il tuo account Google nel portachiavi iCloud. Se non disponi di Touch ID, scansiona il codice QR con il tuo iPhone o iPad.
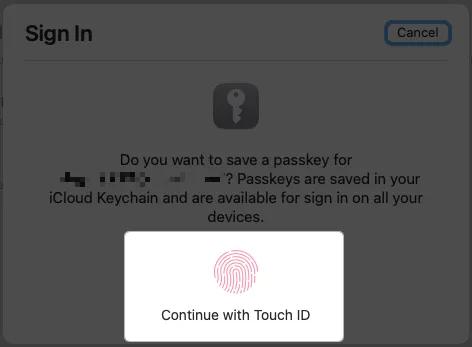
- Dovresti vedere un messaggio che dice “Passkey creata”. Seleziona Fatto .
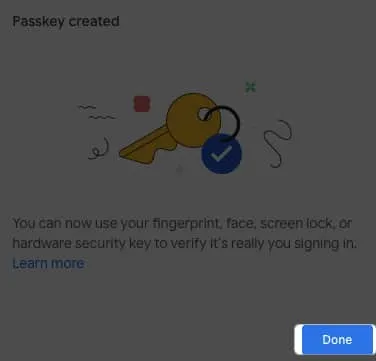
- Vedrai quindi la tua nuova passkey nella pagina Passkey principale.
- Per modificare il nome della tua passkey, fai clic sul pulsante Modifica ( icona a forma di matita ).
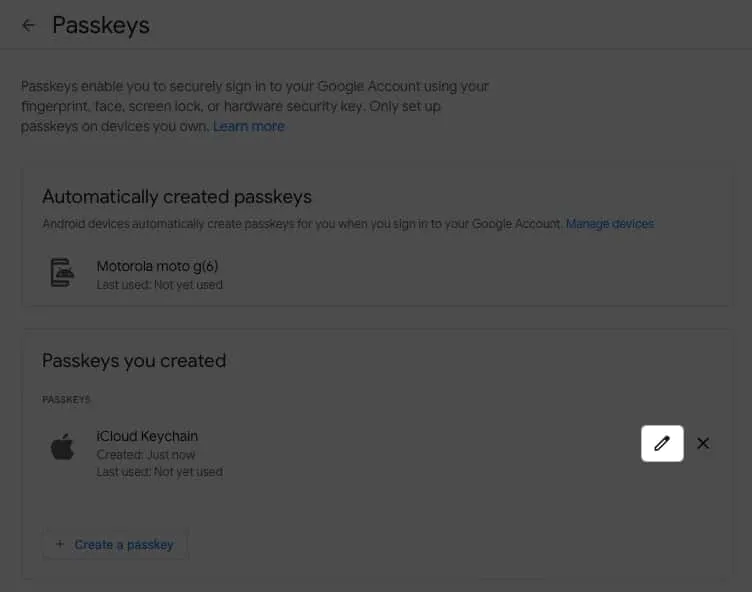
- Inserisci un nuovo nome e seleziona Salva .
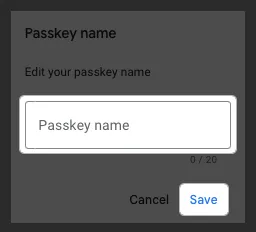
Andando avanti, ti verrà chiesto di utilizzare Touch ID o il tuo iPhone o iPad per accedere al tuo account Google su Mac.
FAQ
Cosa succede se perdo un dispositivo con passkey Google?
Se perdi o vendi un dispositivo dotato di passkey Google, puoi rimuovere la passkey nelle impostazioni di Google. Torna su myaccount.google.com/security , accedi e seleziona Passkey . Fai clic o tocca la X a destra della passkey che desideri revocare, quindi conferma selezionando Rimuovi .
Passkey invece di password
Con la praticità e la sicurezza delle passkey, accedere al tuo account Google non è mai stato così semplice. Cosa ne pensi della possibilità di utilizzare una passkey per accedere a un account Google? Utilizzerai il metodo passkey? Facci sapere!



Lascia un commento