Come mostrare la velocità di Internet sulla barra delle applicazioni [Semplici passaggi]
![Come mostrare la velocità di Internet sulla barra delle applicazioni [Semplici passaggi]](https://cdn.thewindowsclub.blog/wp-content/uploads/2023/07/display-internet-speed-on-taskbar-640x375.webp)
La velocità di Internet è un parametro vitale che decide come si presenta l’esperienza online. Che si tratti di download o caricamenti di file o semplicemente di navigare sul Web, abbiamo bisogno di una connessione Internet decente. Ed è per questo che gli utenti cercano modi per visualizzare la velocità di Internet sulla barra delle applicazioni.
La visualizzazione della velocità della rete nella barra delle applicazioni consente agli utenti di monitorare rapidamente le cose, indipendentemente dall’attività da svolgere. La barra delle applicazioni è sempre visibile a meno che tu non sia in modalità a schermo intero . Ma Windows non offre un’opzione nativa per mostrare la velocità di Internet nella barra delle applicazioni.
Ecco perché ti servirebbe uno strumento di terze parti. Continua a leggere per scoprire tutto sulle migliori opzioni!
Come eseguo un test di velocità nella riga di comando di Windows?
- Premi Windows + R per aprire Esegui, digita powershell e premi Ctrl + Shift + Enter.
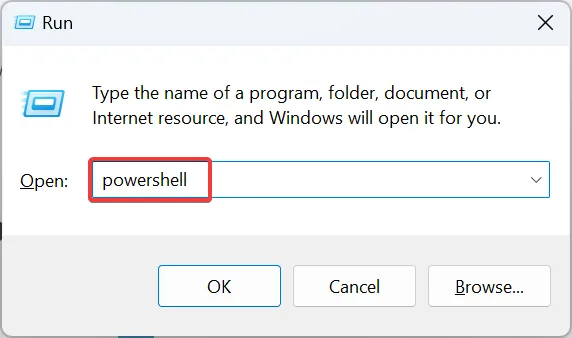
- Fare clic su Sì nel prompt UAC.
- Incolla il seguente comando e premi Enter:
Get-NetAdapter | select interfaceDescription, name, status, linkSpeed - La velocità della scheda di rete verrà ora elencata nella colonna LinkSpeed.
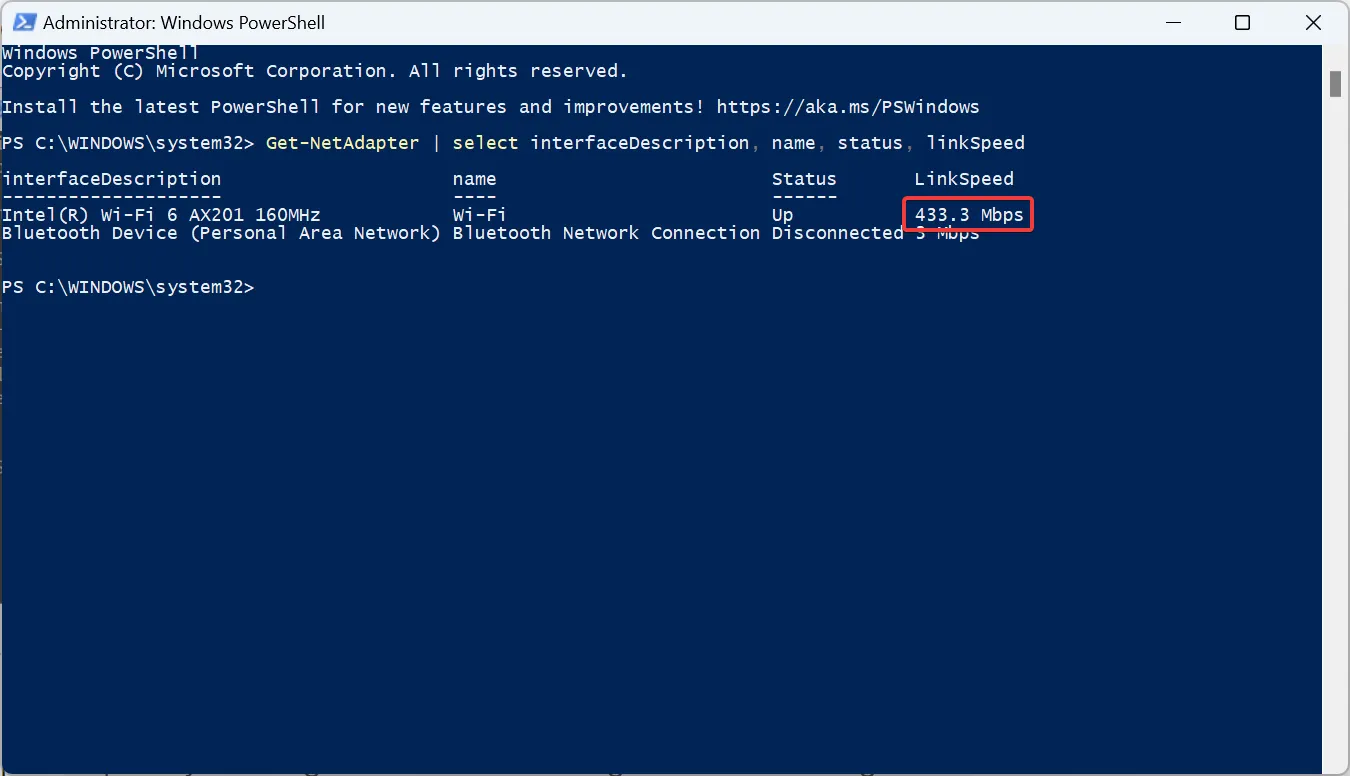
Un rapido comando di PowerShell consente agli utenti di controllare la velocità della scheda di rete . Ricorda, migliori sono le prestazioni di una scheda di rete nel test, migliore sarà la connessione a Internet con un piano ad alta velocità.
Come faccio a mostrare la velocità di Internet sulla barra delle applicazioni di Windows 11?
1. Utilizzare Net Speed Meter
- Vai alla pagina ufficiale di Microsoft Store per Net Speed Meter e fai clic sul pulsante Accedi all’app Store.
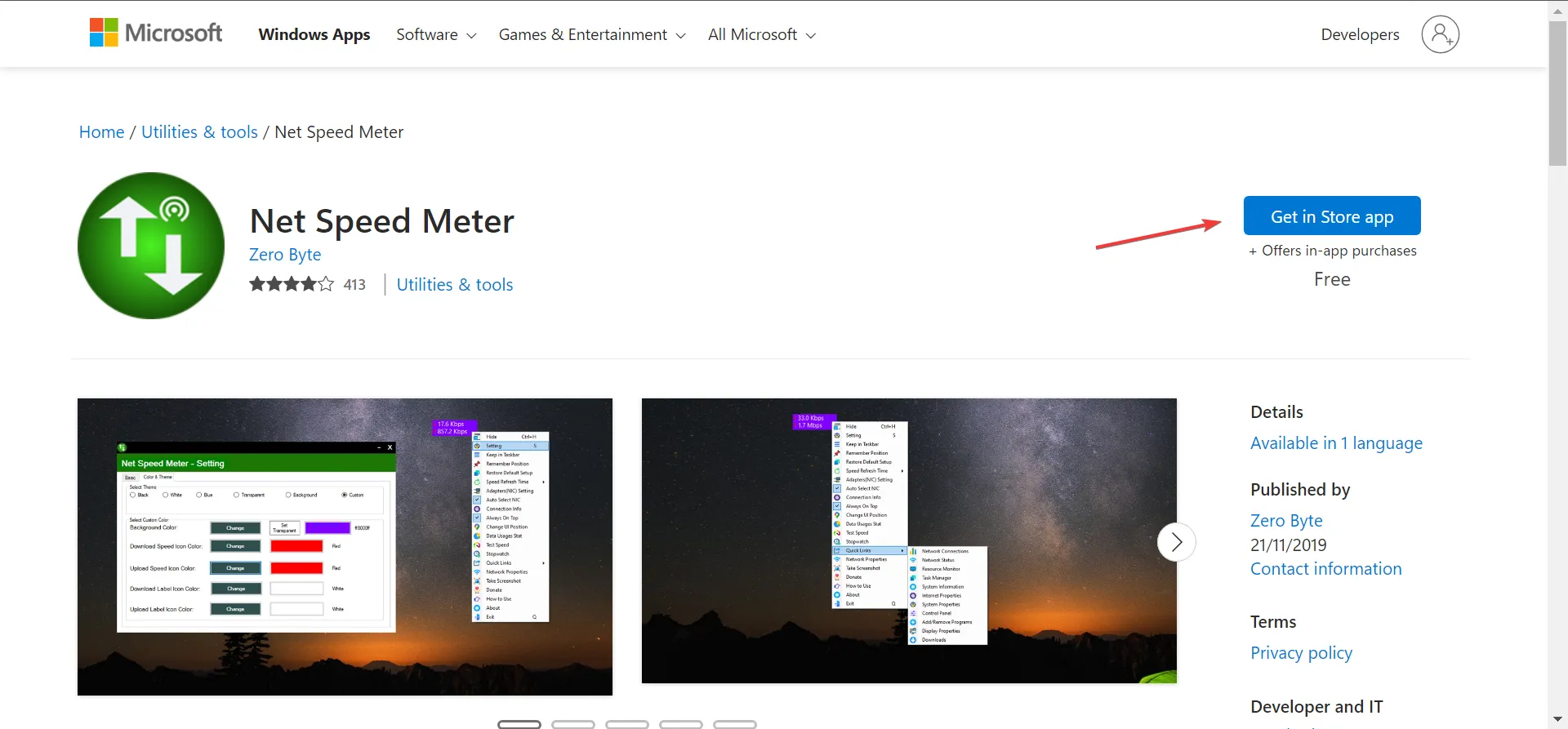
- Fai clic su Apri Microsoft Store nella richiesta di conferma.
- Fare clic sul pulsante Ottieni per scaricare l’app.
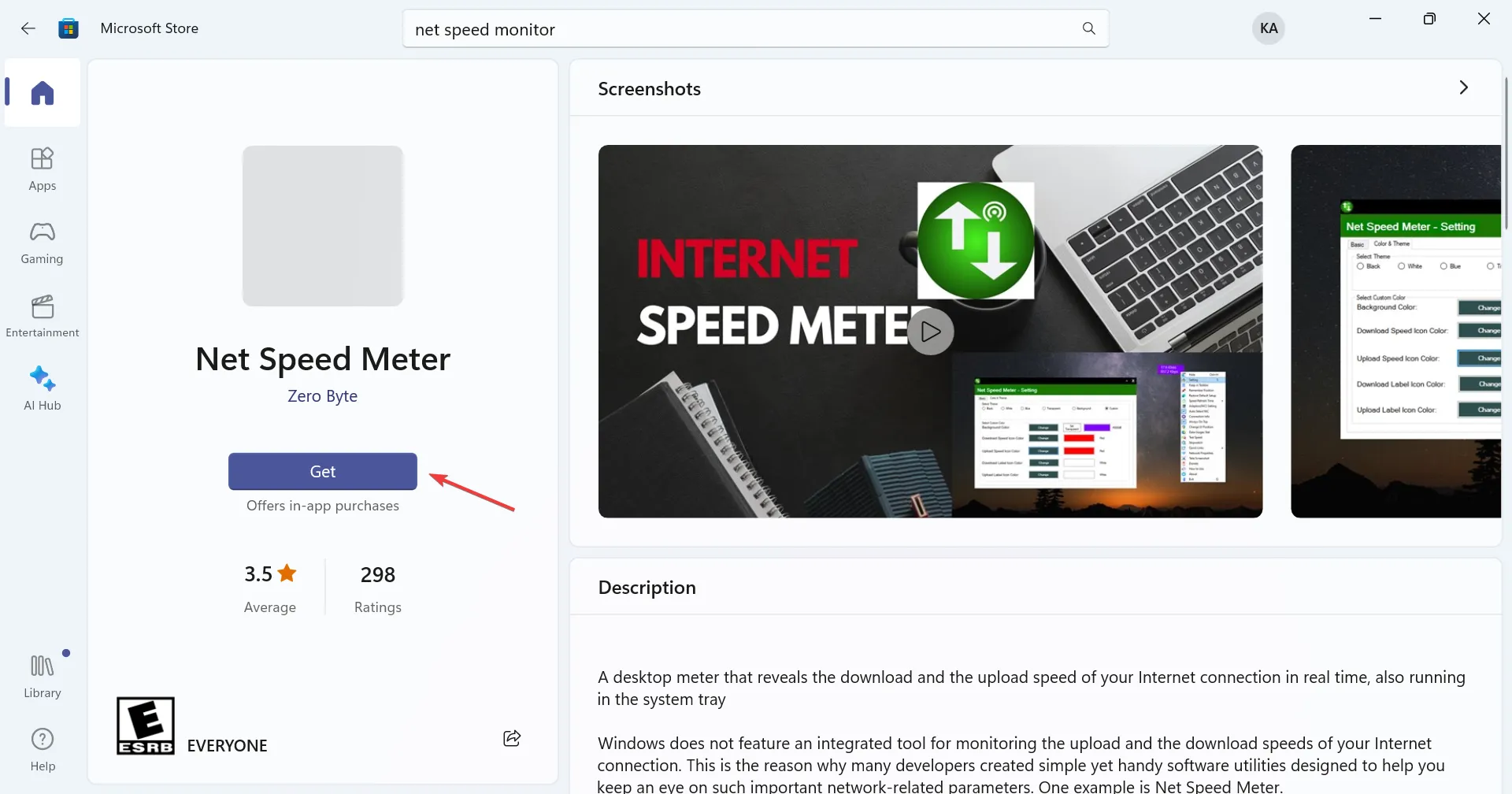
- Al termine, apri l’app.
- Ora troverai la velocità di Internet visualizzata nella parte superiore destra del desktop.
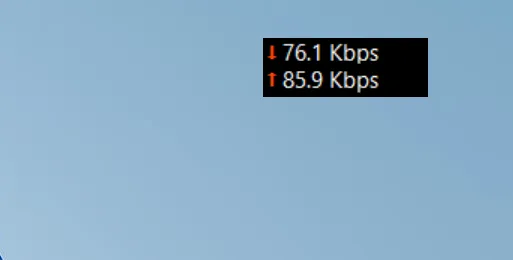
- Per mostrare la velocità di Internet nella barra delle applicazioni, fai clic con il pulsante destro del mouse sull’indicatore, quindi seleziona Mantieni nella barra delle applicazioni dal menu contestuale. In alternativa, puoi semplicemente trascinare e rilasciare per posizionare Net Speed Meter nella barra delle applicazioni.
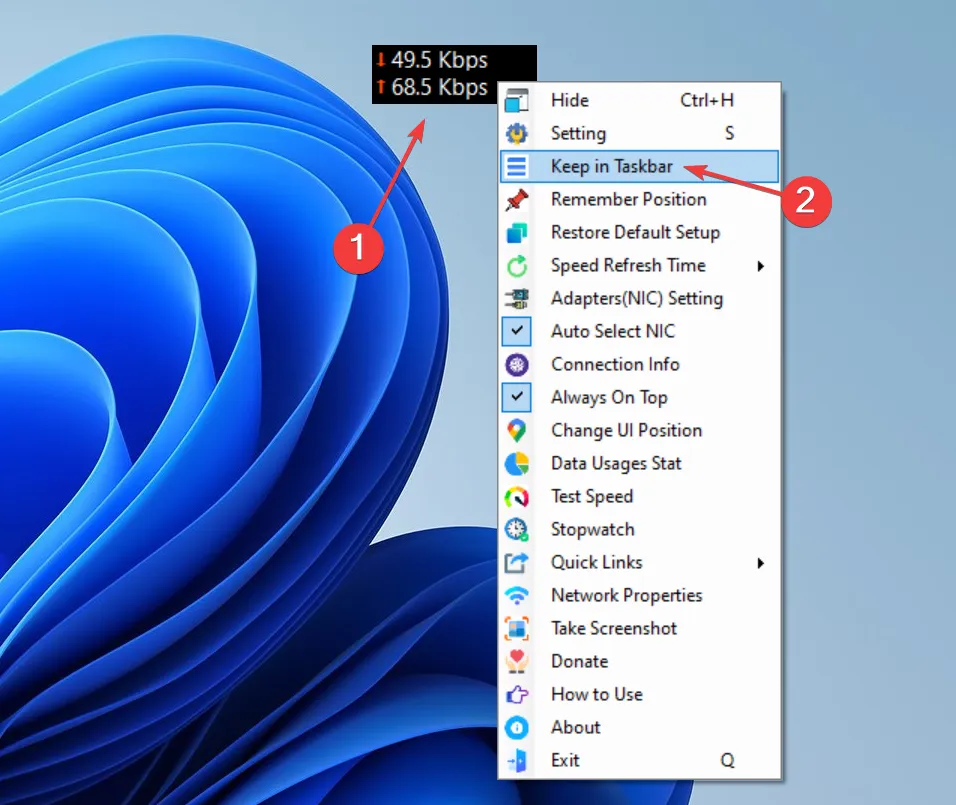
Net Speed Meter è uno strumento gratuito che consente agli utenti di visualizzare la velocità di Internet nella barra delle applicazioni su Windows 10 e l’ultima iterazione. La semplice interfaccia utente e lo stile di funzionamento dello strumento lo rendono la scelta principale per molti.
Per coloro che desiderano esplorare altre funzionalità a pagamento, scarica Net Speed Meter Plus . Viene fornito con una gamma di opzioni aggiuntive, offre una prova gratuita e ha un prezzo di $ 6,99.
2. Utilizzare Net Speed Monitor
- Apri Microsoft Store, cerca Net Speed Monitor , quindi fai clic su Prova gratuita per installare l’app.
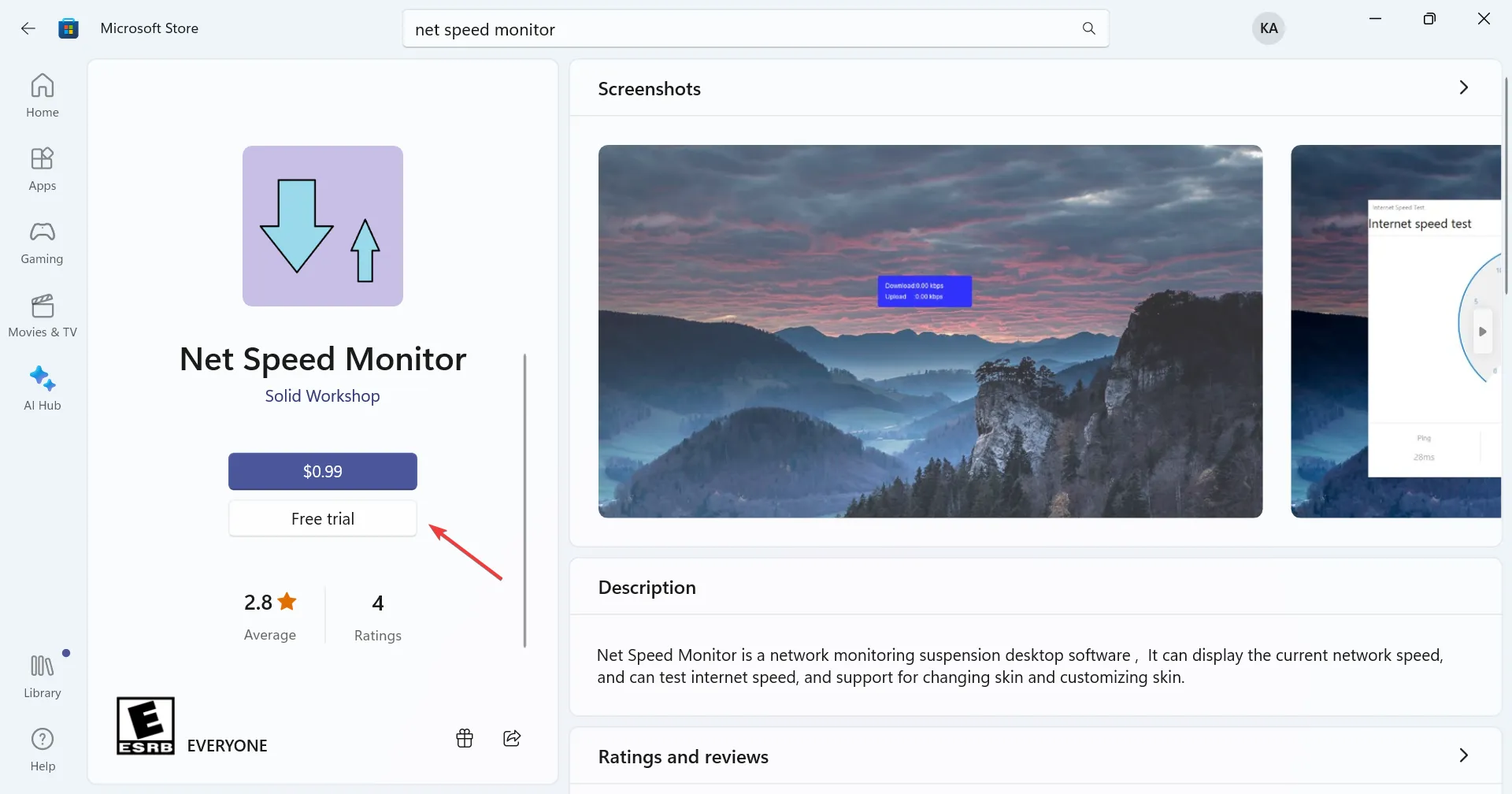
- Una volta scaricato, fai clic su Apri per eseguirlo.
- Ora avrai Net Speed Monitor in esecuzione nell’angolo. Visualizzerà la velocità di download e upload di Internet.
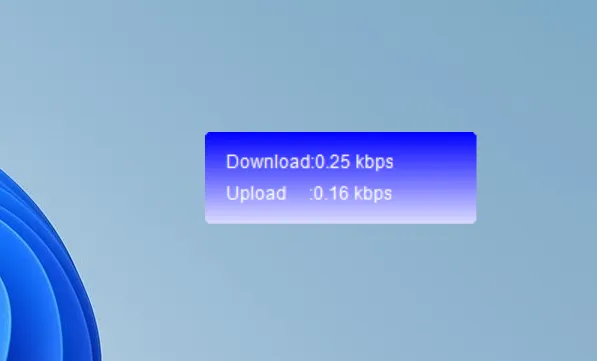
- Per spostarlo sulla barra delle applicazioni, trascina semplicemente l’indicatore lì. Inoltre, puoi posizionarlo ovunque.
Il Net Speed Monitor è un altro ottimo strumento per visualizzare la velocità di Internet sulla barra delle applicazioni in Windows 11. Sebbene abbia un prezzo di $ 0,99, c’è una prova gratuita per gli utenti per verificarlo e identificare se soddisfa i loro requisiti.
In tal caso, c’è anche un Net Speed Monitor Pro al prezzo di $ 6,99, che offre una vasta gamma di funzionalità ed è pensato per un’ampia applicazione.
Guardando le recensioni degli utenti, Net Speed Meter è una scelta migliore. Ma tutto si riduce a ciò che funziona meglio per te. Ti consigliamo di provarli entrambi, controllare le funzionalità gratuite e a pagamento, identificare l’accuratezza dei risultati nel tempo e quindi prendere una decisione.
Questo è tutto! Ora sai come mostrare la velocità di Internet nella barra delle applicazioni sia su Windows 11 che sull’iterazione precedente. Quindi, inizia a utilizzare una delle app oggi stesso!
Per qualsiasi domanda o per condividere la tua raccomandazione su strumenti simili, lascia un commento qui sotto.



Lascia un commento