Come mostrare le etichette della barra delle applicazioni su Windows 11
Su Windows 11 23H2 , puoi abilitare una nuova opzione per mostrare le etichette nella barra delle applicazioni e in questa guida imparerai come. Microsoft sta lavorando per ripristinare le impostazioni “Combina i pulsanti della barra delle applicazioni e nascondi le etichette” per consentire agli utenti di mostrare le etichette in due modi, tra cui “non combinare mai” o “combinare solo quando la barra delle applicazioni è piena”.
Sebbene la possibilità di mostrare le etichette senza raggrupparle fosse disponibile come parte dell’esperienza della barra delle applicazioni in una versione precedente del sistema operativo, lo sviluppo di Windows 11 ha introdotto una nuova barra delle applicazioni che non includeva molte delle funzionalità legacy, inclusa la possibilità di non per combinare pulsanti o mostrare etichette. Tuttavia, il gigante del software ha lavorato per ripristinare alcune delle funzionalità legacy, come i secondi per l’orologio nella barra delle applicazioni, un’interfaccia ottimizzata per il tocco e l’accesso rapido a Task Manager dal menu contestuale della barra delle applicazioni . E ora, la società sta apportando modifiche per consentire agli utenti di mostrare nuovamente le etichette per le app.
Questa guida ti insegnerà i passaggi per attivare questa nuova funzionalità su Windows 11.
Mostra le etichette della barra delle applicazioni e separa le app su Windows 11 (anteprima)
Per mostrare le etichette della barra delle applicazioni per le app su Windows 11, segui questi passaggi:
-
Apri Impostazioni su Windows 11.
-
Fare clic su Personalizzazione .
-
Fare clic sulla scheda Barra delle applicazioni .
-
Fai clic sull’impostazione Comportamenti della barra delle applicazioni .
-
Scegli l’ opzione “Mai” per mostrare le etichette e separare le app nell’impostazione “Combina i pulsanti della barra delle applicazioni e nascondi le etichette”.
![Windows 11 non combina mai i pulsanti della barra delle applicazioni Windows 11 non combina mai i pulsanti della barra delle applicazioni]()
Nota rapida: l’ opzione “Sempre” manterrà il comportamento originale che raggruppa le app e ora mostra le etichette, mentre l’ opzione “Quando la barra delle applicazioni è piena” mostrerà le etichette e separerà le app, ma quando la barra delle applicazioni è piena, il sistema raggrupperà le app e mostrerà etichette. -
Scegli l’ opzione “Mai” per mostrare le etichette e separare le app nelle configurazioni multi-monitor nell’impostazione “Combina i pulsanti della barra delle applicazioni e nascondi le etichette su altre barre delle applicazioni” per configurare la funzione sui monitor esterni
Una volta completati i passaggi, la barra delle applicazioni ora mostrerà le etichette per le app su Windows 11, in base alla selezione delle impostazioni. La nuova funzionalità include anche le impostazioni per controllare le etichette nella barra delle applicazioni per le impostazioni di più monitor.
Abilita le impostazioni dei pulsanti di combinazione della barra delle applicazioni su Windows 11
Se le impostazioni non sono disponibili dopo l’installazione di Windows 11 build 23466 (o versione successiva), puoi abilitare la funzione “Combina i pulsanti della barra delle applicazioni e nascondi le etichette” con questi passaggi:
-
Scarica il file ViveTool-vx.xxzip per abilitare il nuovo design dell’intestazione di File Explorer.
-
Fare doppio clic sulla cartella zip per aprirla con Esplora file.
-
Fare clic sul pulsante Estrai tutto .
![Estrai i file ViveTool Estrai i file ViveTool]()
-
Fare clic sul pulsante Estrai .
-
Copia il percorso nella cartella.
-
Apri Inizio .
-
Cerca Prompt dei comandi , fai clic con il pulsante destro del mouse sul risultato superiore e seleziona l’ opzione Esegui come amministratore .
-
Digita il seguente comando per accedere alla cartella ViveTool e premi Invio :
cd c:\folder\path\ViveTool-v0.x.xNel comando, ricorda di cambiare il percorso della cartella con il tuo percorso.
-
Digita il seguente comando per abilitare il nuovo design dell’intestazione di Esplora file su Windows 11 e premi Invio :
vivetool /enable /id:29785186 -
Riavvia il computer.
Una volta completati i passaggi, la pagina delle impostazioni della barra delle applicazioni ora dovrebbe includere le impostazioni del pulsante Combina.
Se cambi idea, puoi annullare le modifiche con le stesse istruzioni, ma al passaggio 10 assicurati di eseguire il vivetool /disable /id:29785186comando e quindi riavviare il dispositivo.
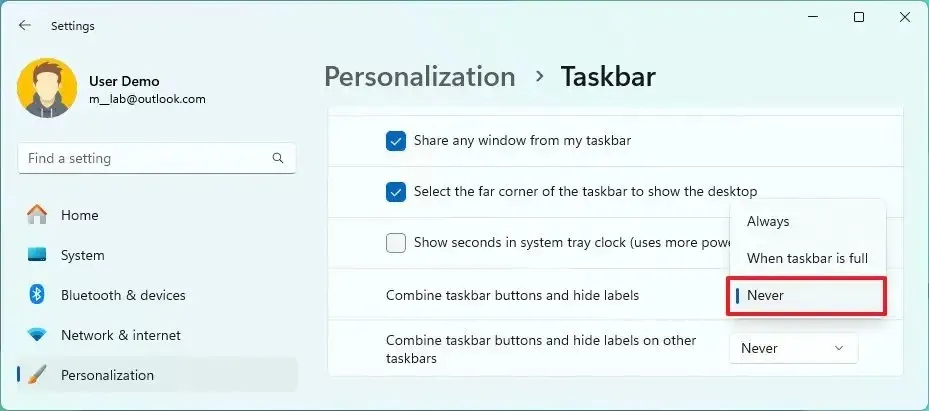
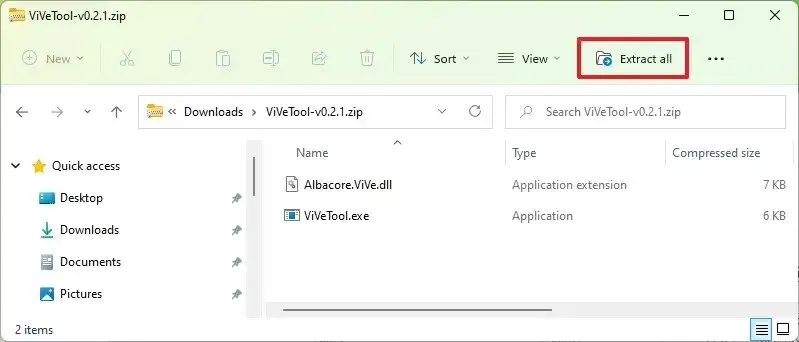
Lascia un commento