Come mostrare o nascondere il pulsante Copilot sulla barra delle applicazioni in Windows 11
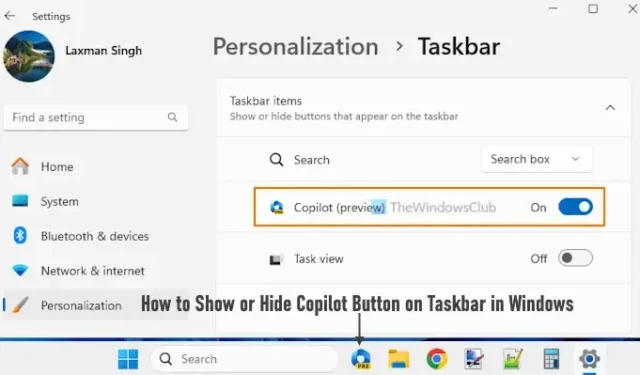
Windows Copilot è una nuova funzionalità e assistente AI per dispositivi Windows 11 ed è integrato con Bing Chat e plug-in di prima e terza parte . Puoi fare clic sull’icona della barra delle applicazioni di Windows Copilot per richiamarlo e quindi apparirà come una barra laterale (nella sezione a destra) in modo da poterlo utilizzare mentre lavori con altri programmi, app, ecc. Per impostazione predefinita, l’icona di questo assistente personale rimane sulla barra delle applicazioni, ma puoi anche nascondere la sua icona dalla barra delle applicazioni e mostrarla di nuovo quando necessario. Questo post copre tutti i modi possibili per mostrare o nascondere il pulsante Copilot sulla barra delle applicazioni in Windows 11 .
Attualmente è disponibile solo un’anteprima di Windows Copilot. Questa funzionalità viene fornita con un’implementazione controllata agli utenti con insider preview build 23493 o successiva, quindi non tutti gli utenti dispongono di questa funzionalità. Inoltre, assicurati di utilizzare Microsoft Edge versione 115.0.1901.150 o successiva. Quindi solo tu sarai in grado di ottenere questa funzione e utilizzare le opzioni per mostrare/nascondere l’icona Copilot sulla barra delle applicazioni di Windows 11.
Come abilito Copilot in Windows 11?
Per impostazione predefinita, la funzionalità Windows Copilot rimane abilitata in Windows 11. Devi solo attivarla o attivarla (se è disattivata) utilizzando le opzioni native. Tuttavia, se non riesci ad abilitare la funzionalità Copilot e vedi che il pulsante Copilot è disattivato nel tuo PC Windows 11, può verificarsi se un’impostazione associata è configurata nella finestra dell’Editor Criteri di gruppo o nell’Editor del Registro di sistema che ha disabilitato Windows Copilot. È necessario accedere a quella particolare impostazione e quindi modificare la configurazione per abilitare nuovamente Windows Copilot. Abbiamo coperto i passaggi per abilitare / disabilitare Copilot in Windows 11 utilizzando Criteri di gruppo e Registro di sistema anche in questo post di seguito.
Come mostrare o nascondere il pulsante Copilot sulla barra delle applicazioni in Windows 11
Esistono quattro modi per mostrare o nascondere il pulsante copilot sulla barra delle applicazioni in Windows 11:
- Mostra o nascondi il pulsante Copilot sulla barra delle applicazioni utilizzando l’app Impostazioni
- Mostra o nascondi l’icona Copilot sulla barra delle applicazioni utilizzando l’editor del Registro di sistema
- Abilitare o disabilitare il pulsante Copilot sulla barra delle applicazioni utilizzando l’Editor criteri di gruppo
- Abilitare o disabilitare il pulsante Copilot sulla barra delle applicazioni utilizzando l’editor del Registro di sistema.
Controlliamo ogni opzione in dettaglio.
1] Mostra o nascondi il pulsante Copilot sulla barra delle applicazioni utilizzando l’app Impostazioni
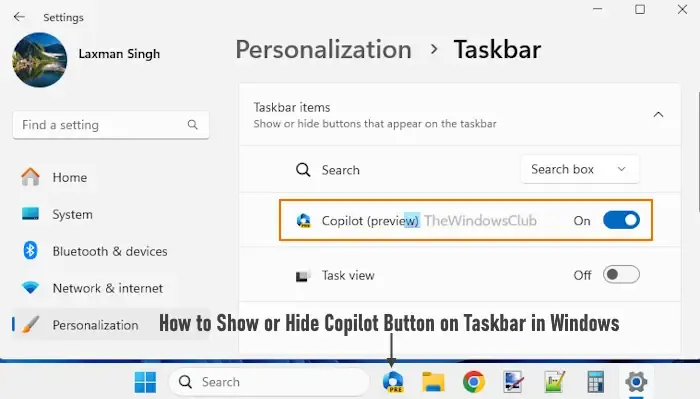
Utilizzare i passaggi seguenti per mostrare o nascondere il pulsante Copilot sulla barra delle applicazioni utilizzando l’app Impostazioni di Windows 11:
- Premere il tasto di scelta rapida Win+I . Si aprirà l’app Impostazioni
- Seleziona la categoria Personalizzazione
- Accedi alla pagina della barra delle applicazioni
- Espandi la sezione Elementi della barra delle applicazioni
- Utilizzare l’ interruttore Copilot per mostrare/nascondere l’icona Copilot dalla barra delle applicazioni.
2] Mostra o nascondi l’icona Copilot sulla barra delle applicazioni utilizzando l’editor del Registro di sistema
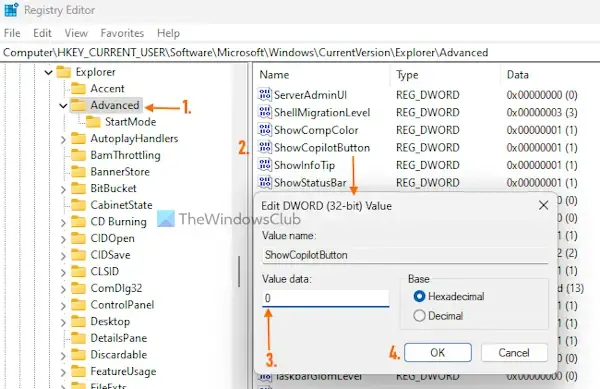
Di seguito sono riportati i passaggi per mostrare/nascondere l’icona Copilot sulla barra delle applicazioni di Windows 11 utilizzando l’editor del Registro di sistema. Si consiglia di eseguire il backup del registro di Windows prima di apportare modifiche.
- Premere il tasto di scelta rapida Win+R per aprire la finestra Esegui comando
- Digita regedit nel campo di testo
- Premi il tasto Invio per aprire il registro di Windows
- Selezionare la chiave di registro avanzata sotto la chiave radice HKEY_CURRENT_USER. Il percorso è il seguente:
HKEY_CURRENT_USER\Software\Microsoft\Windows\CurrentVersion\Explorer\Advanced
- Vedrai più valori DWORD (32 bit) nella sezione di destra
- Fare doppio clic sul valore DWORD ShowCopilotButton per modificarlo. Questo aprirà una piccola scatola. Se non vedi questo valore, prima fai clic con il pulsante destro del mouse su un’area vuota > Nuovo > Chiave. Rinominare la nuova chiave in ShowCopilotButton
- Inserisci 0 nel campo Dati valore del valore DWORD di ShowCopilotButton
- Premere il pulsante OK.
Questo disattiverà il pulsante Copilot nell’app Impostazioni di Windows 11, che nasconderà o rimuoverà l’icona Copilot dalla barra delle applicazioni.
Per mostrare o aggiungere l’icona Copilot sulla barra delle applicazioni di Windows 11 utilizzando l’Editor del Registro di sistema, puoi seguire i passaggi sopra indicati. Devi solo inserire 1 nel campo Dati valore del valore DWORD di ShowCopilotButton e premere il pulsante OK.
3] Abilitare o disabilitare il pulsante Copilot sulla barra delle applicazioni utilizzando l’Editor criteri di gruppo
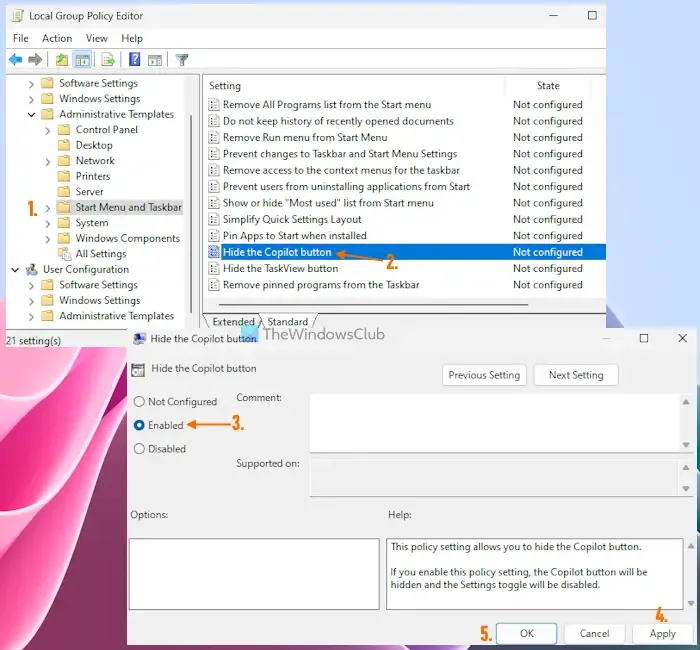
Questo metodo sostituisce l’opzione dell’app Impostazioni e l’opzione Editor del Registro di sistema (trattata sopra) e disabilita completamente il pulsante Copilot. Di conseguenza, il pulsante o l’icona Copilot viene rimosso dalla barra delle applicazioni in Windows 11.
Inoltre, il pulsante Copilot è disattivato nell’app Impostazioni e vedrai un messaggio Alcune di queste impostazioni sono gestite dalla tua organizzazione lì. Non preoccuparti, puoi anche annullare le modifiche quando necessario. Ecco i passaggi per abilitare o il pulsante Copilot sulla barra delle applicazioni utilizzando l’Editor criteri di gruppo in Windows 11:
- Premi il tasto di scelta rapida Win+R . Si aprirà la casella Esegui comando
- Digita gpedit.msc nel suo campo di testo e premi il pulsante OK. Si aprirà la finestra dell’Editor criteri di gruppo
- Passare alla seguente cartella nella finestra Editor criteri di gruppo:
Computer Configuration > Administrative Templates > Start Menu and Taskbar
- Accedi all’impostazione Nascondi il pulsante Copilot facendo doppio clic su di essa. Questa azione aprirà un’altra finestra
- Fare clic sull’opzione Abilitato in quella finestra
- Fare clic sul pulsante Applica e sul pulsante OK
- Riavvia il tuo PC Windows 11.
Ciò disabiliterà il pulsante Copilot per tutti gli utenti sul tuo PC Windows 11.
Successivamente, per abilitare il pulsante Copilot in Windows 11 , utilizza i passaggi descritti sopra e accedi all’impostazione Nascondi il pulsante Copilot. Fare clic sull’opzione Non configurato per questa impostazione, premere il pulsante Applica, quindi il pulsante OK. Riavvia il sistema per applicare le modifiche.
Ora puoi aprire l’app Impostazioni e attivare il pulsante Copilot dalla sezione associata e questo mostrerà l’icona Copilot sulla barra delle applicazioni di Windows 11.
4] Abilitare o disabilitare il pulsante Copilot sulla barra delle applicazioni utilizzando l’editor del Registro di sistema
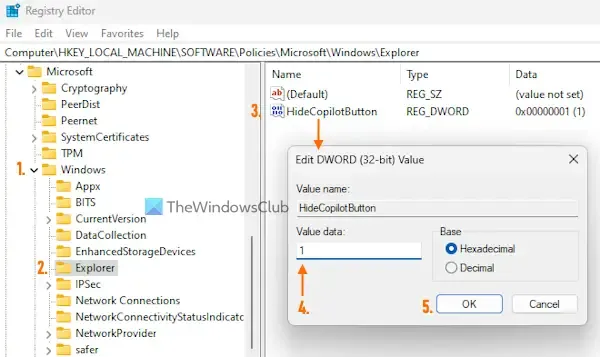
Mentre il metodo dell’editor del registro che abbiamo trattato sopra mostra o nasconde solo il pulsante Copilot dalla barra delle applicazioni, questa opzione consente di rimuovere il pulsante Copilot dalla barra delle applicazioni e disabilitare il pulsante Copilot o la funzione presente nell’app Impostazioni (proprio come l’opzione Editor criteri di gruppo). Puoi sempre abilitare la funzione Copilot anche in un secondo momento. Segui attentamente i passaggi seguenti per abilitare o disabilitare l’icona Copilot sulla barra delle applicazioni utilizzando l’Editor del Registro di sistema:
- Digita regedit nella casella di ricerca di Windows 11
- Premi il tasto Invio per aprire la finestra dell’editor del registro
- Accedi alla chiave di registro di Windows utilizzando il percorso indicato di seguito:
HKEY_LOCAL_MACHINE\SOFTWARE\Policies\Microsoft\Windows
- Selezionare la chiave di registro di Explorer . Se non vedi una chiave di Explorer lì, fai clic con il pulsante destro del mouse su Chiave di registro di Windows> Nuovo> Chiave. Quando la chiave di registro viene aggiunta, rinominala in Explorer
- Nella sezione destra di quella chiave, crea un nuovo valore DWORD (32 bit) . Imposta il nome di questo valore come HideCopilotButton . Questo valore di registro è associato al pulsante Copilot ed è necessario modificarne i dati del valore per nascondere il pulsante Copilot dalla barra delle applicazioni
- Fare doppio clic sul valore HideCopilotButton e verrà visualizzata una finestra Modifica valore DWORD (32 bit)
- Aggiungere 1 nel campo Dati valore
- Premere il pulsante OK.
Questo è tutto! Potrebbe anche essere necessario riavviare il PC per applicare le modifiche.
Nel caso in cui sia necessario abilitare l’icona Copilot sulla barra delle applicazioni utilizzando l’Editor del Registro di sistema sul PC Windows 11, seguire i passaggi precedenti. È possibile eliminare il valore DWORD di HideCopilotButton e quindi riavviare il PC. Al termine, utilizza l’app Impostazioni per attivare il pulsante Copilot e mostrarlo sulla barra delle applicazioni.
Come faccio a non combinare i pulsanti della barra delle applicazioni in Windows 11?
Se non desideri combinare i pulsanti della barra delle applicazioni in Windows 11, devi utilizzare l’app Impostazioni. Apri l’ app Impostazioni > accedi a Personalizzazione > seleziona la sezione Barra delle applicazioni > ed espandi la sezione Comportamenti della barra delle applicazioni . Apri il menu a discesa per Combina i pulsanti della barra delle applicazioni e nascondi le etichette e seleziona l’ opzione Mai . Puoi anche modificare questo comportamento della barra delle applicazioni in Sempre o Quando la barra delle applicazioni è piena.
L’opzione per non combinare mai i pulsanti della barra delle applicazioni in Windows 11 è arrivata con l’anteprima insider build 23466. Possiamo aspettarci che questa funzionalità arrivi presto nella versione stabile di Windows 11.
Spero che questo sia utile.



Lascia un commento