Come “Mostra altre opzioni” per impostazione predefinita nel menu di scelta rapida di Windows 11
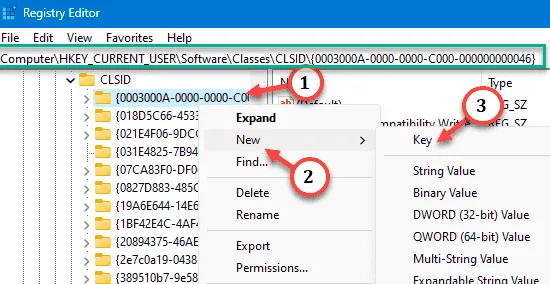
Uno dei cambiamenti più fastidiosi che noi utenti non abbiamo mai voluto è stata l’inclusione di ” Mostra più opzioni ” nel menu contestuale del tasto destro. Ma puoi rimuoverlo e ripristinare il classico menu di scelta rapida in Windows 11. Niente più clic multipli e ricerca di quelle scorciatoie ZIP nel menu di scelta rapida. Segui questa guida per ripristinare il menu contestuale del tasto destro completo su Windows 11.
Correzione 1: modifica manuale del CLSID
Passo 1 – Prova a cercare ” Editor del Registro di sistema “.
Passaggio 2: fare clic su ” Editor del Registro di sistema ” come migliore corrispondenza nei risultati della ricerca.
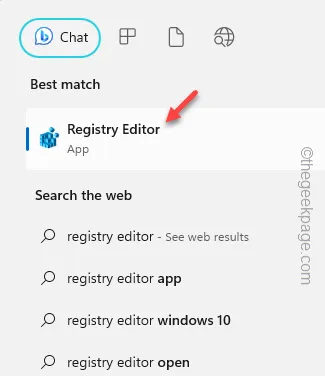
Passaggio 3: dopo aver inserito l’editor del registro, vai alla scheda CLSID –
HKEY_CURRENT_USER\SOFTWARE\CLASSES\CLSID
Passaggio 4: è necessario creare una nuova sottochiave in CLSID. Quindi, fai clic con il pulsante destro del mouse su quello e tocca ” Nuovo> ” e tocca ” Chiave “.
Questa chiave avrà un nome generico ” Nuova chiave n. 1 “. Devi rinominarlo da solo.
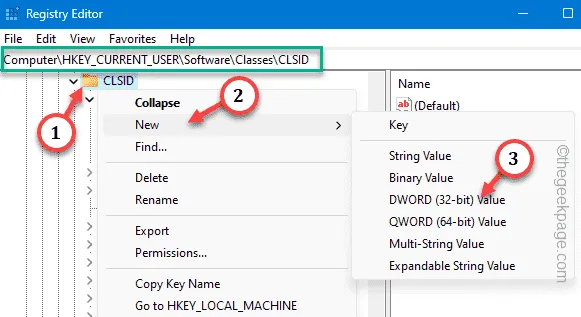
Passaggio 5: per rinominare questa chiave, fare clic con il pulsante destro del mouse e toccare ” Rinomina “.

Passaggio 6 : scrivi o copia-incolla questo nome in quella chiave per rinominarlo come tale.
{86ca1aa0-34aa-4e8b-a509-50c905bae2a2}
Passaggio 7: selezionare la nuova chiave ” {86ca1aa0-34aa-4e8b-a509-50c905bae2a2 }”. Quindi, toccalo con il tasto destro e fai clic su ” Nuovo> “, ” Chiave ” per creare una nuova chiave.
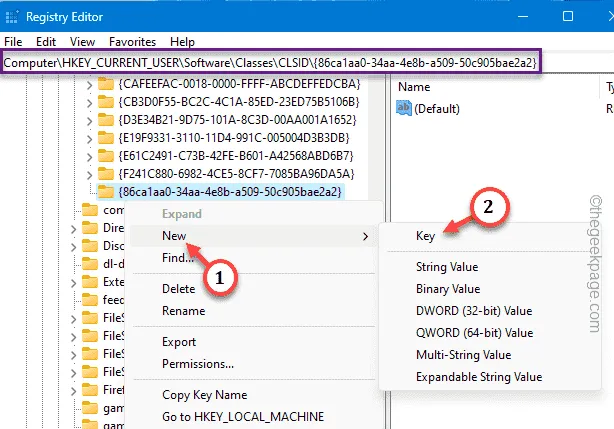
Passo 8 – Devi nominare questa chiave come ” InprocServer32 “.
Quando crei una nuova chiave, le viene automaticamente assegnato un valore ” Predefinito “.
Passaggio 9: ciò che devi fare è toccare due volte questo valore ” (Predefinito) “.

Passaggio 10: cancella tutti i dati visualizzati nella casella “Dati valore:”. Assicurati che sia pulito.
Passaggio 11: ora devi salvarlo utilizzando l’opzione ” OK “.
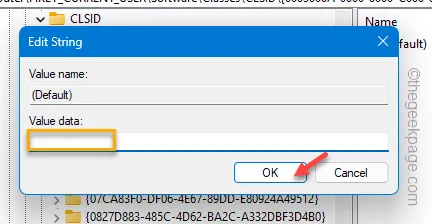
Uscire dall’Editor del Registro di sistema .
Riavvia il computer. Quando il sistema torna, vai sul desktop e fai clic con il pulsante destro del mouse.
Controlla il menu contestuale. Tornerai al vecchio, classico menu contestuale di Windows senza il noioso ” Mostra più opzioni” lì dentro.
Passaggio 1: è necessario aprire nuovamente l’editor del registro.
Passaggio 2 – Quindi, vai di nuovo allo stesso ID classe –
HKEY_CURRENT_USER\SOFTWARE\CLASSES\CLSID
Passaggio 3: fai clic con il pulsante destro del mouse su ” {86ca1aa0-34aa-4e8b-a509-50c905bae2a2} ” e fai clic su ” Elimina ” per rimuoverlo dal sistema.
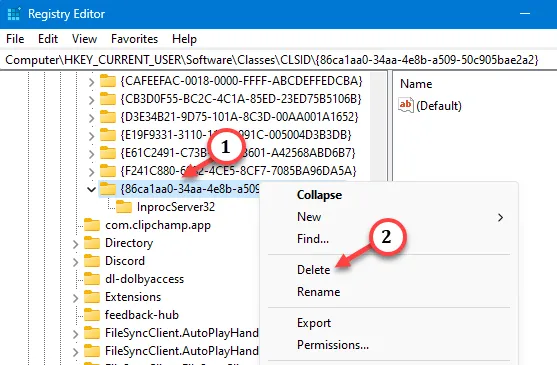
Passaggio 4: toccare ” Sì ” se è necessaria una conferma.
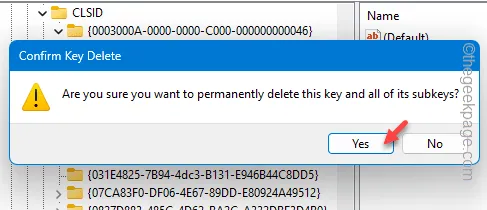
Riavvia il sistema dopo questo.
Correzione 2: eseguire lo script di modifica del contesto
Passaggio 1: scarica
Passaggio 2: estrarre il file zip. All’interno del file zip, otterrai uno script di registro.
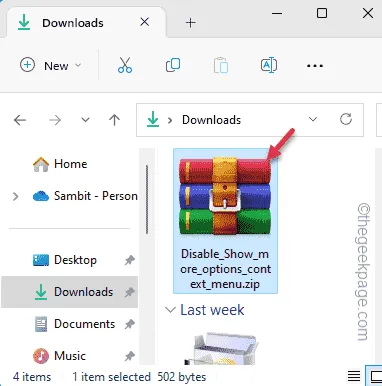
Passaggio 3: basta estrarre il file zip ” Disable_Show_more_options_context_menu “.
Passaggio 4: fai doppio clic sullo script ” Disable_Show_more_options_context_menu ” per eseguire il file batch sul tuo computer.
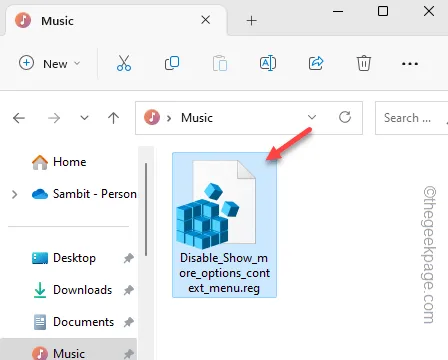
Dopo aver eseguito il file batch, è necessario riavviare il computer.
Passo 1 –
Passaggio 2: estrarre questo file zip. Troverai uno script all’interno.
Passaggio 3: fare doppio clic sullo script di registro ” Abilita Mostra altre opzioni ” per eseguirlo.
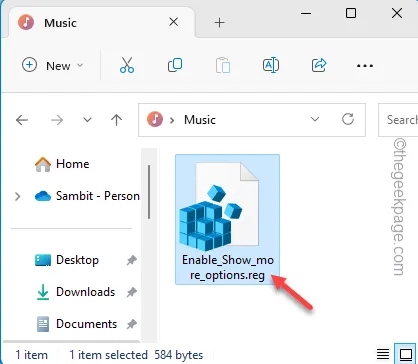
Correzione 3: utilizzo del terminale
Disabilitare Mostra più opzioni –
Passaggio 1: è necessario aprire il terminale con diritti amministrativi. Quindi, cerca il ” comando “.
Passaggio 2: tocca con il tasto destro il risultato di ricerca in alto e utilizza ” Esegui come amministratore “.
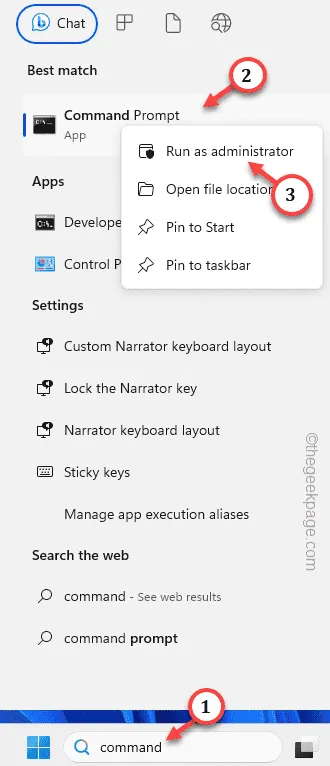
Passaggio 3: incolla questa riga nel terminale nero. Quindi, premi Invio per disabilitare Mostra più opzioni sul tuo sistema.
reg add "HKCU\Software\Classes\CLSID\{86ca1aa0-34aa-4e8b-a509-50c905bae2a2}\InprocServer32"/f /ve

Dopo aver chiuso il terminale, riavvia il PC/laptop.
Abilitazione di Mostra più opzioni –
Passaggio 1: aprire il terminale CMD come amministratore .
Passaggio 2: quindi, incolla questo codice e premi Invio per abilitare il menu Mostra altre opzioni.
reg delete "HKEY_CURRENT_USER\Software\Classes\CLSID\{86ca1aa0-34aa-4e8b-a509-50c905bae2a2}"/f




Lascia un commento