Come mostrare la sovrapposizione delle prestazioni nascosta in Windows 11
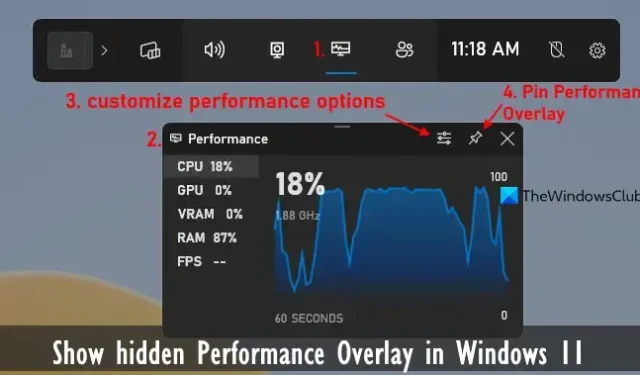
In questo tutorial, ti aiuteremo a mostrare la sovrapposizione delle prestazioni nascosta in Windows 11 . Con la funzionalità Performance Overlay di Windows 11, sarai in grado di tenere d’occhio le risorse del tuo sistema in tempo reale. Puoi controllare l’utilizzo della CPU in tempo reale, l’utilizzo del disco, l’utilizzo della GPU, l’utilizzo della RAM, ecc., sullo schermo del tuo computer. Ciò è utile quando stai giocando o utilizzi un programma di grafica pesante (come alcuni editor video) e devi verificare quanto le prestazioni del sistema vengono influenzate utilizzando un particolare programma.
Sebbene esistano alcuni dei migliori software gratuiti per monitorare le prestazioni del sistema e strumenti integrati come Resource Monitor disponibili per verificare le prestazioni del sistema, la funzionalità Performance Overlay ha i suoi vantaggi. Ad esempio, non è necessario abbandonare il programma o l’applicazione che stai utilizzando o andare avanti e indietro per monitorare le prestazioni del sistema. Puoi continuare a utilizzare l’applicazione e verificare subito le prestazioni del PC.
Come mostrare la sovrapposizione delle prestazioni nascosta in Windows 11
Puoi mostrare la sovrapposizione delle prestazioni nascosta sul tuo PC Windows 11 utilizzando due diversi modi nativi. Questi sono:
- Mostra la sovrapposizione delle prestazioni nascosta utilizzando la barra di gioco
- Mostra la sovrapposizione delle prestazioni nascosta utilizzando Task Manager.
1] Mostra la sovrapposizione delle prestazioni nascosta utilizzando la barra di gioco
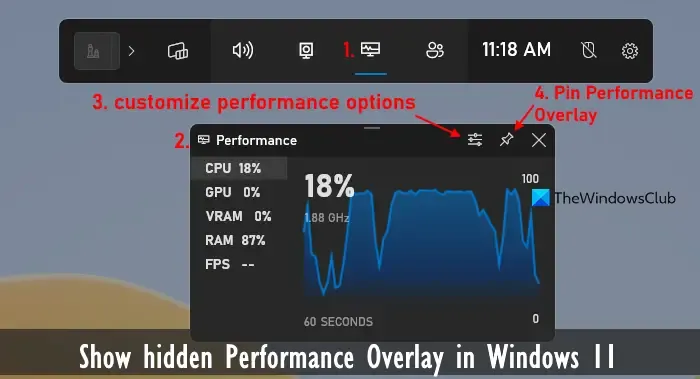
La funzionalità Game Bar (precedentemente nota come Xbox Game Bar) in Windows 11 ti consente di acquisire screenshot, avviare la registrazione durante il gioco, visualizzare le prestazioni del sistema in tempo reale e altro ancora. Oltre all’utilizzo di CPU, RAM e GPU, può mostrare FPS nei giochi e l’utilizzo di VRAM, il che lo rende più utile.
Prima di poter utilizzare questa funzione, devi abilitare o attivare la funzione Barra di gioco. Per farlo, apri l’ app Impostazioni (Win+I) > Giochi > Barra di gioco > e attiva l’ opzione Consenti al controller di aprire la barra di gioco . Successivamente, segui questi passaggi per mostrare la sovrapposizione delle prestazioni nascosta utilizzando la barra di gioco:
- Premi il tasto di scelta rapida Win+G . Ciò attiverà la funzione Barra di gioco e la sua barra iniziale sarà visibile sullo schermo del desktop
- Fare clic sull’icona del widget Prestazioni presente nella barra Home
- Si aprirà una sovrapposizione delle prestazioni o una casella in cui vedrai CPU, GPU e altre opzioni. Selezionando un’opzione ne verrà mostrato l’utilizzo in tempo reale insieme a un diagramma o un grafico
- Fare clic sull’icona Opzioni prestazioni in quella casella per la personalizzazione. Ora puoi selezionare la posizione del grafico (a destra, in basso o a sinistra), il colore principale e le metriche (CPU, VRAM, FPS, ecc.) da visualizzare nella sovrapposizione delle prestazioni
- Una volta impostate le opzioni, torna alla casella Performance Overlay
- Fai clic sull’icona Aggiungi e la sovrapposizione delle prestazioni rimarrà nella parte superiore dello schermo del desktop sopra altre app per visualizzare le prestazioni del sistema. Se lo desideri, puoi anche nascondere o comprimere il grafico per compattare la sovrapposizione delle prestazioni.
Per uscire da Performance Overlay, premi il tasto di scelta rapida Win+G, seleziona l’ icona Sblocca per Performance Overlay e chiudila.
2] Mostra la sovrapposizione delle prestazioni nascosta utilizzando Task Manager
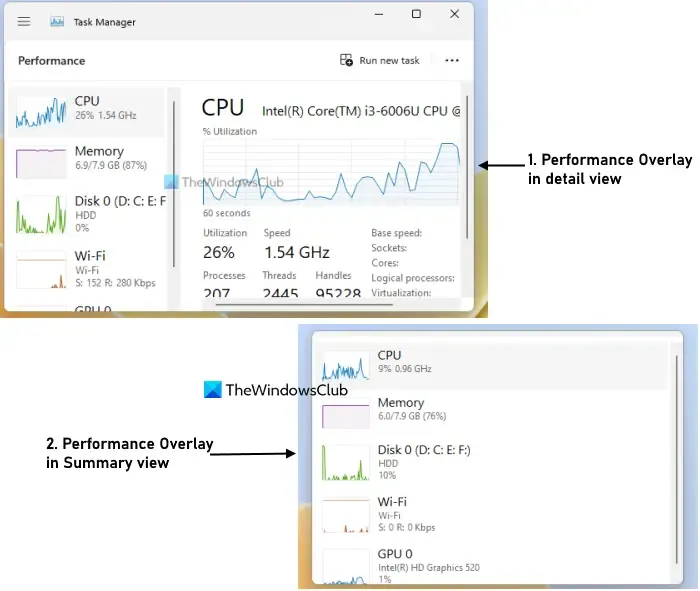
Task Manager di Windows 11 è un’altra opzione per mostrare la sovrapposizione delle prestazioni nascosta sul tuo computer. Puoi usarlo per visualizzare l’utilizzo della CPU in tempo reale, l’utilizzo della rete o del Wi-Fi, l’utilizzo del disco, la memoria (o RAM) e l’utilizzo della GPU insieme a un grafico. Per ciascuna metrica vengono visualizzati dettagli o informazioni aggiuntivi. Ad esempio, per la memoria, mostra la memoria totale in uso, la memoria disponibile, la memoria memorizzata nella cache, il pool di paging, il pool non di paging, la velocità della memoria, ecc. Ora controlliamo i passaggi:
- Fare clic con il tasto destro sulla barra delle applicazioni e fare clic sull’opzione Task Manager o premere il tasto di scelta rapida Ctrl+Shift+Esc per aprire Task Manager
- Seleziona la scheda Prestazioni
- Facendo clic su uno qualsiasi dei parametri disponibili, nel Task Manager saranno visibili un grafico e le informazioni relative a quel particolare parametro. Se desideri visualizzare il riepilogo o l’utilizzo in tempo reale di tutti i parametri in Performance Overlay, puoi fare clic con il pulsante destro del mouse su una qualsiasi delle opzioni disponibili e selezionare l’ opzione di visualizzazione Riepilogo
- Ora, per mostrare la sovrapposizione delle prestazioni, fai clic sull’opzione Impostazioni disponibile nell’angolo in basso a sinistra del Task Manager
- Nella sezione Generale, espandi il menu Gestione finestre
- Seleziona l’ opzione Sempre in primo piano
- La finestra Task Manager si chiuderà e si riaprirà immediatamente. Ora seleziona nuovamente la scheda Prestazioni
- Regola le dimensioni della finestra Task Manager in base alle tue necessità e posizionala ovunque sullo schermo del desktop.
Ora puoi monitorare i parametri delle prestazioni e continuare a lavorare con altri programmi. Per annullare le modifiche, accedi all’opzione Impostazioni di Task Manager nella sovrapposizione delle prestazioni e deseleziona l’opzione Sempre in primo piano. Successivamente, puoi chiudere il Task Manager.
Spero che sia d’aiuto.
Come faccio ad aprire la scheda Prestazioni in Windows 11?
Se desideri aprire la scheda Prestazioni nel Task Manager del tuo PC Windows 11, utilizza la sezione Navigazione a sinistra. Lì, seleziona la scheda Prestazioni disponibile sotto il menu o la scheda Processi. Inoltre, se desideri aprire lo strumento Performance Monitor in Windows 11, puoi farlo utilizzando la casella di ricerca o digitare perfmon nella casella Esegui comando (Win+R) e premere Invio.
Come posso monitorare le prestazioni del mio PC mentre gioco?
Esistono alcuni dei migliori software gratuiti di monitoraggio dei giochi per PC Windows che puoi utilizzare per monitorare le prestazioni del tuo PC durante il gioco. Alcuni dei buoni esempi di tali strumenti sono MSI Afterburner, NVIDIA GeForce Experience Performance Monitoring, GPU-Z, HWMonitor, ecc. Puoi anche utilizzare la funzionalità di sovrapposizione del monitor delle prestazioni di Game Bar di Windows 11 per monitorare le prestazioni del sistema.



Lascia un commento