Come mostrare file e cartelle nascosti in Windows 11
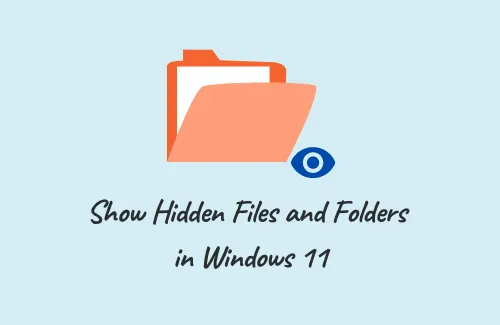
In questa guida, discuteremo tre diversi modi che puoi utilizzare per mostrare file e cartelle nascosti in Windows 11.
I file nascosti sono quelli che normalmente non compaiono nella query di ricerca, all’interno di nessuna cartella o nemmeno nelle impostazioni. Possono essere di due tipi: file di sistema principali o quelli che nascondi intenzionalmente sul tuo computer. Se parliamo dei file core, Microsoft li mantiene così per evitare interferenze indesiderate da parte dell’utente. Tuttavia, potrebbero verificarsi alcuni casi in cui è necessario accedervi per configurarli correttamente.
Risparmiando tali situazioni, potresti anche aver bisogno quando dimentichi semplicemente il percorso delle cartelle nascoste che hai creato qualche tempo fa. Che tu abbia un disperato bisogno di configurare i file principali o di impararlo per divertimento, ti faremo conoscere tutti i modi che possono aiutarti a mostrare file e cartelle nascosti in Windows 11.
Come visualizzare file e cartelle nascosti in Windows 11
Per mostrare file e cartelle nascosti in Windows 11, puoi utilizzare uno dei metodi seguenti:
1] Utilizzando Esplora file
Questo è il più semplice dei tre metodi che esploreremo in questo post. Tuttavia, funzionerà solo quando conosci la cartella che potrebbe contenere file nascosti al suo interno. Ecco come funziona questo metodo:
- Premi Win + E per aprire Esplora file.
- Quando si apre, cerca la posizione che potrebbe contenere file nascosti.
- Fare clic su Visualizza nella barra in alto, quindi procedere come segue:
Show > Hidden items
- Se la cartella visitata contiene effettivamente alcune cartelle nascoste, le stesse iniziano a essere visualizzate sullo schermo.
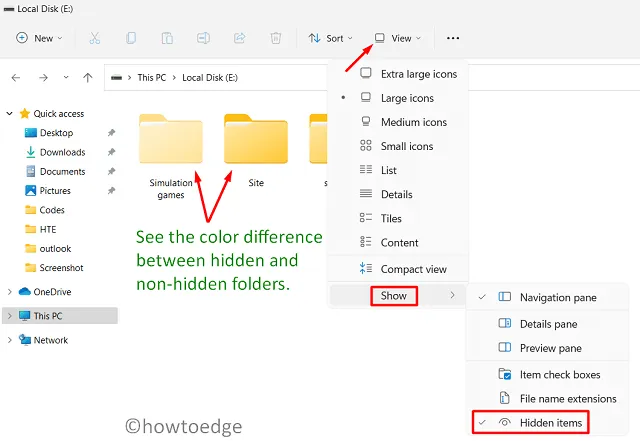
Questo metodo funziona solo se conosci effettivamente la posizione dei file o delle cartelle nascosti sul tuo PC. Nel caso in cui non ricordi la posizione del percorso, puoi provare la soluzione alternativa successiva:
2] Configura le impostazioni di sistema
Per impostazione predefinita, le impostazioni di sistema vengono mantenute in modo tale da non poter visualizzare i file o le cartelle nascosti sul tuo PC Windows 11. Se avessi creato alcuni file e avessi dimenticato la loro posizione, dovresti adottare questo approccio:
- Premi il tasto Windows e digita ” nascosto ” nella barra di ricerca.
- Fare clic sul risultato principale, ad esempio ” Mostra file nascosti ” nelle impostazioni di sistema.
- Nella schermata successiva, premi ” Mostra impostazioni ” accanto a “Modifica le impostazioni per mostrare i file nascosti e di sistema”.
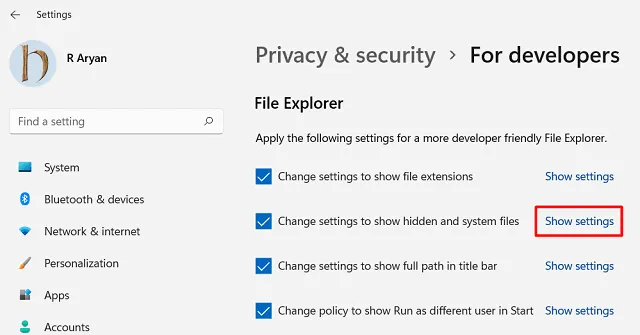
- Quando viene visualizzata la finestra Opzioni Esplora file, attiva il pulsante di opzione accanto a “Mostra file, cartelle e unità nascoste”.
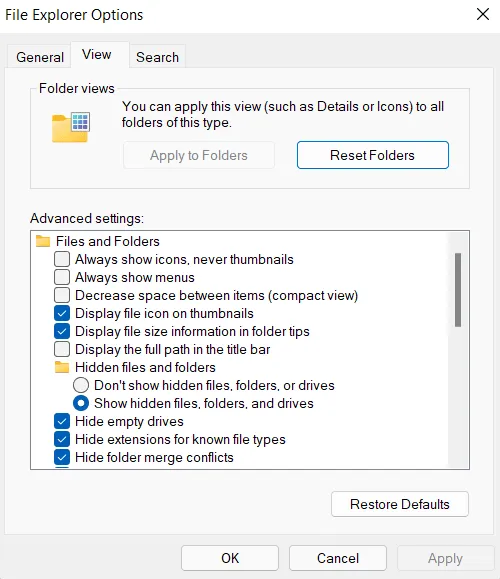
- Infine, tocca Applica quindi OK per implementare le modifiche apportate finora.
Ora puoi andare in qualsiasi cartella del tuo dispositivo e vedere se contiene file nascosti. In effetti questo è un processo un po’ lungo.
Ciò che puoi fare al massimo è digitare di nuovo “nascosto” nella barra di ricerca e vedere se vengono visualizzati file/cartelle di colore giallo pallido. Se trovi alcune cartelle, controlla se sono quelle che stai cercando.
3] Modifica il registro
Ogni funzione che eseguiamo sul nostro computer corrisponde a una voce nel registro. Pertanto, è possibile modificare la voce stessa per mostrare file e cartelle nascosti in Windows 11. Per configurare il registro, seguire questi passaggi:
- Premi Win + S e digita Regedit nella barra di ricerca.
- Premi Invio per avviare l’editor del registro.
- Successivamente verrà visualizzata una finestra di controllo dell’account utente, toccare Sì per autorizzare l’accesso.
- Utilizza la navigazione a sinistra per sfogliare il percorso sottostante –
HKEY_CURRENT_USER\Software\Microsoft\Windows\CurrentVersion\Explorer\Advanced
- Spostarsi nel riquadro di destra e fare doppio clic sulla voce Nascosta. Si tratta fondamentalmente di una voce REG_DWORD che mantiene nascosti alcuni file e cartelle sul PC Windows 11.
- Quando questa voce si apre, inserisci “1” nei dati valore e premi OK .
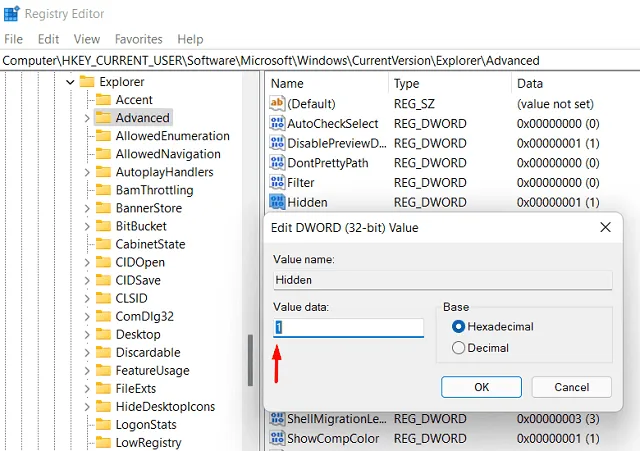
- Questo è tutto, tutti i file e le cartelle nascosti inizieranno a essere visualizzati in un debole colore giallo.
Come nascondere file e cartelle in Windows 11
Prima di procedere a nascondere file o cartelle sul tuo dispositivo, assicurati di ricordare la posizione del percorso. Altrimenti, sarebbe piuttosto frenetico recuperarli.
Tenendo presente questo, vediamo come nascondere un file in Windows 11 –
- Apri la cartella che desideri nascondere sul tuo computer. Nel caso in cui non desideri nascondere tutti i file all’interno di questa cartella, copia il contenuto che desideri e incollalo in una nuova cartella.
- Fare clic con il tasto destro in qualsiasi punto all’interno di questa cartella e scegliere Proprietà.
- Nella finestra Proprietà, seleziona la casella a sinistra di Nascosto e premi Applica , quindi OK .
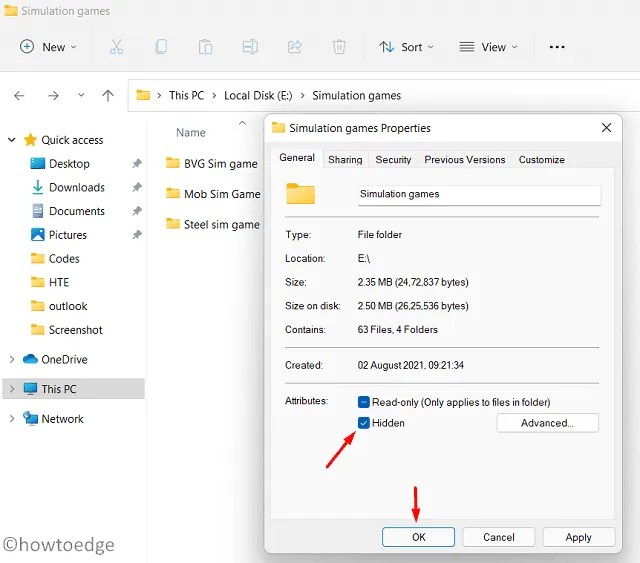
- Successivamente verrà visualizzata una finestra pop-up che chiede cosa fare con la cartella corrente.
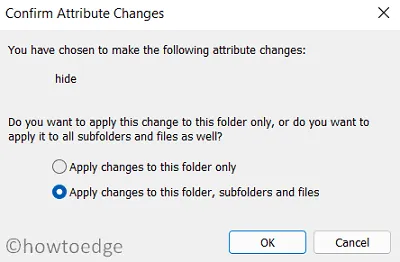
- Scegli l’opzione che preferisci e premi OK .
Se hai abilitato l’impostazione “Mostra file nascosti”, l’icona della cartella diventerà giallo tenue. In caso contrario, la cartella scomparirà dalla sua posizione.
Spero che questo post aiuti a soddisfare la tua query di ricerca.



Lascia un commento