Come mostrare grafici con celle di dati nascoste in Excel
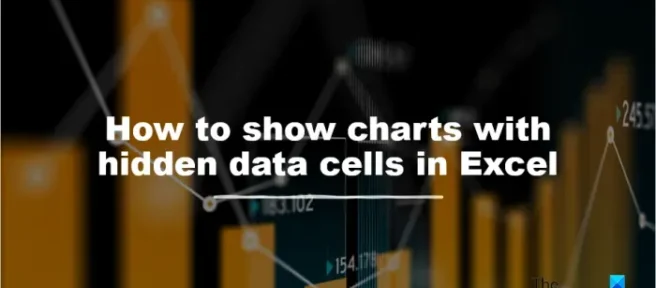
Microsoft Excel è molto utile per analizzare tendenze e modelli in dati di grandi dimensioni, facile da impaginare, riformattare e riorganizzare i dati, elaborare dati e analizzare grafici e grafici. L’uso dei grafici in Excel è molto importante per alcune persone, specialmente se vogliono mostrare una rappresentazione grafica dei loro dati. Excel contiene funzionalità che aiutano le persone a mostrare graficamente le proprie informazioni in modo che il loro pubblico possa capirle facilmente. Una persona userebbe i grafici per mostrare quante vendite l’azienda fa ogni anno o quanti punteggi gli studenti potrebbero ottenere in un test. In Excel, le persone possono persino personalizzare i propri grafici cambiando il colore o riorganizzando la posizione dei dati all’interno del grafico. In questo tutorial, mostreremo un semplice trucco per mostrare grafici con dati nascosti in Excel.
Come mostrare grafici con celle di dati nascoste in Excel
Quando sono presenti dati nascosti nella tabella, Excel non mostrerà tali informazioni nel grafico. Segui i passaggi seguenti per mostrare grafici con celle di dati nascoste in Excel.
- Seleziona il grafico, quindi fai clic sulla scheda Struttura grafico.
- Fare clic sul pulsante Seleziona dati.
- Fare clic sul pulsante Celle nascoste e vuote.
- Fare clic sulla casella di controllo Mostra dati in righe e colonne nascoste.
- Fare clic su OK per entrambe le finestre di dialogo.
In questo tutorial noterai che i dati di maggio sono nascosti.
Seleziona il grafico, quindi fai clic sulla scheda Struttura grafico.
Fare clic sul pulsante Seleziona dati nel gruppo Dati. La funzione Seleziona dati modifica l’intervallo di dati incluso nel grafico.
Si aprirà una finestra di dialogo Seleziona origine dati.
Fare clic sul pulsante Celle nascoste e vuote.
Si aprirà una finestra di dialogo Impostazioni celle nascoste e vuote.
Fare clic sulla casella di controllo Mostra dati in righe e colonne nascoste, quindi fare clic su OK per entrambe le finestre di dialogo.
Noterai che le informazioni di maggio che mancavano ora sono mostrate nel grafico.
Ci auguriamo che tu capisca come mostrare grafici con dati nascosti in Excel.
Come rimuovo i dati extra dal grafico di Excel?
Segui i passaggi seguenti su come rimuovere dati extra da un grafico di Excel.
- Fai clic in un punto qualsiasi del grafico.
- Fai clic sul pulsante Filtro accanto al grafico.
- Nella scheda Valori selezionare o deselezionare le serie o le categorie che si desidera modificare.
- Quindi fare clic su Applica.
LEGGI: Come creare un grafico Lollipop in Excel
Come posso ottenere un grafico per ignorare le celle vuote?
Segui i passaggi seguenti su come ignorare le celle vuote in Excel:
- Seleziona una cella vuota accanto ai valori che desideri utilizzare per creare il grafico e digita la formula =IF(VAL.VUOTO(C2), #N/A, C2). C2 è la cella che utilizzerai e trascinerai la maniglia di riempimento automatico verso il basso sulle celle necessarie per applicare questa formula.
- Quindi fare clic sulla scheda Inserisci e selezionare un grafico dal gruppo di grafici.
- Dopo aver inserito il grafico, noterai che Excel ignorerà le celle vuote nel grafico.
LEGGI: Come spostare e ridimensionare un grafico in Excel.



Lascia un commento