Come rendere più nitida un’immagine in GIMP?
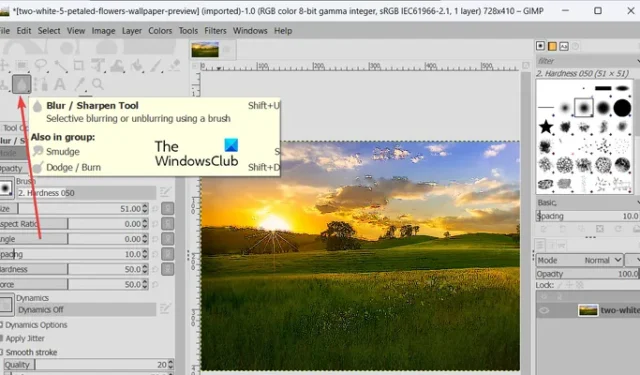
Stai cercando un tutorial per rendere più nitida un’immagine in GIMP sul tuo PC Windows 11/10? La nitidezza dell’immagine è una tecnica di miglioramento dell’immagine che consente di rendere più nitidi i bordi di un’immagine e renderla più chiara e definita. Puoi facilmente rendere più nitida un’immagine in GIMP. È un popolare editor di immagini gratuito e open source che può essere utilizzato per creare nuove grafiche e modificare quelle esistenti. Vediamo come puoi rendere le tue immagini più nitide e chiare in GIMP.
GIMP ha uno strumento Contrasta?
Sì, GIMP fornisce uno strumento Contrasta per rendere le tue immagini più nitide. Offre una varietà di strumenti di disegno, uno dei quali include anche uno strumento Contrasta. Funziona come uno strumento di disegno proprio come si disegna su un’immagine usando un pennello in GIMP. Puoi usarlo per rendere più nitida un’area specifica o l’intera immagine. In questo post, abbiamo menzionato i passaggi esatti che puoi seguire per usarlo. Quindi, dai un’occhiata qui sotto.
Come rendere più nitida un’immagine in GIMP?
È possibile rendere più nitida un’immagine utilizzando il software GIMP in due modi diversi. Ecco i due metodi che puoi utilizzare per rendere più nitide le tue immagini in GIMP su Windows 11/10:
- Usa lo strumento Contrasta.
- Applicare il filtro Contrasta.
1] Utilizzare lo strumento Contrasta
GIMP fornisce diversi strumenti di modifica, disegno e modifica delle immagini per personalizzare il profilo colore di un’immagine, ruotarla, capovolgerla, ritagliarla e apportare ulteriori modifiche. Offre anche uno strumento di disegno dedicato per rendere più nitide le tue immagini su un computer. Vediamo come utilizzare questo strumento per rendere più nitida un’immagine:
- Assicurati di aver installato GIMP sul tuo PC.
- Avvia l’app e apri l’immagine di input.
- Fare clic sullo strumento sfocatura/nitidezza.
- Imposta Tipo di convoluzione su Nitidezza.
- Personalizza le impostazioni del pennello.
- Imposta la velocità di nitidezza (intensità).
- Utilizzare il pennello Contrasta per rendere più nitida una particolare area dell’immagine.
- Salva l’immagine finale
Prima di tutto, scarica e installa l’applicazione GIMP sul tuo computer, quindi avvia l’applicazione. Successivamente, apri l’immagine sorgente che desideri rendere più nitida utilizzando l’opzione File> Apri.
Ora, dal riquadro di sinistra, puoi vedere vari strumenti di pittura e trasformazione. Puoi semplicemente scegliere lo strumento Sfocatura/Nitidezza dagli strumenti disponibili. Nel caso in cui non riesci a vedere questo strumento nella casella degli strumenti, devi premere il tasto di scelta rapida Maiusc + U e quindi lo strumento Sfocatura/Nitidezza sarà visibile e selezionato.
In alternativa, puoi anche andare al menu Strumenti e fare clic sull’opzione Strumenti disegno > Sfoca / Contrasta per abilitare e selezionare lo strumento Contrasta.
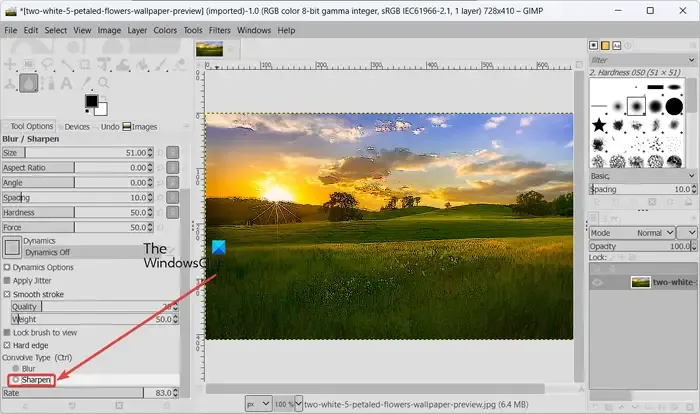
Successivamente, una scheda dedicata denominata Opzioni strumento per lo strumento scelto si aprirà nel pannello di sinistra. Da qui, devi impostare Convolve Type su Sharpen . Quindi, puoi personalizzare le impostazioni del pennello per la nitidezza dell’immagine che utilizzerai per rendere più nitida l’immagine. Queste opzioni includono Opacità, Dimensione, Proporzioni, Forza, Durezza, Angolo, Tratto liscio, Bordo netto e alcune altre.
Una delle impostazioni più importanti per lo strumento Contrasta è Tasso . Questa opzione è fondamentalmente utilizzata per personalizzare l’intensità dell’effetto di nitidezza sull’immagine. Ti consigliamo di mantenerlo a un valore inferiore e quindi di aumentarlo secondo le tue esigenze.
Una volta personalizzate le impostazioni di cui sopra, puoi usare il pennello per disegnare su una particolare sezione della tua immagine e renderà più nitida la tua immagine. È quindi possibile utilizzare il pennello per rendere più nitide le altre aree dell’immagine. Sullo schermo viene visualizzata l’anteprima in tempo reale dell’immagine.
Infine, puoi salvare l’immagine nitida nel suo formato originale o in qualche altro formato immagine come JPEG, PNG, BMP, TIFF, WEBP, GIF, ecc. Per farlo, usa l’ opzione File > Esporta come .
Lo strumento Contrasta in GIMP ti offre la flessibilità di applicare l’effetto di nitidezza all’immagine fino al grado desiderato. Inoltre, se vuoi applicare l’effetto di nitidezza solo a una parte particolare della tua immagine, puoi farlo anche tu usando questo strumento.
2] Applicare il filtro Contrasta
Non vuoi affinare manualmente l’immagine usando lo strumento come discusso sopra? Bene, GIMP fornisce un’opzione anche per tali utenti. È possibile utilizzare un filtro diretto per rendere più nitida un’immagine in GIMP. Basta fare clic sul filtro e renderà più nitida l’intera immagine in una volta. Ecco i passaggi per farlo:
- Apri l’immagine.
- Fare clic sul menu Filtri.
- Vai alla categoria Migliora.
- Seleziona il filtro Contrasta.
- Personalizza le impostazioni del filtro.
- Salva l’immagine risultante.
Innanzitutto, sfoglia e importa l’immagine di input in GIMP utilizzando l’opzione File> Apri.
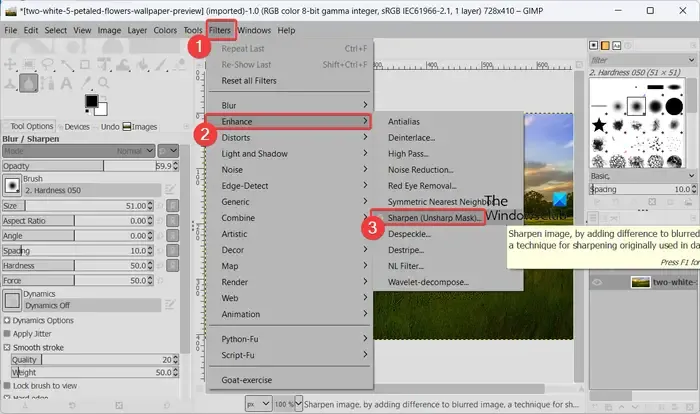
Successivamente, fai clic sul menu Filtri dalla barra dei menu in alto. Quindi, passa alla categoria Migliora e fai clic sul filtro Contrasta (maschera di contrasto) .
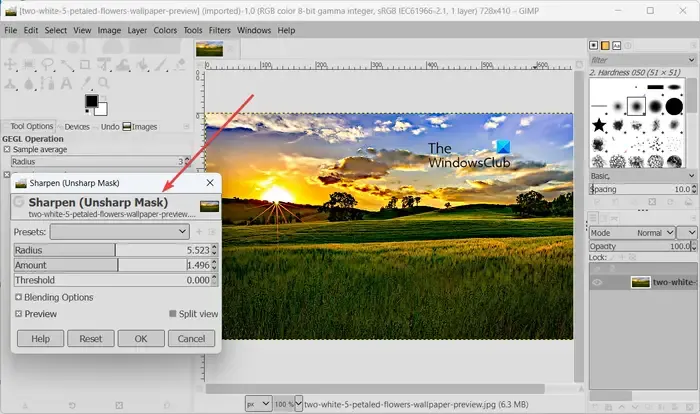
Si aprirà una piccola finestra di richiesta per impostare il filtro. Qui puoi personalizzare le impostazioni del filtro utilizzando opzioni come Raggio, Quantità, Soglia e Opzioni di fusione (Modalità e Opacità); configurare queste impostazioni di conseguenza.
L’anteprima dell’immagine nitida è disponibile direttamente sullo schermo per impostazione predefinita. Nel caso in cui desideri confrontare le immagini prima e dopo, puoi semplicemente fare clic sull’opzione Vista divisa e mostrerà un confronto tra le immagini prima e dopo. Puoi analizzare entrambe le immagini fianco a fianco.
Al termine, premere il pulsante OK per applicare il filtro sull’immagine e salvare l’immagine finale nel suo formato nativo. Se vuoi convertire il formato dell’immagine, puoi farlo usando la sua funzione File > Esporta come.
Come posso aumentare la nitidezza di un’immagine in GIMP?
Se stai usando lo strumento Contrasta in GIMP, puoi aumentare il valore Tasso da Opzioni strumento. Renderà la tua immagine più nitida. Se stai applicando un filtro diretto per rendere più nitida la tua immagine, imposta un valore Quantità più alto per il filtro Sfoca/Nitidezza per aumentare la nitidezza della tua immagine.
Quindi, questi sono i due metodi per rendere più nitida un’immagine in GIMP. Il primo metodo può essere utilizzato per rendere più nitida una parte dell’immagine o l’intera immagine esattamente nella misura desiderata. Mentre il secondo metodo rende facile e conveniente applicare rapidamente un filtro Contrasta all’intera immagine per conferirle un aspetto più nitido.



Lascia un commento