Come condividere lo schermo su Google Meet su dispositivi mobili e PC
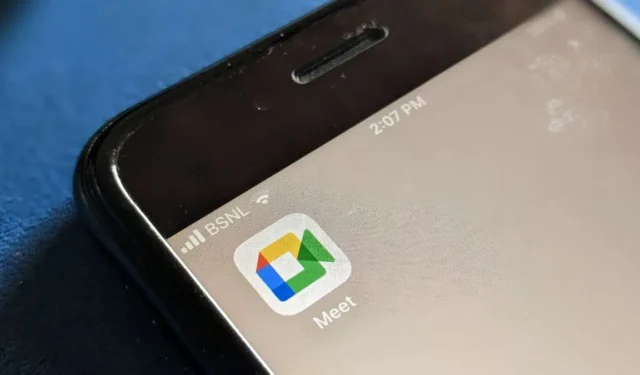
Vuoi presentare una diapositiva, mostrare immagini da una galleria o guardare video con i tuoi amici o colleghi in una chiamata o riunione di Google Meet? Per fortuna, condividere lo schermo di un telefono o di un PC su Google Meet è relativamente semplice. Segui questo tutorial per scoprire come condividere lo schermo su Google Meet su Android, iPhone e PC.
Condividi il tuo schermo su Google Meet sul computer
Esistono due modi per controllare la tua condivisione su Google Meet su PC. Innanzitutto, devi scegliere quando vuoi condividere lo schermo.
Metodo 1: prima di partecipare a una riunione
- Apri meet.google.com in un browser.
- Immettere il codice della riunione o fare clic sul collegamento della riunione per partecipare alla riunione.
- Fare clic sul pulsante “Presenta”.
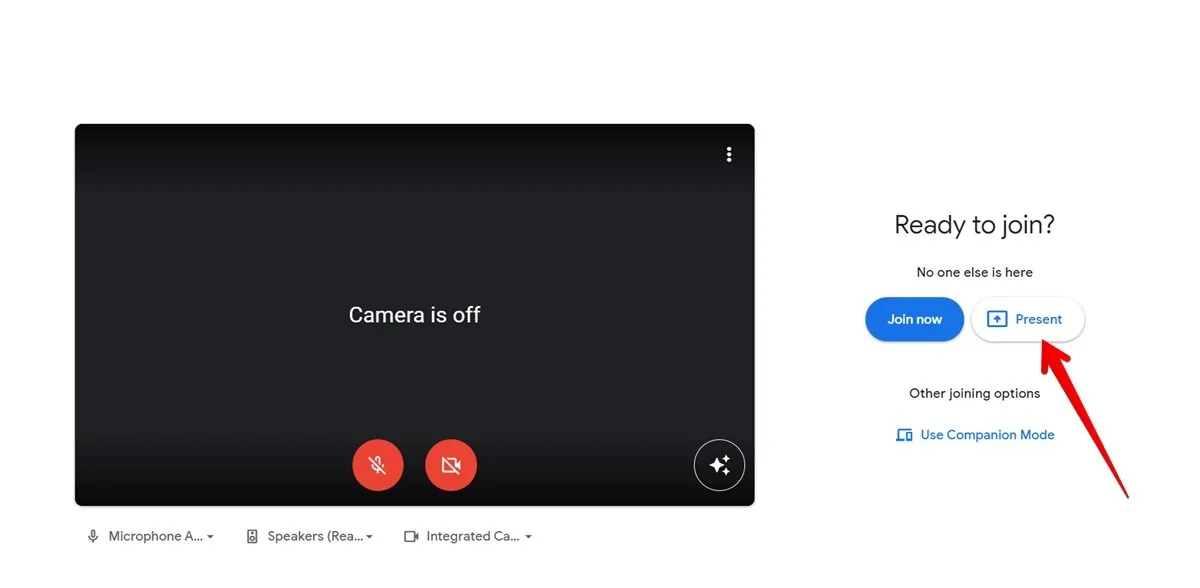
- Nella finestra “Scegli cosa condividere”, puoi condividere l’intero schermo, una finestra o una scheda specifica. Se desideri condividere l’audio da un sito Web come YouTube, seleziona l’opzione “Scheda Chrome”, scegli la scheda desiderata e seleziona la casella accanto a “Condividi audio scheda”.

Allo stesso modo, se desideri condividere l’audio sul tuo dispositivo, seleziona “Schermo intero” e abilita l’interruttore audio in basso.
Metodo 2: dopo aver partecipato a una riunione
Puoi anche condividere lo schermo in qualsiasi momento dopo aver partecipato a una chiamata di Google Meet.
- Crea una nuova riunione o partecipa a una riunione di Google Meet sul tuo PC.
- Fare clic sull’icona “Presenta” in basso. È l’icona con una freccia rivolta verso l’alto.
- Avrai tre opzioni: l’intero schermo, una finestra e una scheda. Selezionare “Tab” se si desidera condividere lo schermo con l’audio.
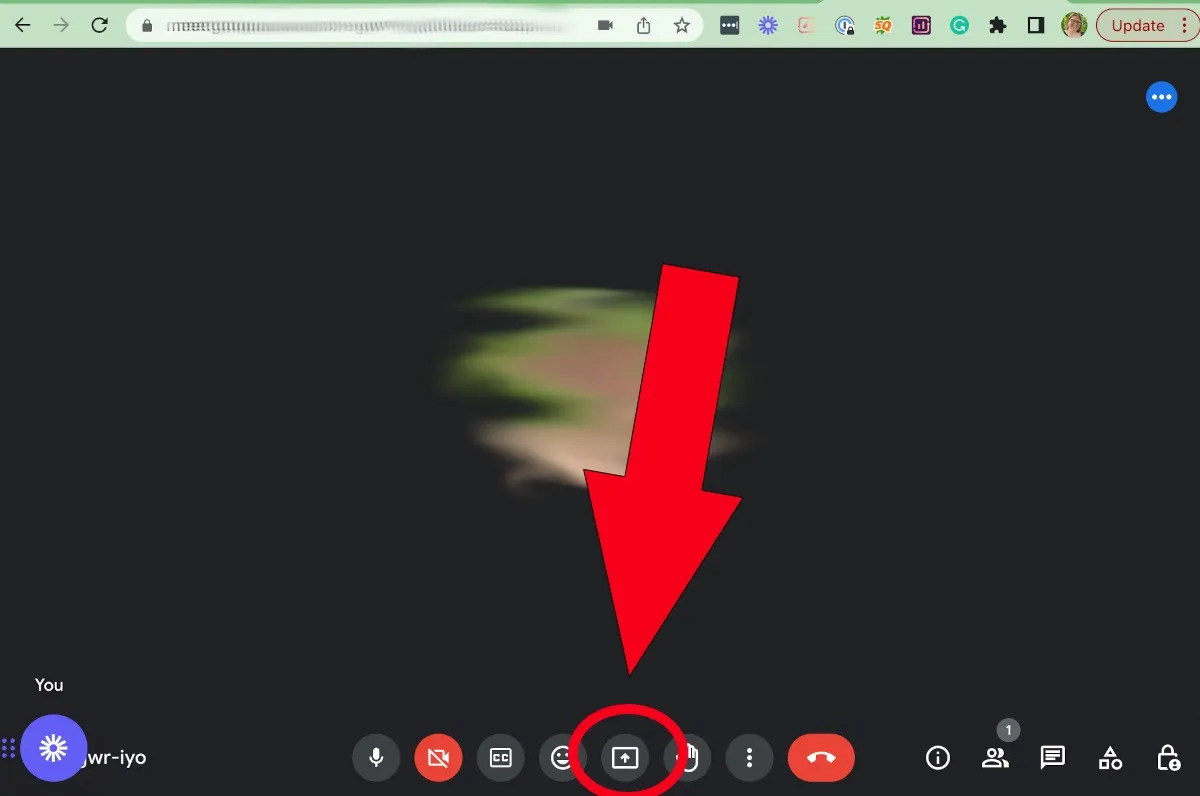
Per interrompere la condivisione dello schermo, fai clic sull’icona Presenta, seleziona “Interrompi presentazione” o fai clic sul pulsante “Interrompi condivisione” in basso.
Condividi il tuo schermo su Google Meet su iPhone
Segui questi passaggi per condividere lo schermo in una riunione di Google Meet su iPhone:
- Partecipa alla riunione di Google Meet in cui vuoi condividere il tuo schermo.
- Tocca l’icona a tre punti in basso e seleziona “Condividi schermo”.
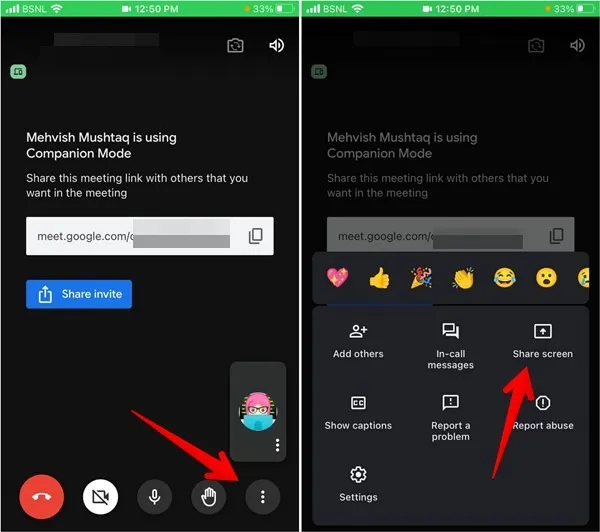
- Apparirà un pop-up di conferma. Tocca “Continua” seguito da “Avvia trasmissione”.
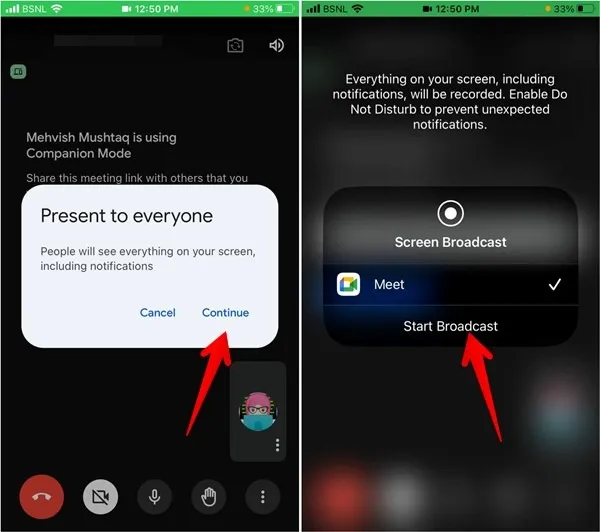
A differenza dei computer, non puoi scegliere cosa vuoi condividere dal tuo iPhone. Invece, tutto sullo schermo del tuo iPhone verrà condiviso con le altre persone durante la chiamata o nella riunione, comprese eventuali notifiche che potresti ricevere. Assicurati di non avere informazioni personali sullo schermo durante la presentazione. Inoltre, attiva la modalità Non disturbare mentre condividi lo schermo in Google Meet o qualsiasi altra app.
Condividi il tuo schermo su Google Meet su Android
Puoi utilizzare Google Meet su Android in due modi: tramite una videochiamata o partecipando a una riunione di gruppo. I passaggi per condividere lo schermo differiscono tra i due. In effetti, ci sono tre modi per condividere lo schermo su Google Meet da un telefono Android.
Metodo 1: condivisione dello schermo nella riunione di Google Meet
Se partecipi a una riunione di Google Meet, devi condividere l’intero schermo.
- Partecipa a una riunione di Google Meet sul tuo telefono Android.
- Tocca l’icona a tre punti nella parte inferiore dello schermo e seleziona “Condividi schermo” dal menu.
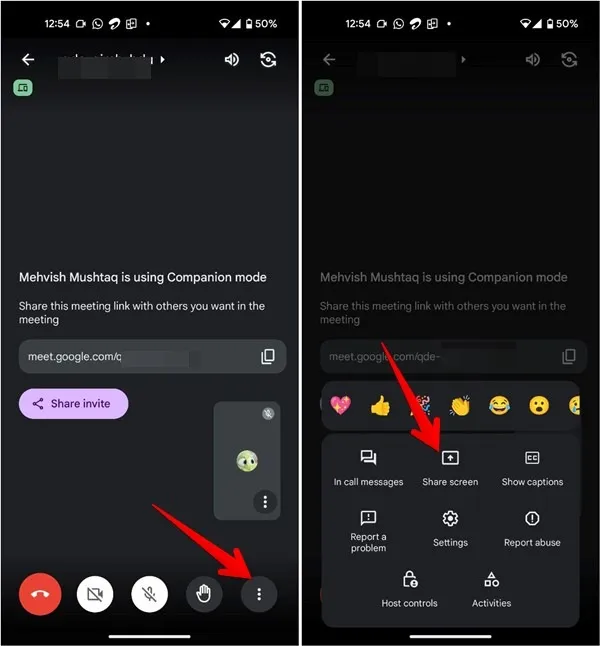
- Apparirà un pop-up di conferma. Seleziona “Avvia condivisione” seguito da “Inizia ora”.
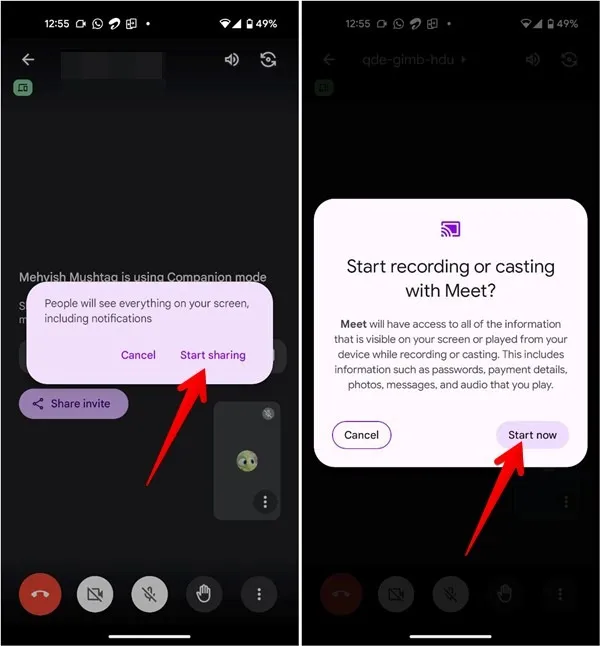
Metodo 2: condividi lo schermo nella chiamata di Google Meet
Se partecipi a una normale videochiamata su Google Meet, puoi condividere l’intero schermo e trasmettere da singole app come YouTube, Galleria e altro. Questo metodo ti consente persino di condividere lo schermo con l’audio. Segui questi passaggi per condividere lo schermo con l’audio in Google Meet da un telefono Android:
- Apri l’app Google Meet sul tuo telefono.
- Partecipa o avvia una nuova videochiamata.
- Tocca l’icona a tre punti in basso e seleziona “Condivisione live”. Se non lo vedi, scorri l’elenco delle opzioni.
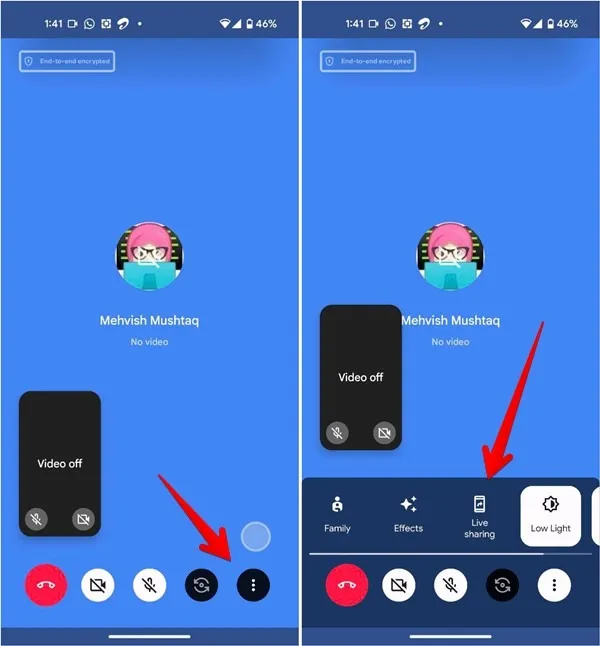
- Seleziona l’app di cui desideri condividere lo schermo. Se desideri condividere l’audio dall’app, abilita l’interruttore accanto a “Condividi audio da video o app?”
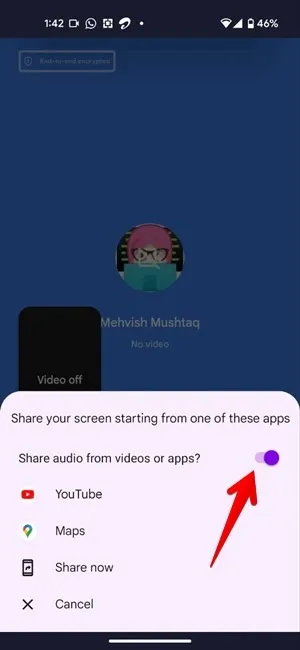
- In alternativa, tocca “Condividi ora” per condividere l’intero schermo.

Metodo 3: condividi lo schermo con l’audio nella riunione di Google Meet
Come le normali videochiamate , puoi guardare un video insieme tramite app come YouTube in una riunione di Google Meet. Tuttavia, questo metodo funziona solo se tutti i partecipanti dispongono di un dispositivo Android.
- Partecipa a una riunione di Google Meet sul tuo telefono Android.
- Tocca il codice della riunione in alto.
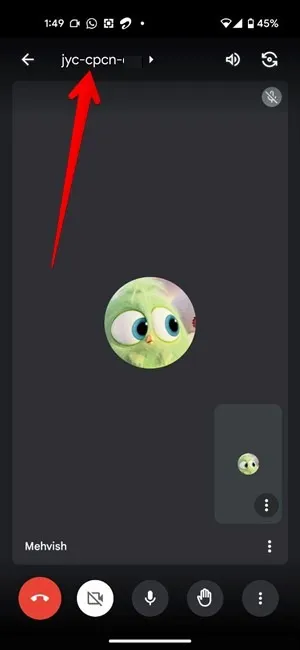
- Vai alla scheda Attività e seleziona YouTube o qualsiasi altro servizio che desideri guardare o giocare insieme.
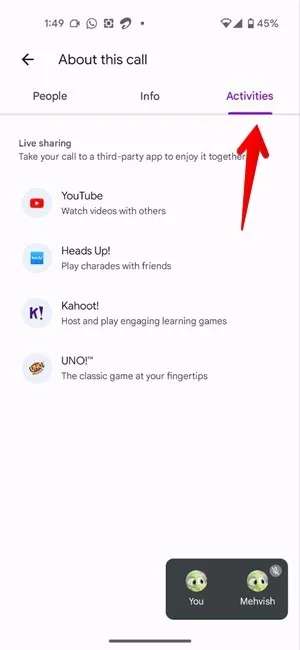
- Riproduci il video e inizierà a essere visualizzato anche su altri dispositivi. Assicurati di riattivare il microfono se desideri condividere l’audio.
Domande frequenti
Gli altri vedranno il mio video quando condivido il mio schermo su Google Meet?
Dipende se la fotocamera è accesa o spenta. Se la videocamera è accesa, gli altri vedranno il tuo video.
Posso impedire ad altri di condividere il proprio schermo su Google Meet?
Se sei un host, fai clic sull’icona Controllo host nell’angolo in basso a destra del tuo PC quando sei nella riunione. Su un telefono cellulare, tocca l’icona a tre punti e seleziona “Gestione host”. Abilita l’interruttore accanto a Gestione host per consentire la condivisione dello schermo e disattivalo per non consentirlo.
Come posso risolvere un problema con la condivisione dello schermo che non funziona su Google Meet sul mio dispositivo mobile?
Se non riesci a condividere lo schermo su Google Meet, inizia riavviando il telefono, quindi aggiorna l’app Google Meet. Su Android, svuota la cache dell’app Google Meet. Su iPhone, vai su “Impostazioni -> Tempo di utilizzo -> Restrizioni contenuto e privacy -> Restrizioni contenuto -> Registrazione schermo”. Seleziona “Consenti”.
Tutti gli screenshot e le immagini di Mehvish Mushtaq.



Lascia un commento