Come condividere la tua passkey di Google
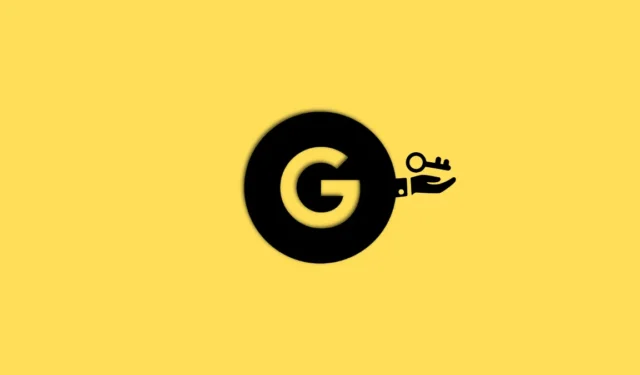
Cosa sapere
- Puoi condividere la tua passkey utilizzando un codice QR.
- Ciò consente di accedere a un nuovo dispositivo utilizzando il codice QR per trasferire la passkey da un altro dispositivo.
- Puoi anche utilizzare un codice QR per autorizzare un nuovo dispositivo e creare una nuova passkey su di esso da un dispositivo attendibile che sta già utilizzando il tuo account.
Google ha introdotto un nuovo modo per autenticare e accedere ai propri account in occasione del World Password Day: Passkeys . Le chiavi di accesso di Google sostituiscono le password archiviate su dispositivi autenticati che utilizzano quindi metodi di autenticazione biometrici o PIN per verificare la tua identità e accedere al tuo account.
Il processo è un po’ complicato, ma essenzialmente vengono create due chiavi per un dispositivo autenticato: la chiave privata crittografica memorizzata sul dispositivo approvato e una chiave pubblica che viene caricata e salvata su Google.
Quando ti autentichi utilizzando la tua passkey, viene generata una firma univoca per il tuo dispositivo autorizzato, che viene quindi verificata utilizzando la chiave pubblica memorizzata da Google. Una volta approvato, sei loggato senza dover digitare la tua password.
Se sei entusiasta di provare questa nuova funzionalità, abbiamo la guida perfetta per te. Segui le sezioni seguenti per aiutarti a creare una passkey e successivamente condividerla con altri dispositivi che possiedi utilizzando un codice QR. Iniziamo.
Passaggio 1: come creare una passkey Google
Ecco come creare una passkey Google nel tuo account Google utilizzando il PC e il telefono.
Metodo 1: crea una passkey Google su PC
Visita google.com e accedi al tuo account se necessario. Una volta effettuato l’accesso, fai clic sull’icona del tuo profilo nell’angolo in alto a destra.
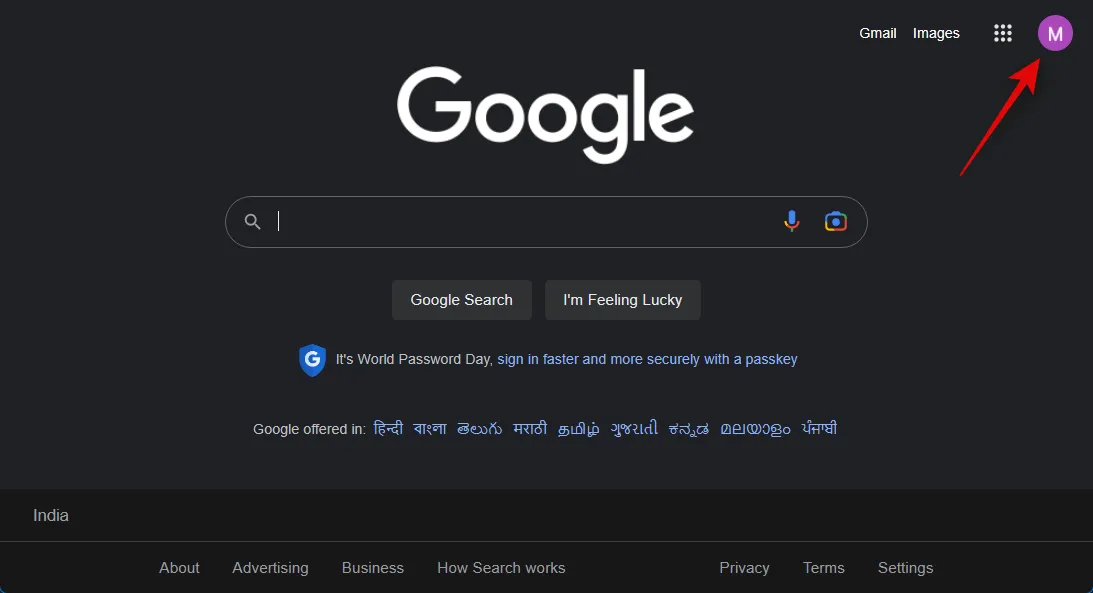
Ora fai clic su Gestisci il tuo account Google .
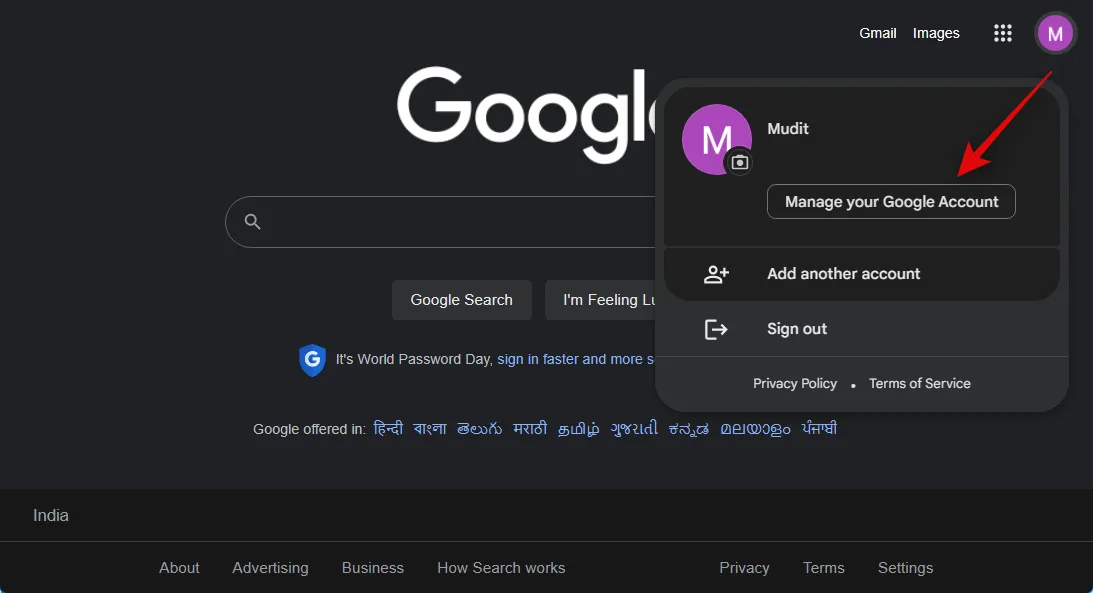
Una volta aperte le impostazioni dell’account, fai clic su Sicurezza nella barra laterale di sinistra.
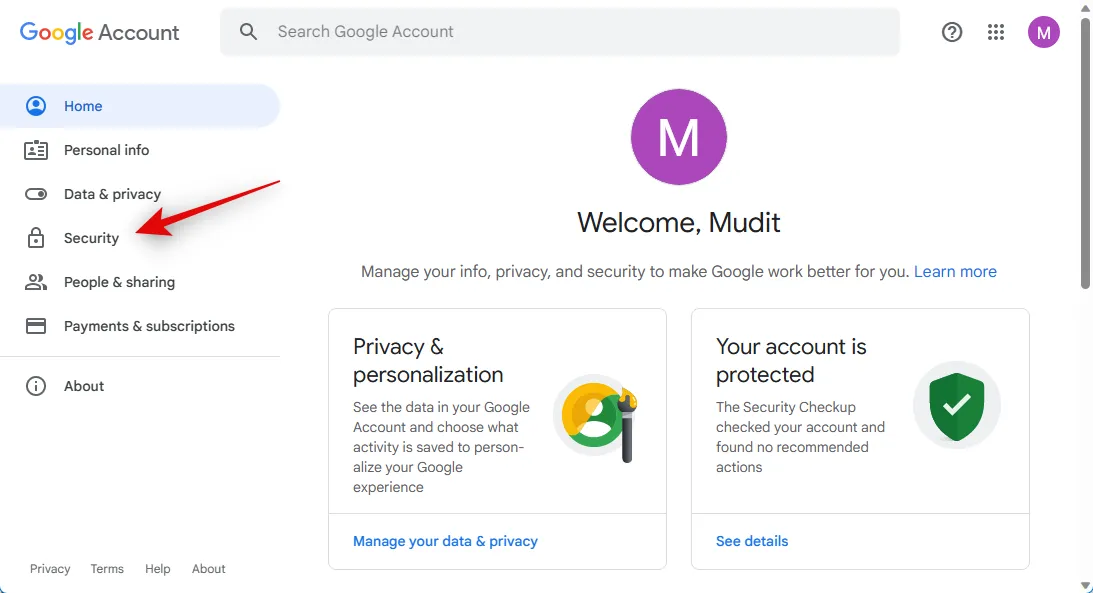
Scorri verso il basso fino a Come accedi a Google e fai clic su Passkey in basso.
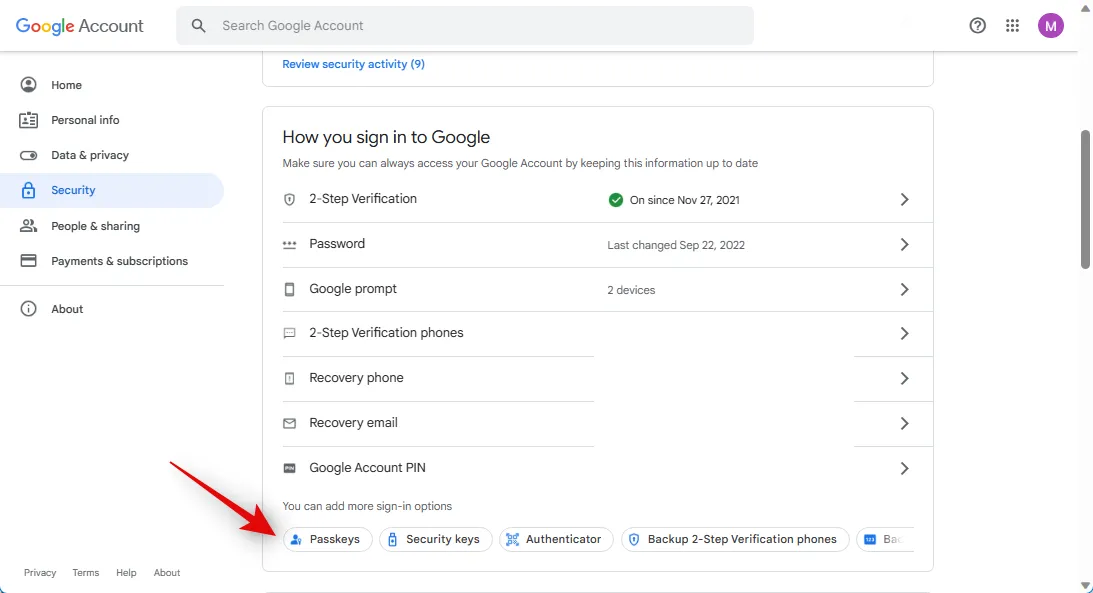
Fai clic su + Crea una passkey .
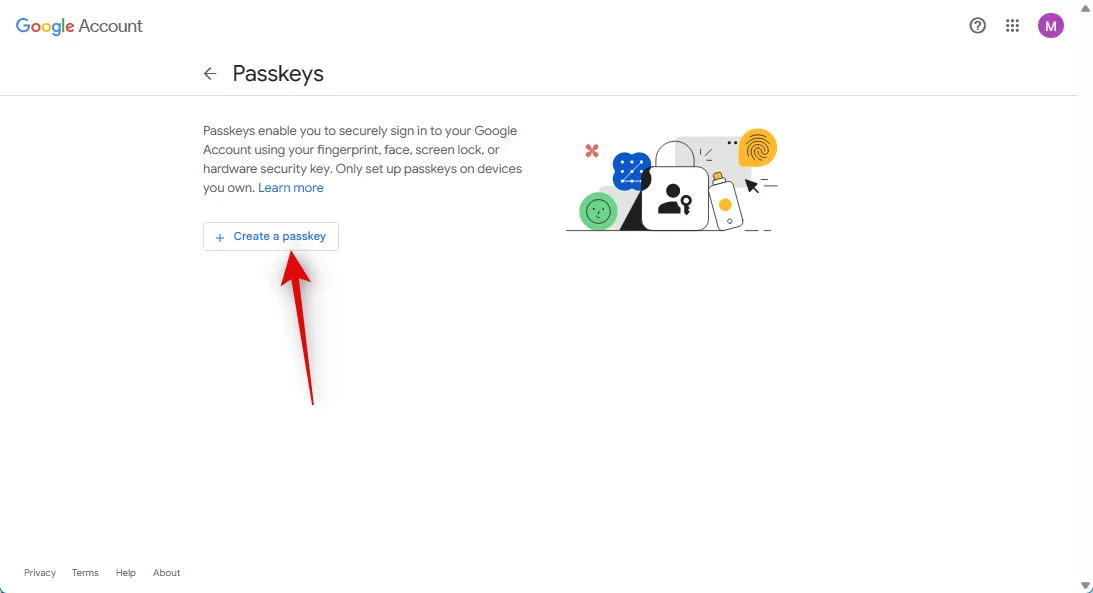
Nota: assicurati di creare una nuova passkey su un dispositivo che possiedi, di cui ti fidi e che sia protetto da te. Il dispositivo corrente può essere utilizzato per accedere al tuo account Google quando necessario. Pertanto, ti consigliamo di non creare passkey per dispositivi condivisi o forniti dall’organizzazione.
Fare clic su Continua .
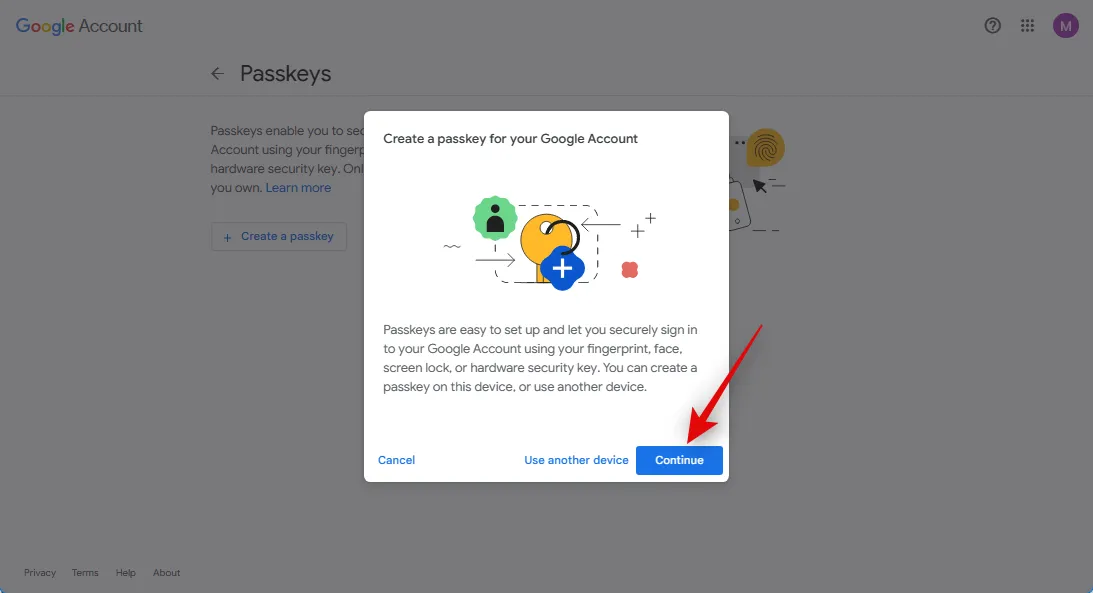
Ora ti verrà chiesto di inserire la password o il PIN del tuo dispositivo. Inserisci le tue credenziali secondo necessità.
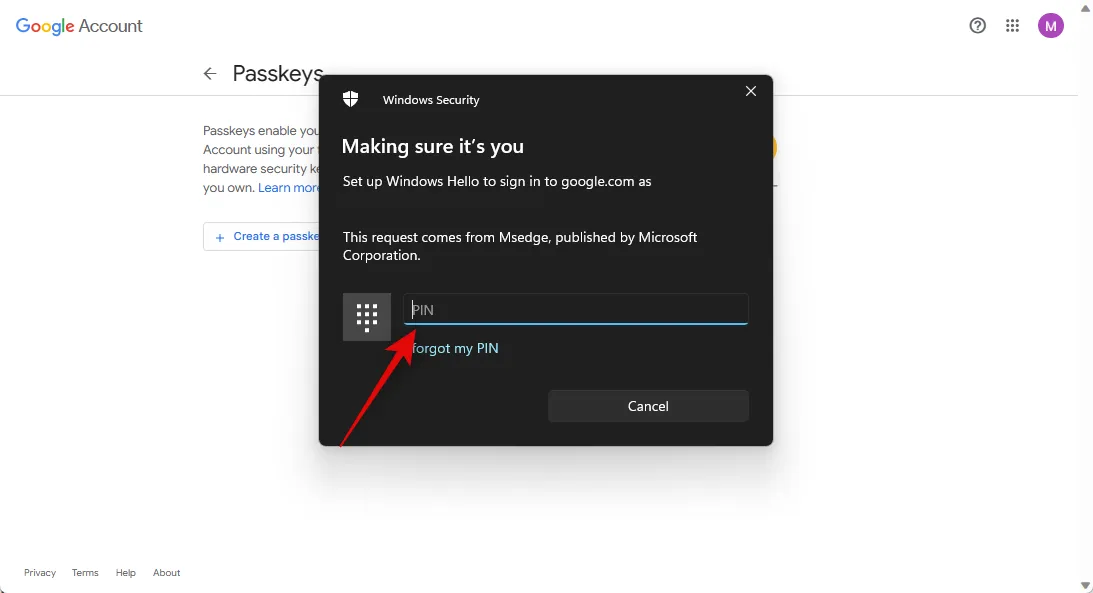
Ti verrà chiesto di confermare la tua scelta. Inserisci ancora una volta la password o il pin per confermare la tua scelta.
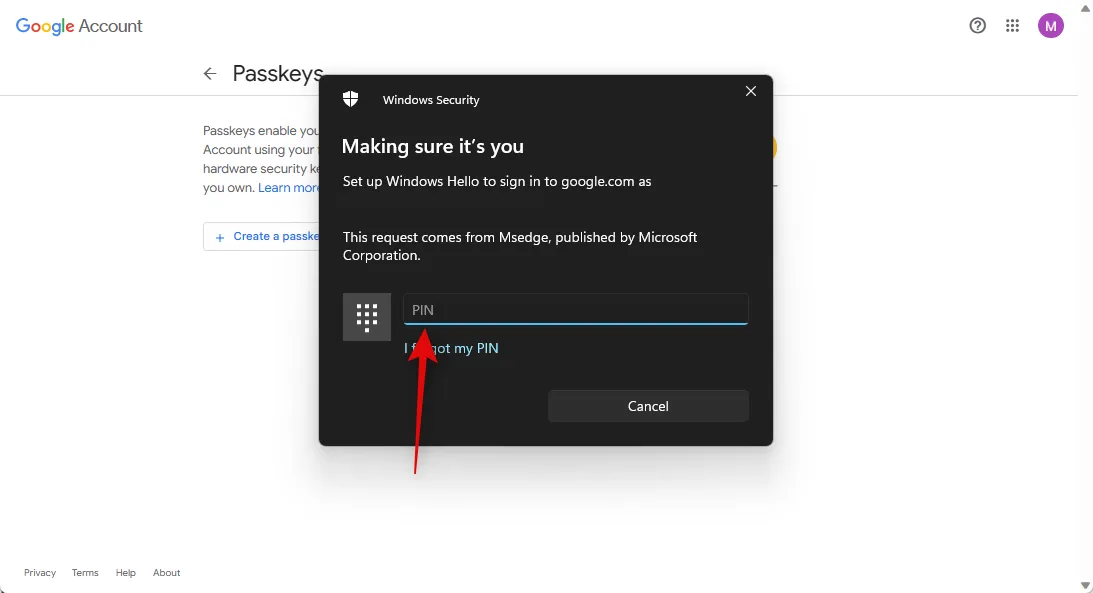
Fai clic su Fatto .
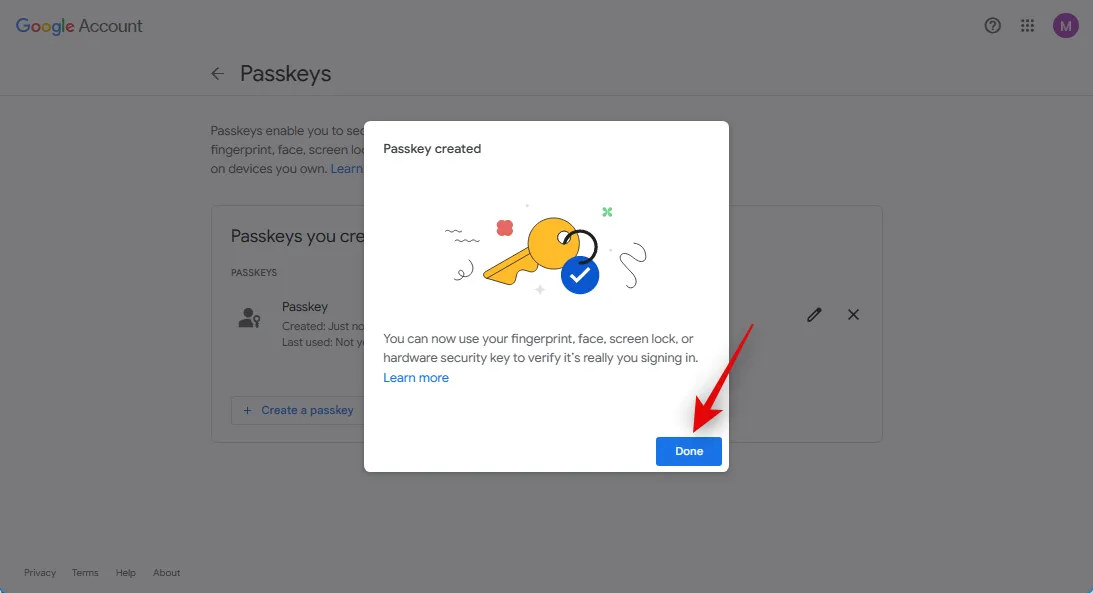
E questo è tutto! Verrà ora creata una passkey per il dispositivo corrente. Ora puoi utilizzare questo dispositivo per autenticare il tuo accesso ogni volta che desideri accedere al tuo account Google su un nuovo dispositivo.
Metodo 2: crea una passkey Google su iPhone o Android
Puoi anche creare passkey dal tuo dispositivo mobile, a condizione che tu abbia effettuato l’accesso a google.com nel tuo browser.
Apri il browser, visita google.com nel browser e tocca l’ icona del tuo profilo nell’angolo in alto a destra.
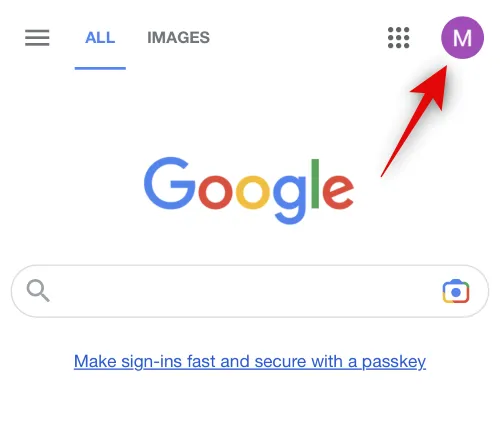
Ora tocca Gestisci il tuo account Google .

Scorri le opzioni in alto e tocca Sicurezza .
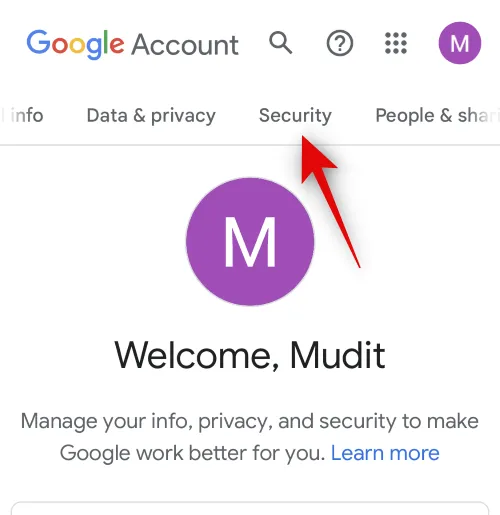
Scorri fino in fondo e tocca Passkey .
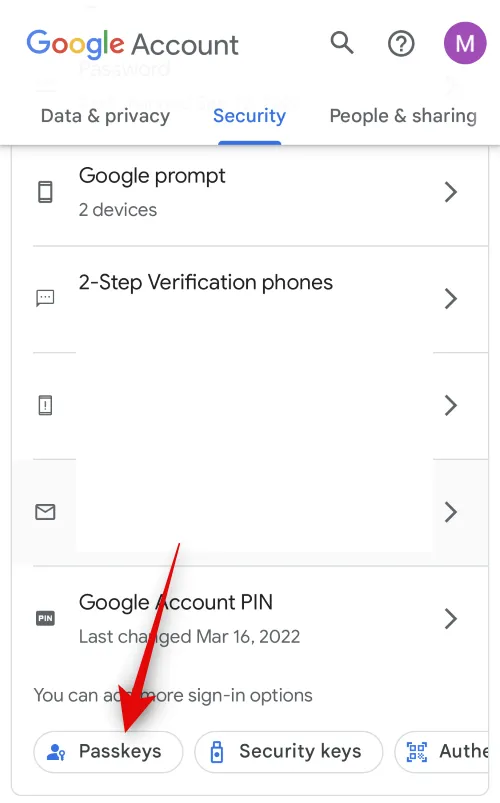
Ora ti verrà chiesto di verificare la tua identità. Digita la password del tuo account Google e tocca Avanti .
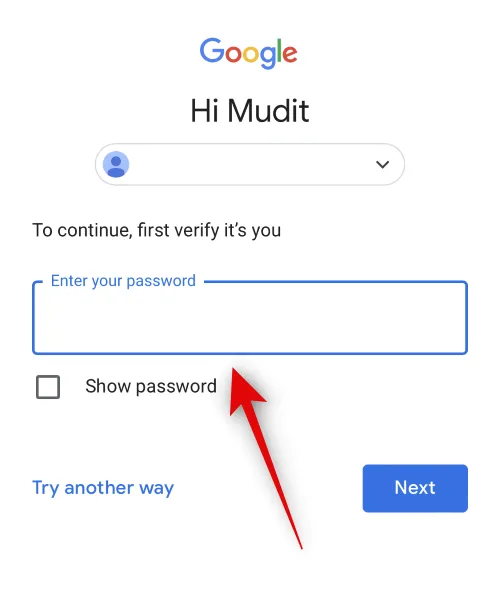
Ora tocca + Crea una passkey .
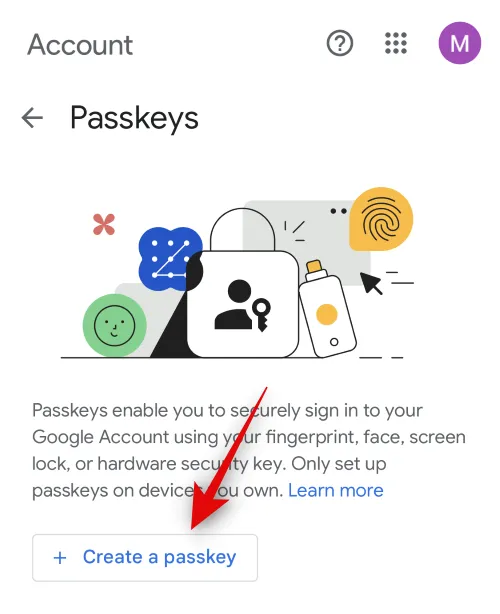
Tocca Continua .
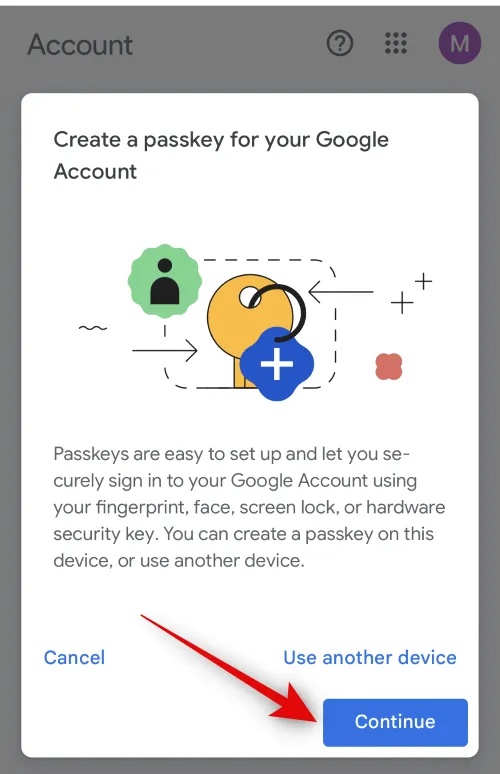
Tocca di nuovo Continua .
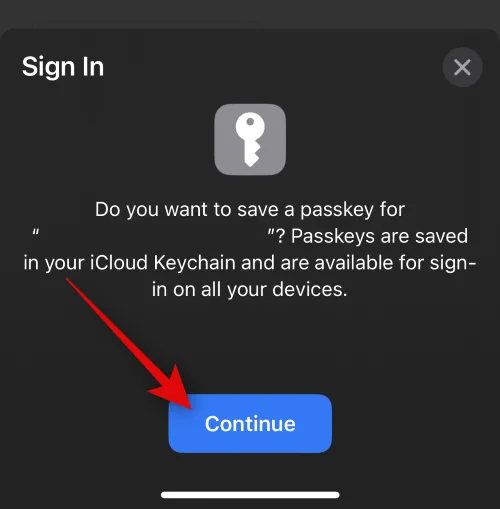
La tua identità verrà ora verificata utilizzando il tuo dispositivo mobile. Poiché utilizziamo un iPhone per questa guida, la nostra identità è stata verificata automaticamente utilizzando Face ID. Tocca Fatto una volta creata la passkey.
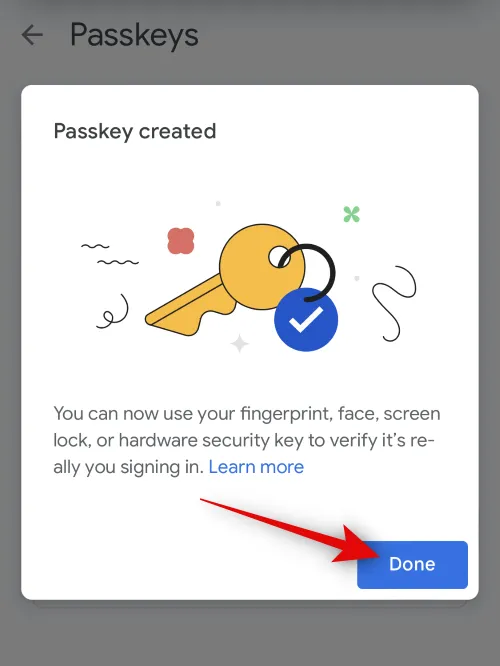
E questo è tutto! La passkey verrà ora memorizzata sul tuo dispositivo e ora potrai utilizzare questo dispositivo mobile per accedere a Google ogni volta che desideri accedere al tuo account in futuro.
Puoi anche condividere una passkey con un altro dispositivo utilizzando un codice QR. Puoi condividere una chiave da un dispositivo attendibile a un altro dispositivo in modo da poter creare una passkey su di esso. In alternativa, puoi utilizzare un altro dispositivo attendibile per scansionare il codice QR e accedere a un nuovo dispositivo. Diamo una rapida occhiata a entrambi questi scenari.
Metodo 1: accedi al tuo account Google su un altro dispositivo
Usiamo il nostro dispositivo mobile per questo esempio. Useremo un iPhone. Tuttavia, dovresti essere in grado di utilizzare l’app della fotocamera in modo simile sul tuo dispositivo Android per scansionare il codice QR. Per questo esempio, proviamo ad accedere al nostro account Google su un PC. Puoi seguire questo processo per testare la passkey appena creata sul tuo dispositivo mobile sul tuo PC.
Visita google.com nel browser e fai clic su Accedi nell’angolo in alto a destra.
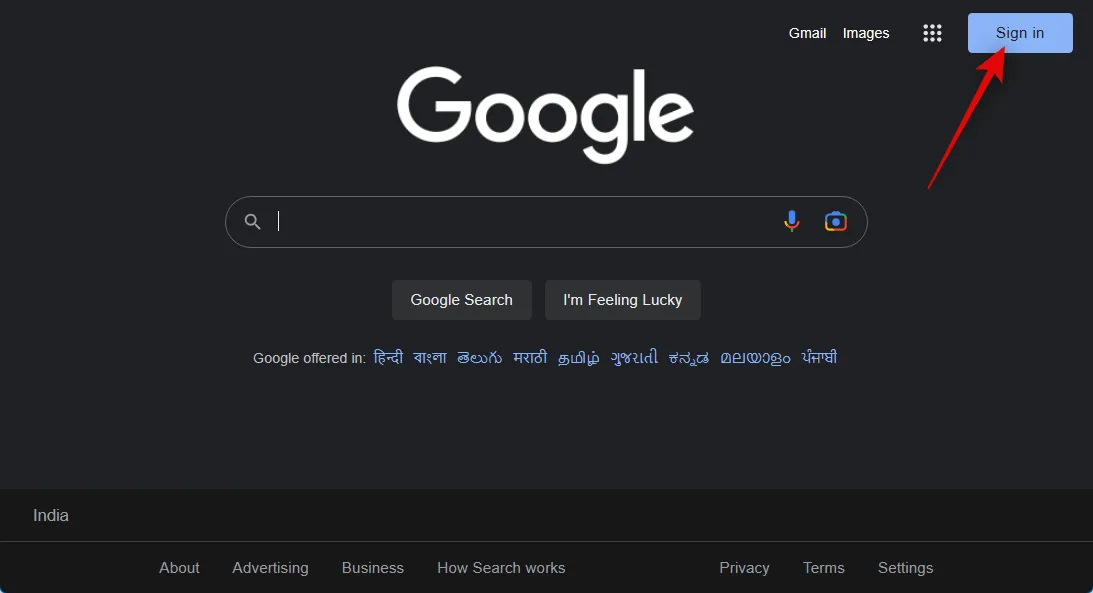
Digita il tuo indirizzo e-mail e premi Invio o fai clic su Avanti .
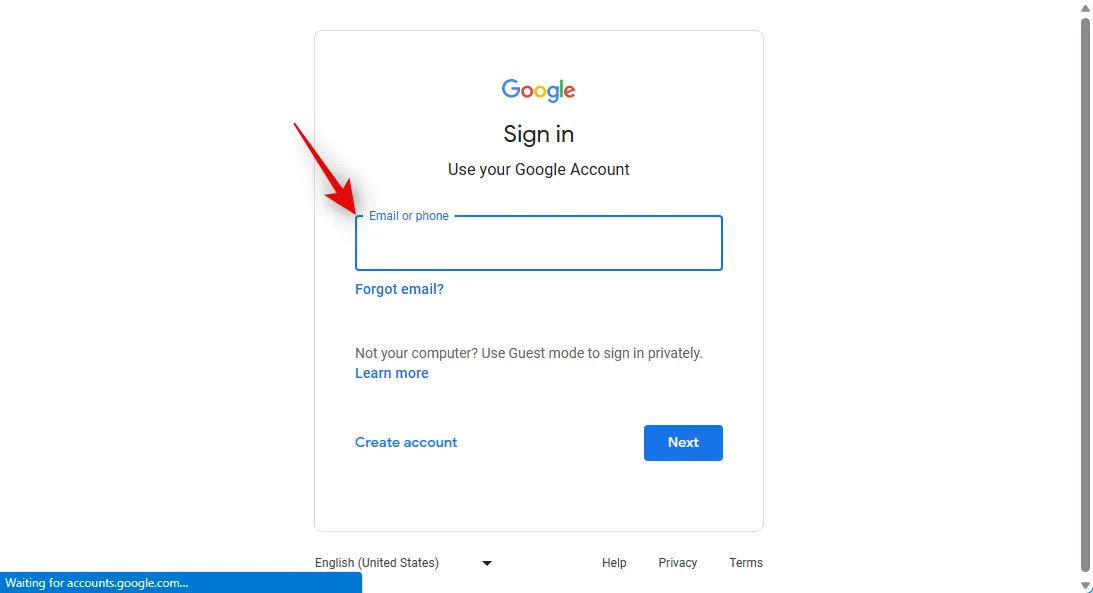
Poiché hai recentemente creato una passkey, ti verrà chiesto di accedere utilizzando la stessa. Fare clic su Continua .

Stiamo usando un PC Windows 11. Quindi faremo clic su Usa un telefono o un tablet quando richiesto.
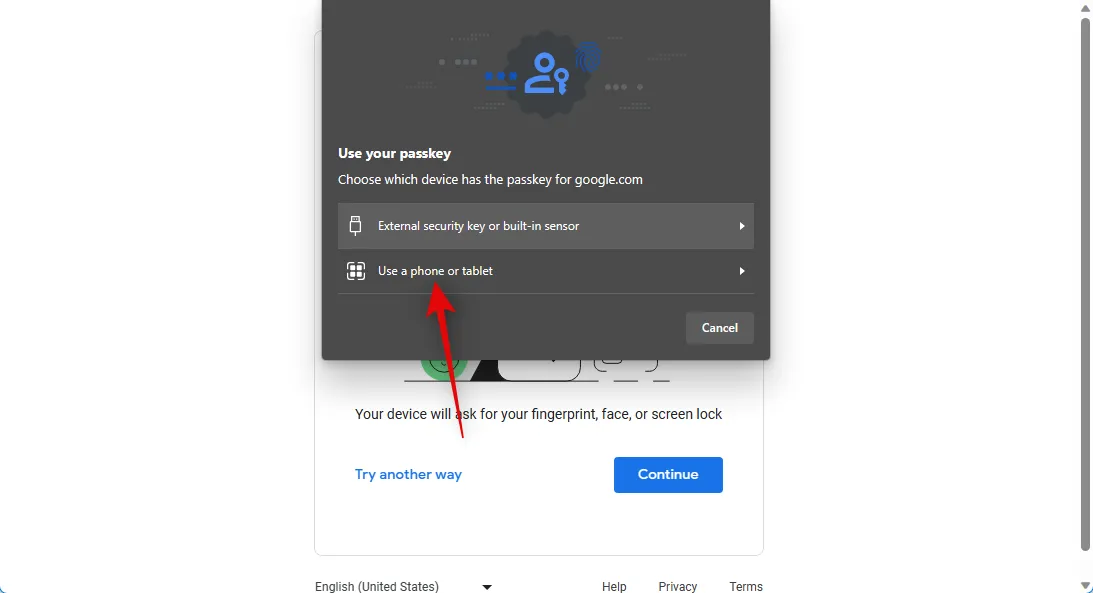
Verrà ora visualizzato un codice QR. Utilizzeremo la nostra app per fotocamera per scansionare questo codice QR.
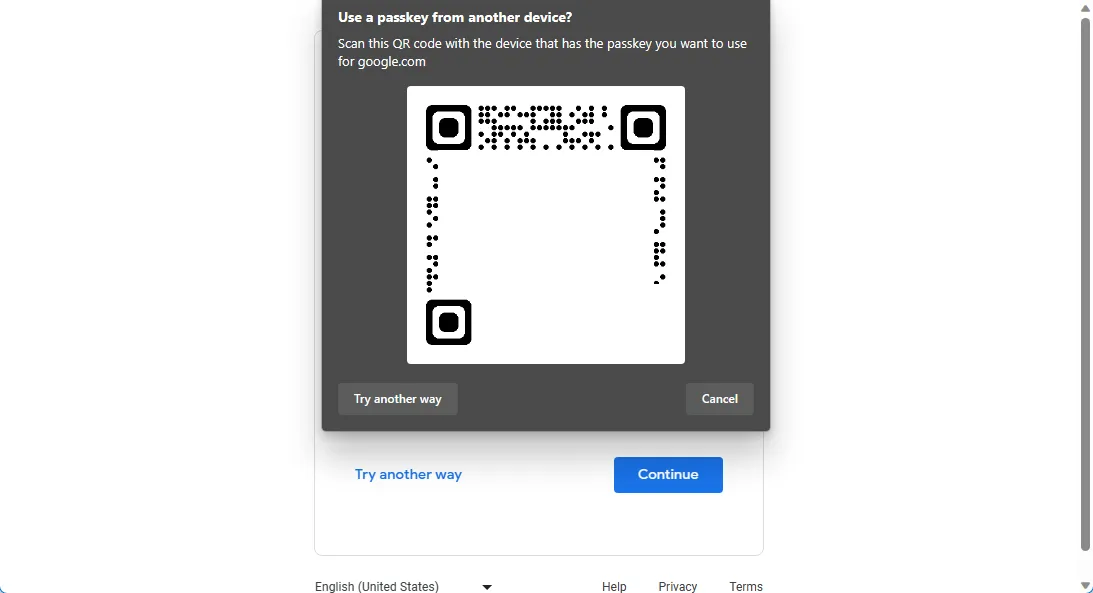
Una volta rilevato il codice, tocca Accedi con una passkey .
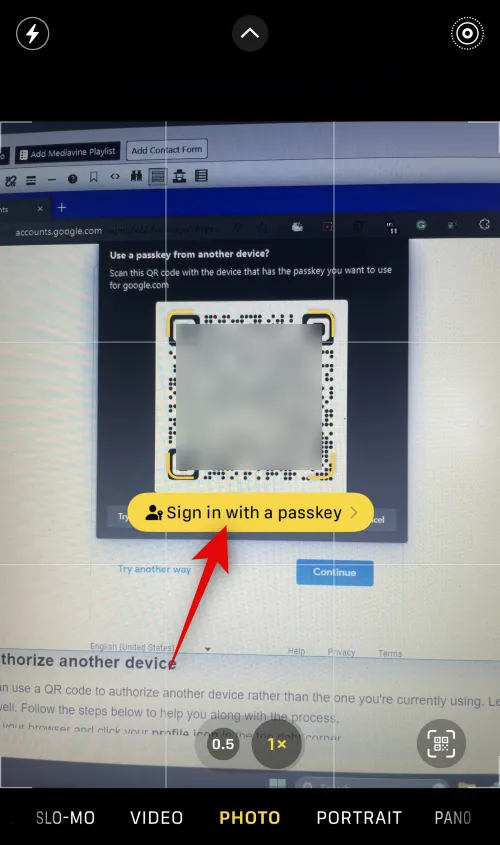
Ora ti verrà chiesta la conferma sul tuo dispositivo mobile. Tocca Continua .
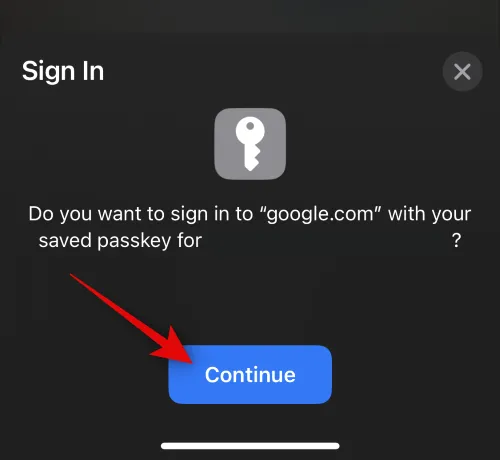
La tua identità verrà ora verificata in base alla sicurezza utilizzata dal tuo telefono cellulare, che si tratti di autenticazione biometrica o di un PIN di sicurezza.
Una volta autenticato, dovresti accedere automaticamente al tuo account.
Quando crei una passkey, puoi utilizzare un codice QR per autorizzare un altro dispositivo anziché quello che stai attualmente utilizzando. Usiamo il nostro PC, per questo esempio, per autorizzare il nostro dispositivo mobile in modo che possa utilizzare anche una passkey. Segui i passaggi seguenti per aiutarti nel processo.
Apri google.com nel browser e fai clic sull’icona del tuo profilo nell’angolo in alto a destra.
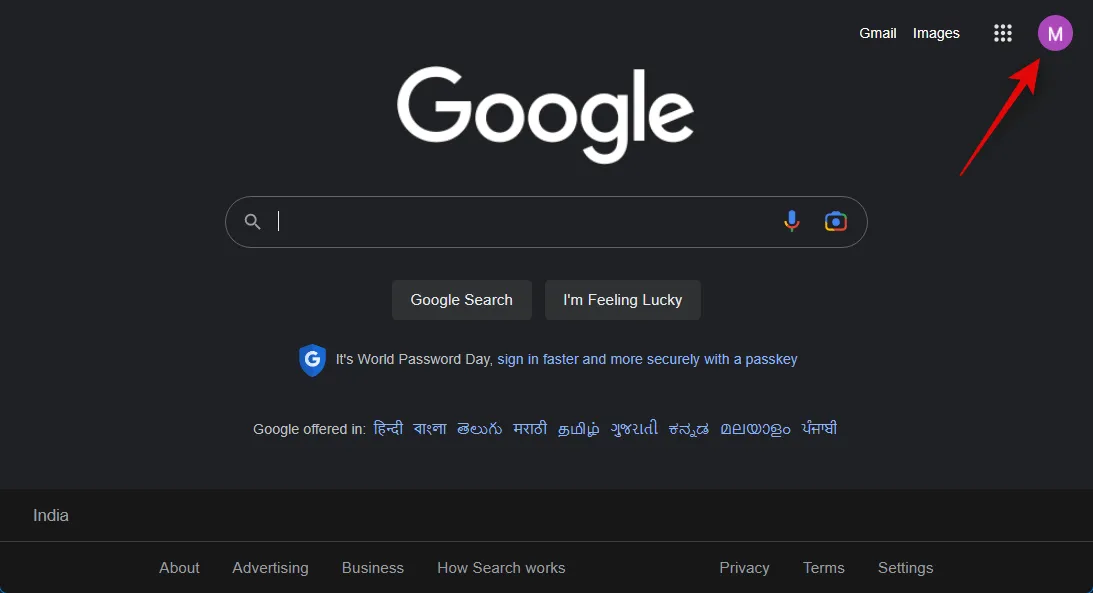
Fai clic su Gestisci il tuo account Google .
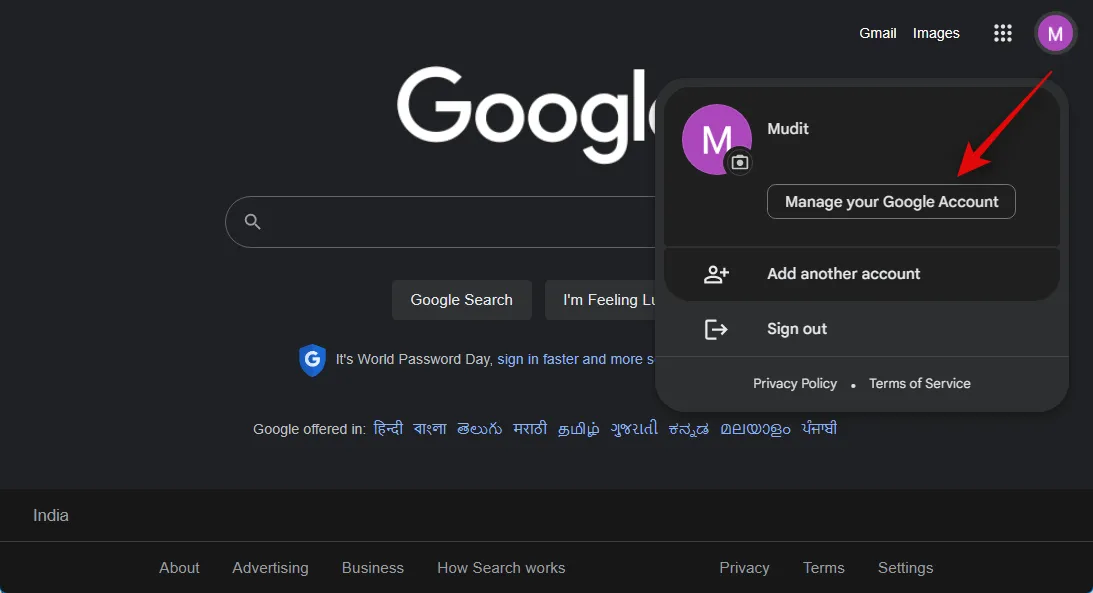
Fai clic su Sicurezza nella barra laterale sinistra.
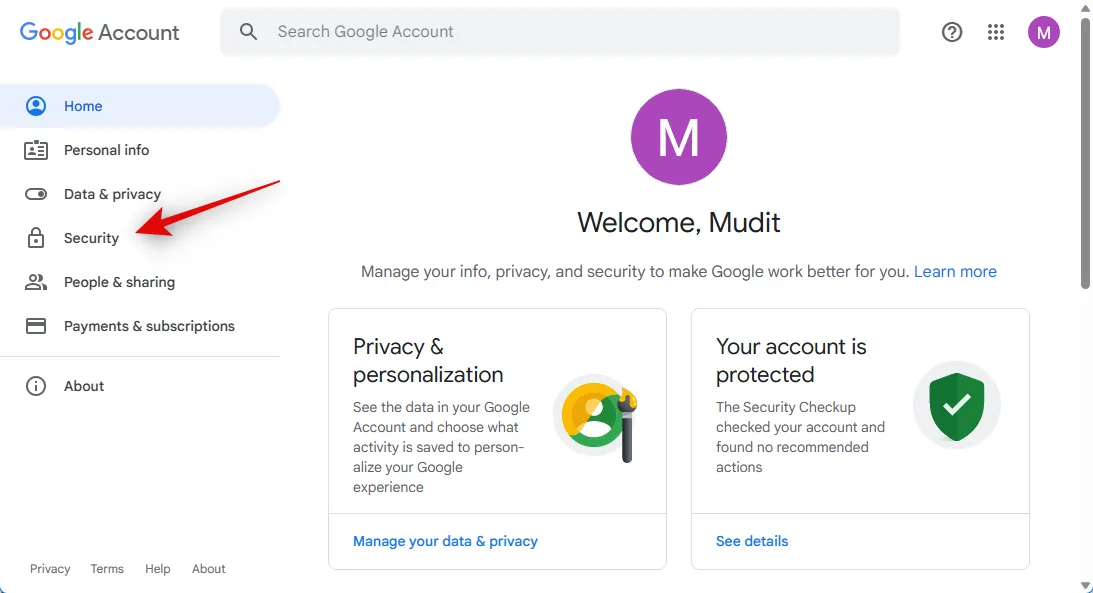
Se hai già creato una passkey per il tuo account, fai clic su Passkey in Come accedi a Google . Se è la prima volta che crei una passkey per il tuo account, fai clic su Passkey in basso.
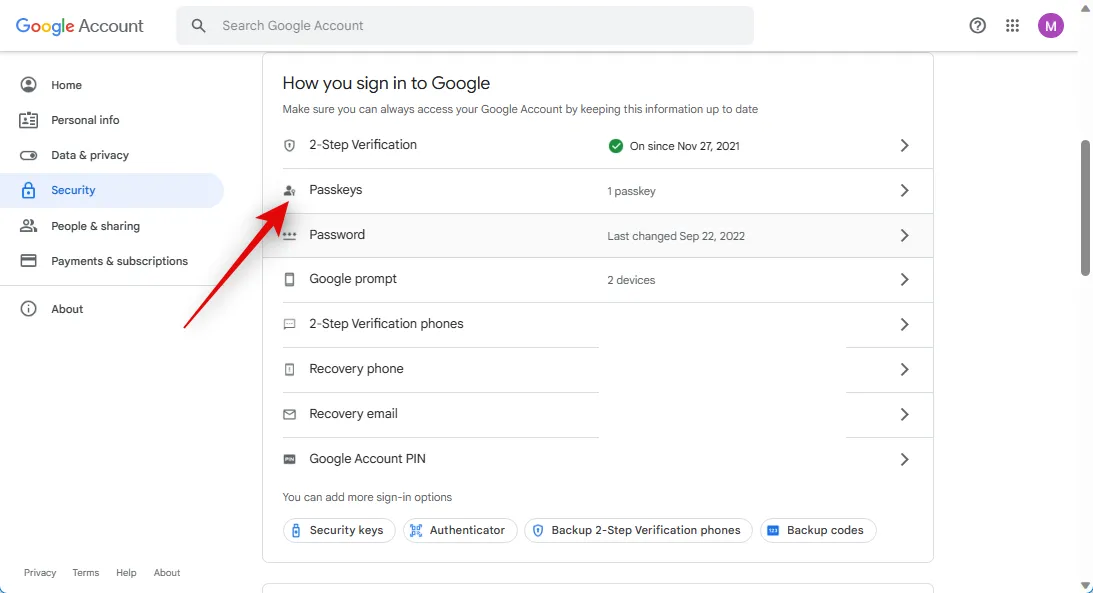
Ora fai clic su + Crea una passkey .
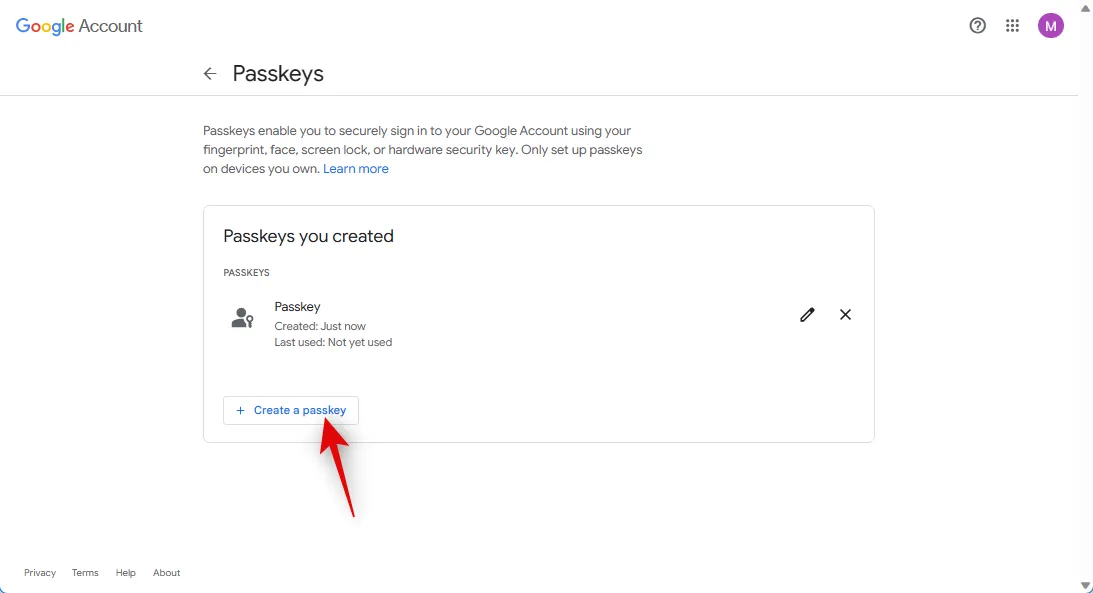
Fare clic su Usa un altro dispositivo .
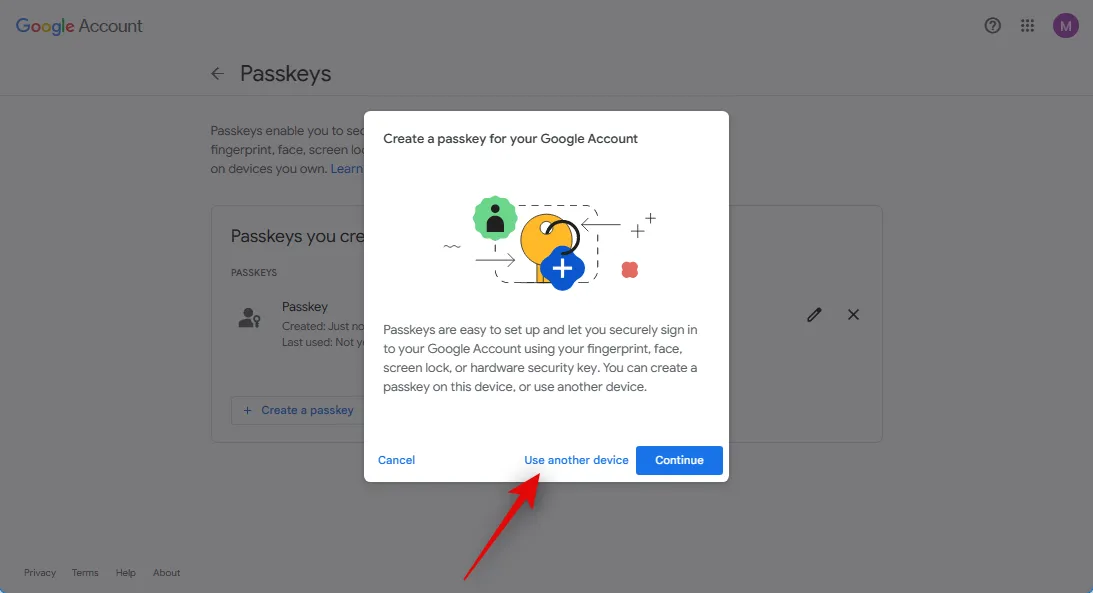
Dato che stiamo utilizzando un PC Windows, faremo clic su Usa un telefono o un tablet . Fare clic sull’opzione pertinente a seconda del PC.
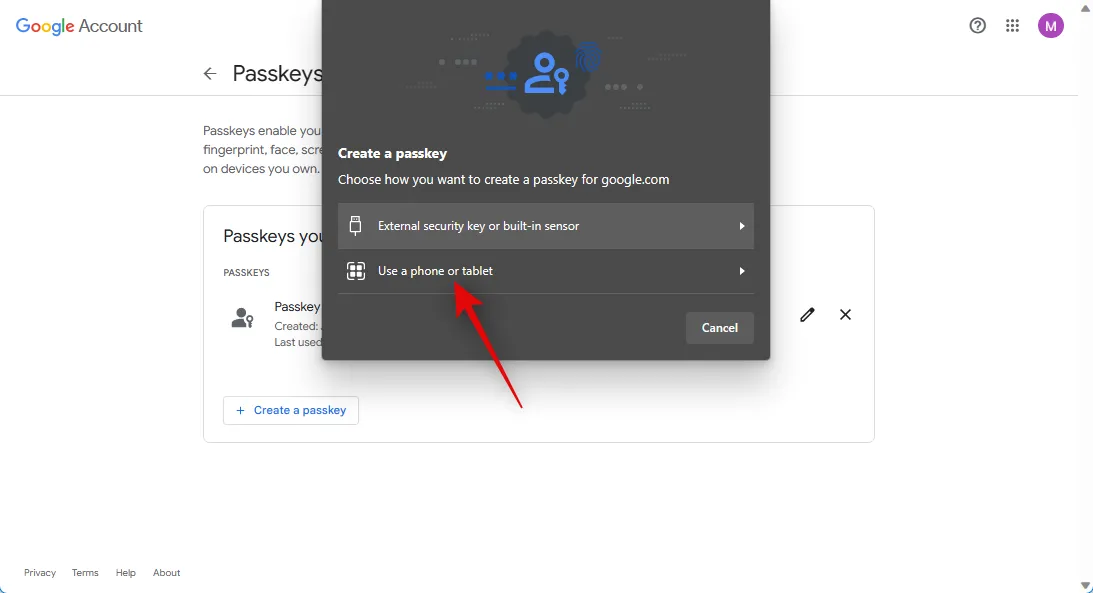
Ora apri l’app della fotocamera sul tuo dispositivo mobile e scansiona il codice QR che ti viene presentato.
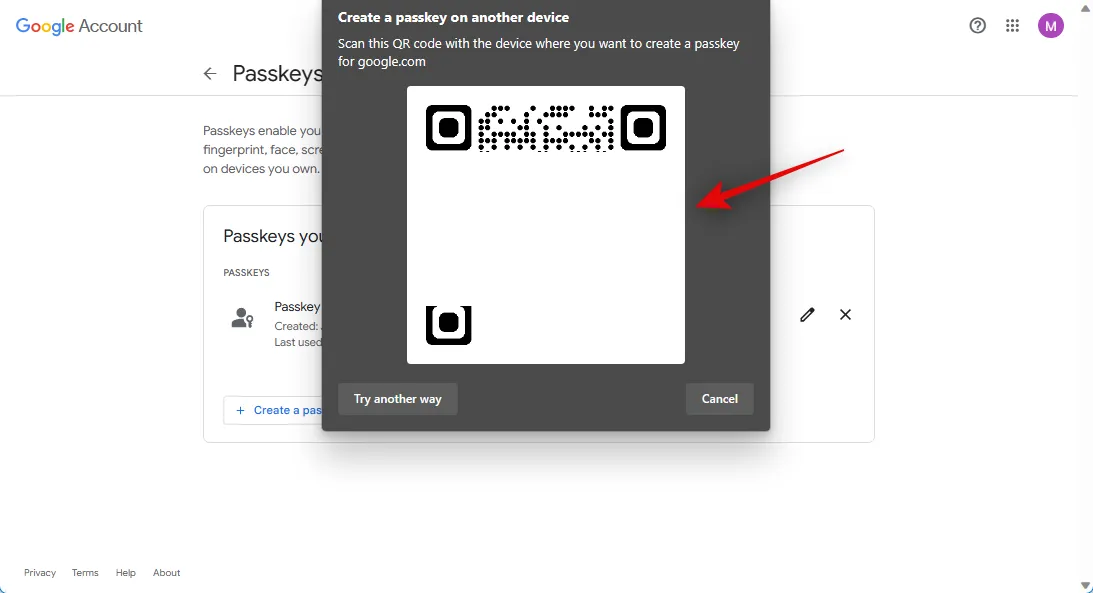
Tocca Salva una passkey quando ti viene richiesto.

Tocca Continua .
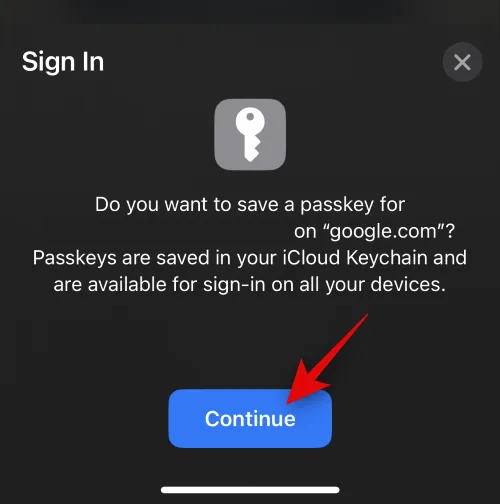
La passkey verrà ora salvata sul tuo dispositivo mobile.
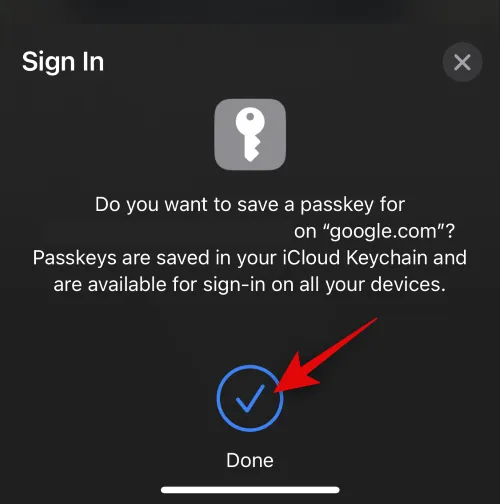
Clicca su Fatto sul tuo PC.
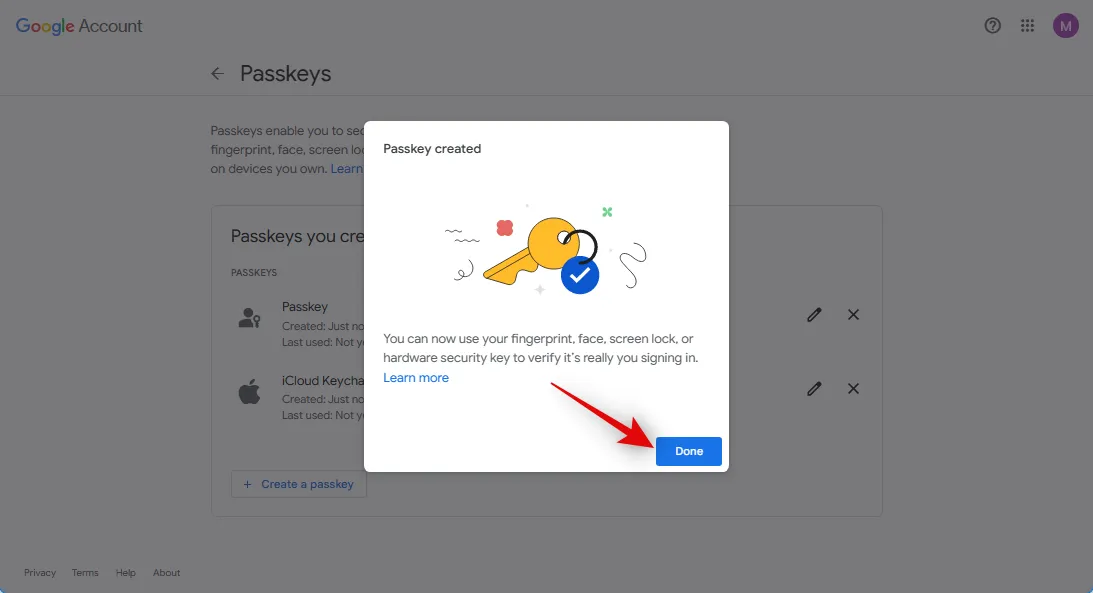
Ed è così che puoi condividere un codice QR per autorizzare un altro dispositivo per il tuo account Google.
Ci auguriamo che questo post ti abbia aiutato a creare e condividere facilmente passkey per il tuo account Google utilizzando un codice QR. Se hai altre domande, non esitare a contattarci utilizzando i commenti qui sotto.



Lascia un commento