Come condividere lo schermo del tuo computer usando Whatsapp
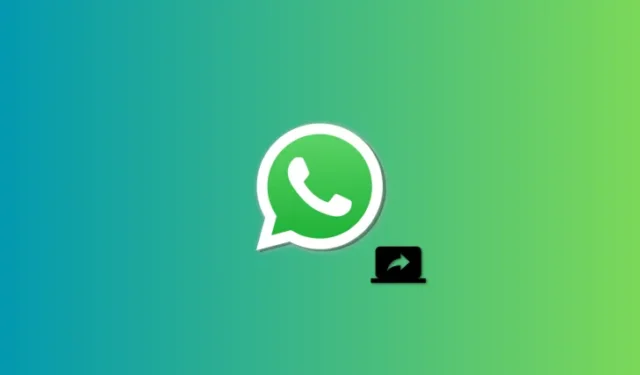
Cosa sapere
- Ora puoi condividere lo schermo quando usi WhatsApp sul tuo PC. Avrai bisogno dell’ultima versione di WhatsApp sul tuo PC e della persona con cui desideri condividere lo schermo.
- Per condividere lo schermo in WhatsApp dal tuo PC, avvia una videochiamata con qualcuno > Icona di condivisione dello schermo in basso > Seleziona la finestra o il display da condividere > OK. Il display o la finestra, a seconda della tua scelta, verranno quindi automaticamente condivisi nella chiamata.
Le videochiamate sono diventate un modo popolare per connettersi con i propri cari, consentendo agli utenti di mettersi in pari da casa. La condivisione degli schermi durante gli Hangout virtuali è una caratteristica fondamentale, che consente agli amici di visualizzare i contenuti insieme. WhatsApp, con oltre 2 miliardi di utenti attivi, ora consente la condivisione dello schermo sulla sua versione per PC, soddisfacendo il desiderio degli utenti di rimanere in contatto con familiari e amici. Ecco una guida sull’utilizzo di questa nuova funzionalità di WhatsApp sul tuo PC.
La condivisione dello schermo è stata inizialmente testata nelle beta di WhatsApp, ma ora è stata ampiamente rilasciata a tutti in tutto il mondo. Se scopri che ti manca questa funzione, ti consigliamo di aggiornare la tua app e riprovare. Inoltre, la condivisione dello schermo è disponibile solo per la versione Windows e Android dell’app.
Gli utenti di iPhone, sfortunatamente, non possono utilizzare questa funzione. Tuttavia, puoi comunque chiamare qualcuno con un iPhone da WhatsApp sul tuo PC e condividere facilmente lo schermo. Dopo aver aggiornato l’app, segui i passaggi seguenti per aiutarti a condividere lo schermo durante le videochiamate con qualcuno tramite WhatsApp.
Nota: avrai bisogno di WhatsApp già installato e configurato sul tuo telefono prima di poterlo configurare sul tuo PC e condividere lo schermo con qualcuno.
Passaggio 1: scarica e installa WhatsApp per Windows
Avrai bisogno di WhatsApp installato e configurato sul tuo PC in modo da poter condividere facilmente lo schermo. Se hai già installato WhatsApp, puoi passare alla sezione successiva per condividere lo schermo. Iniziamo.
Visita il link sottostante e verrai reindirizzato alla pagina di Microsoft Store per WhatsApp. Fai clic su Installa alla tua sinistra.
- Whatsapp | Link per scaricare

L’app verrà ora installata sul tuo PC. Al termine, fai clic su Apri .
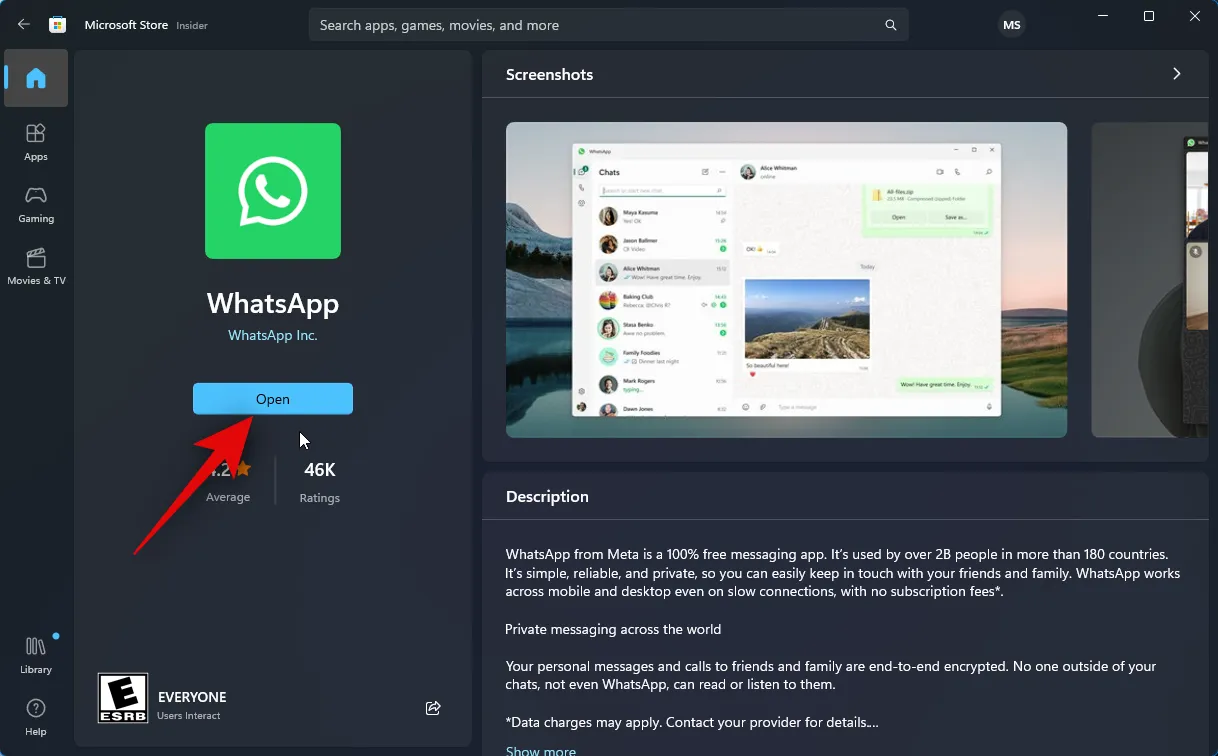
WhatsApp si aprirà ora sul tuo PC. Fai clic su Inizia in basso.

Passa al tuo telefono e apri WhatsApp. Tocca Impostazioni nell’angolo in basso a destra.
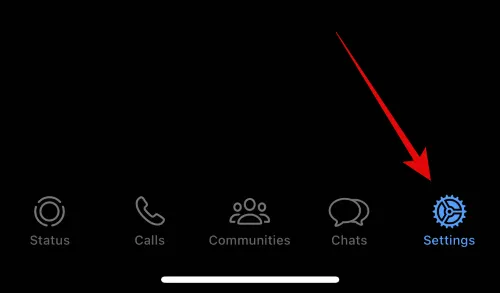
Successivamente, tocca Dispositivi collegati .
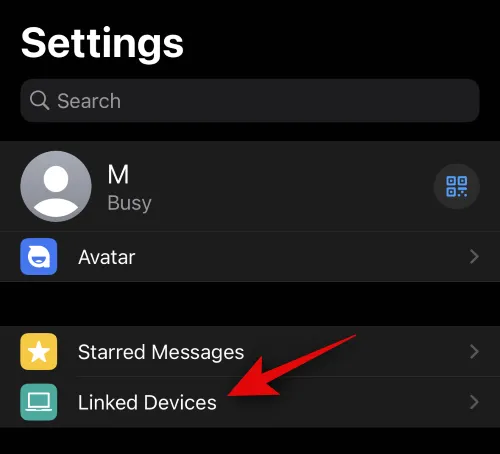
Tocca Collega un dispositivo in alto.
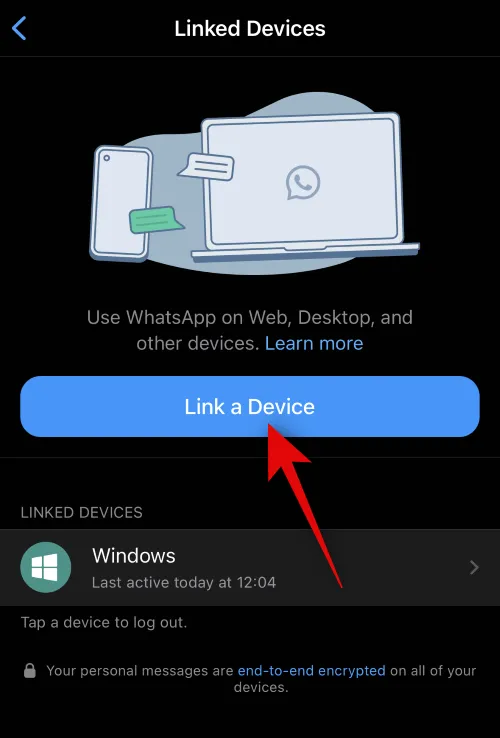
Tocca OK .
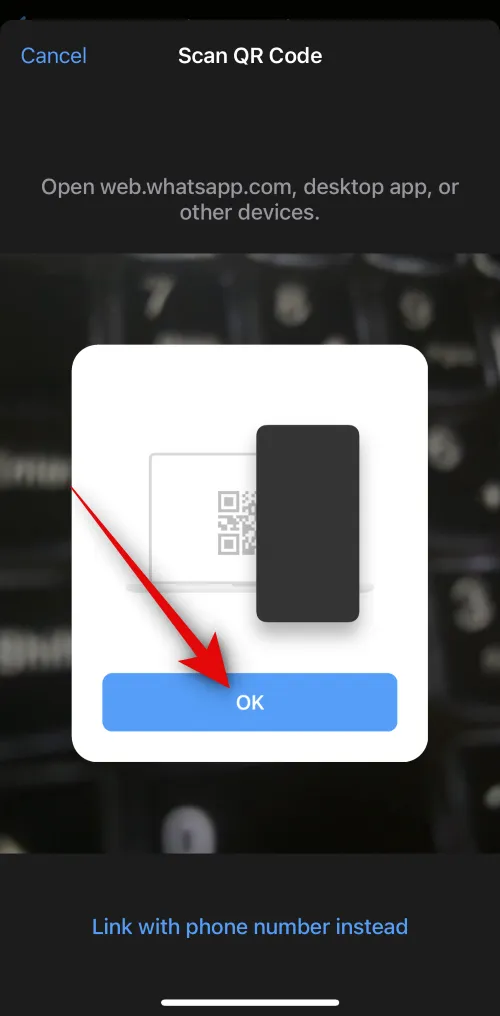
Ora scansiona il codice QR mostrato sul tuo PC.
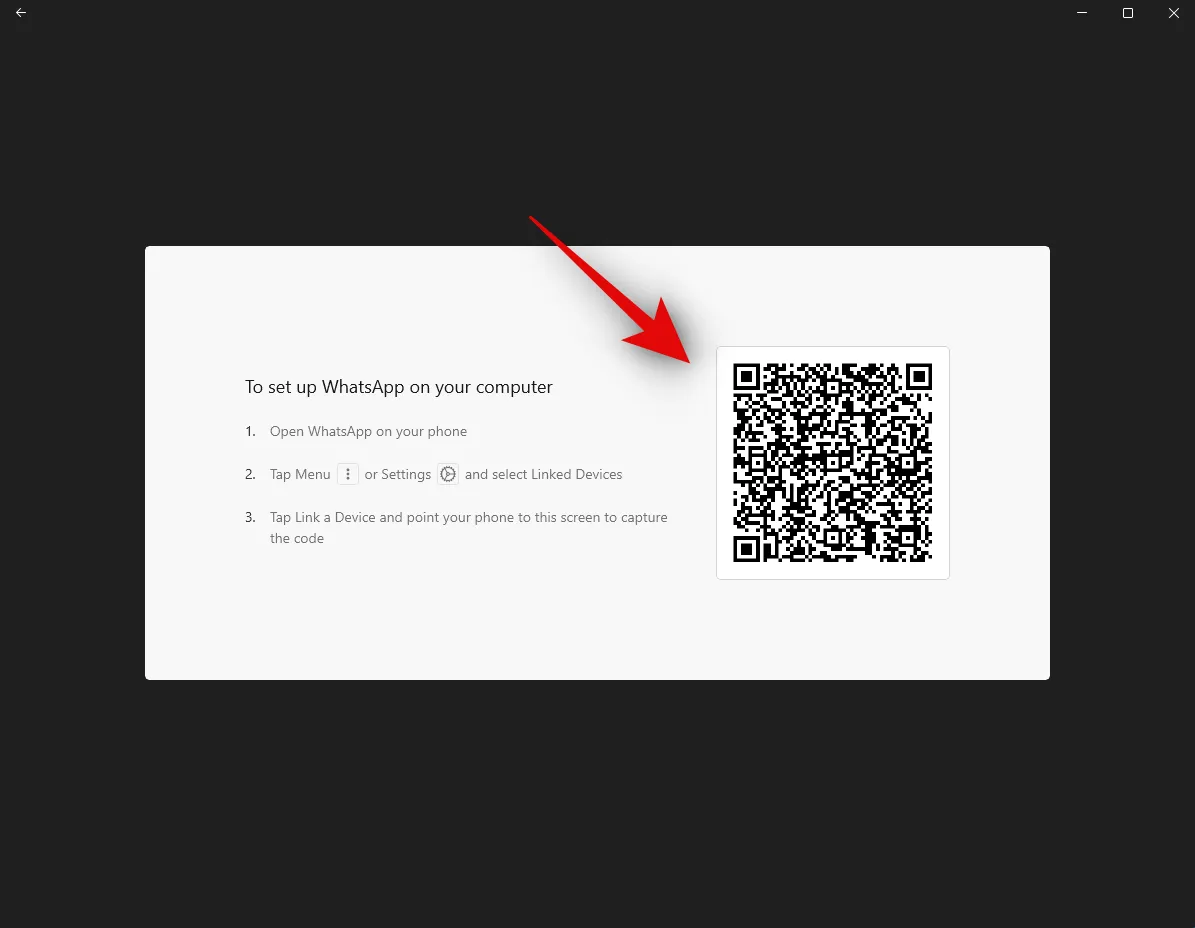
Dovresti essere loggato non appena il codice è stato scansionato.

WhatsApp ora scaricherà tutte le tue chat recenti e altri dati sul tuo PC.
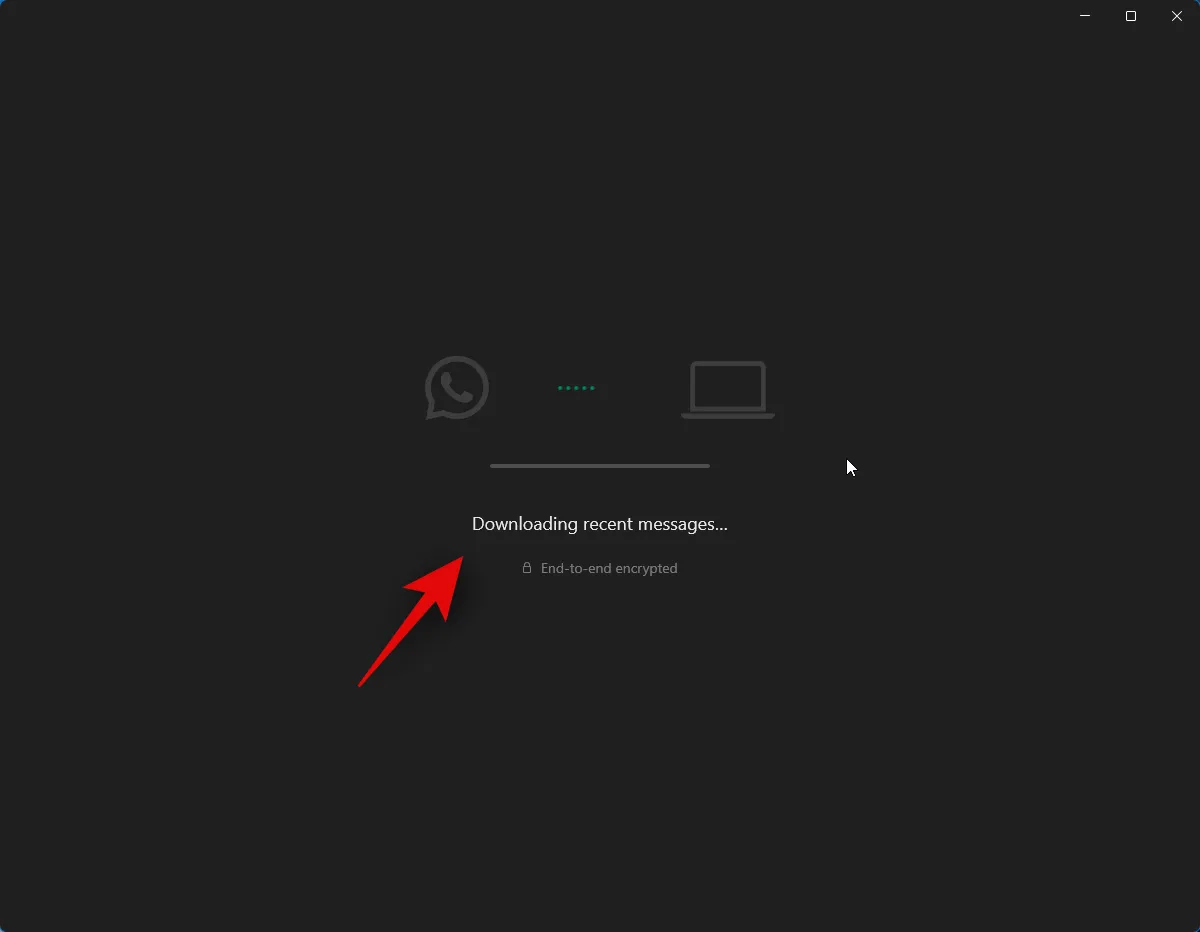
Una volta completato il processo, tutte le chat dovrebbero essere disponibili sul tuo PC.
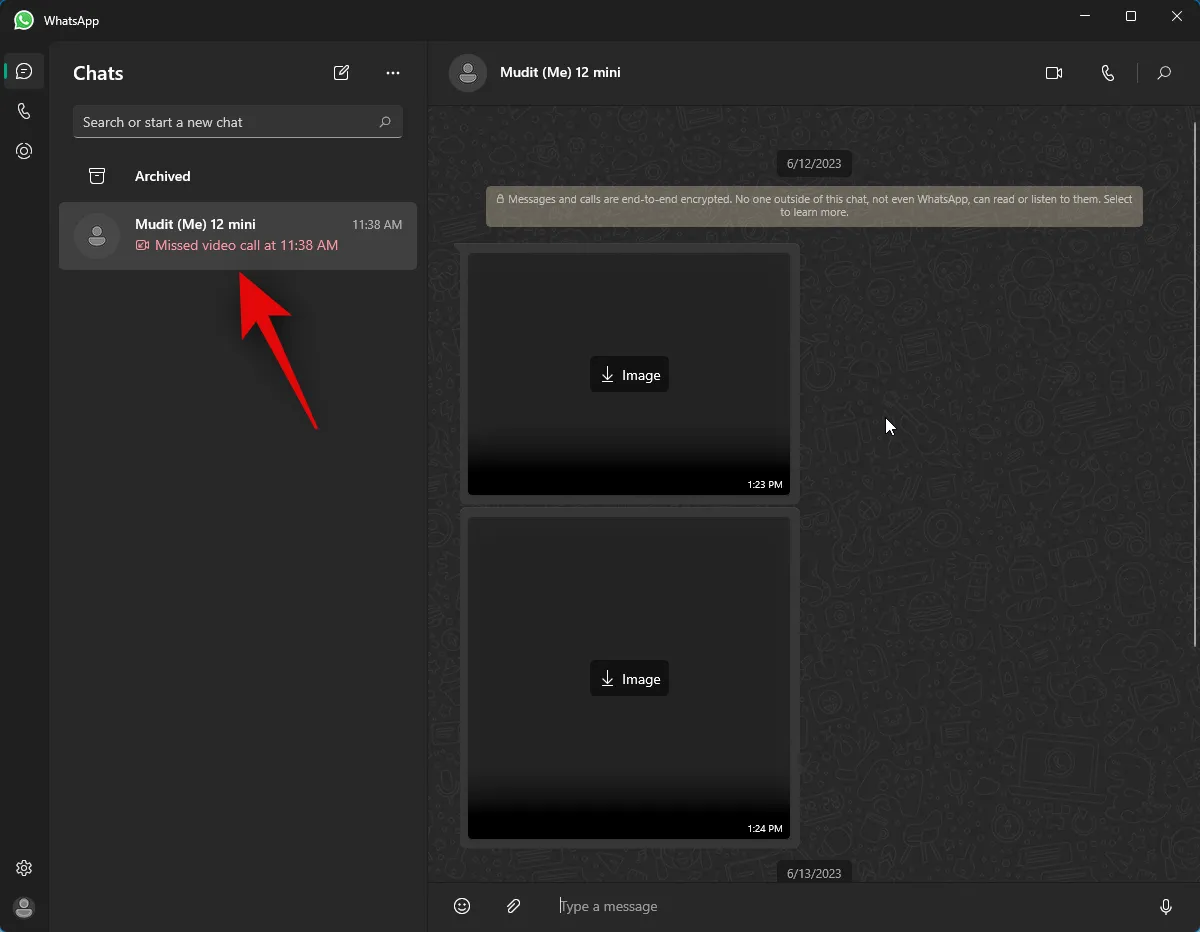
E questo è tutto! WhatsApp è ora configurato sul tuo PC. Ora puoi utilizzare il passaggio successivo per condividere il tuo schermo con qualcuno.
Ecco come condividere il tuo schermo con qualcuno che usa WhatsApp sul tuo PC. Segui i passaggi seguenti per aiutarti nel processo.
Apri WhatsApp sul tuo PC utilizzando il menu Start.

Ora fai clic sulla chat preferita.
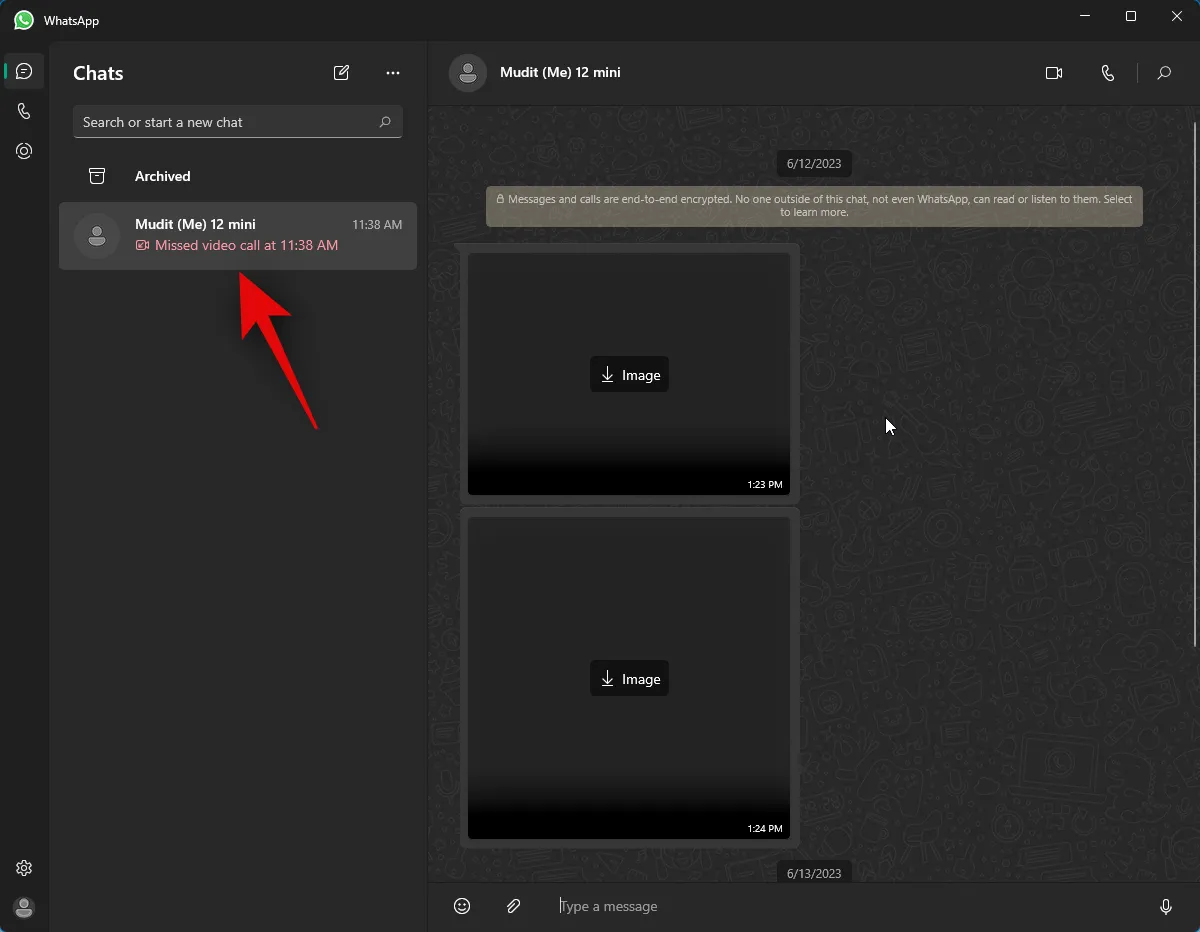
Puoi anche avviare una nuova chat, se lo desideri, utilizzando l’ icona di composizione nell’angolo in alto a sinistra.
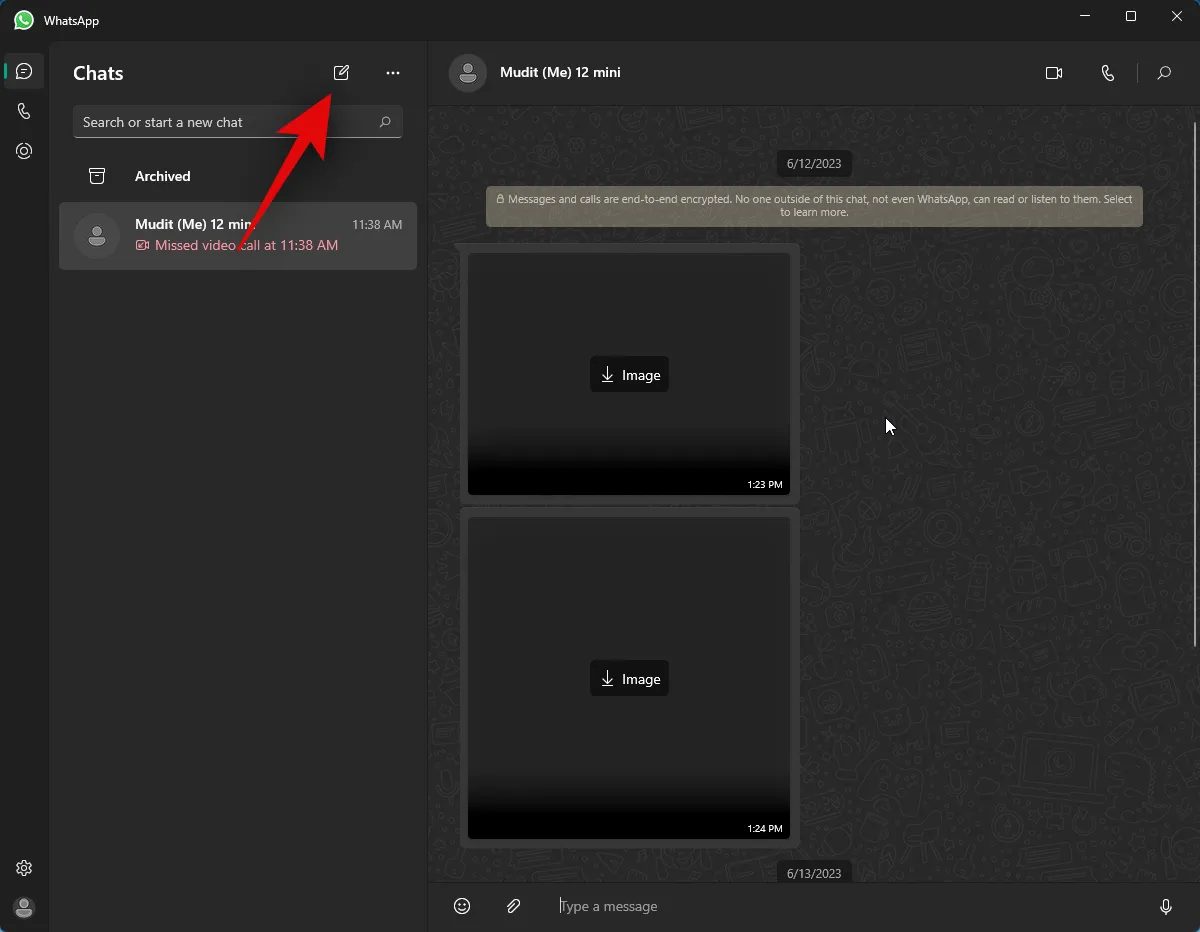
Ora fai clic sull’icona della videochiamata nell’angolo in alto a destra della chat.

Ora ti verrà chiesto di consentire a WhatsApp di accedere al tuo microfono. Fare clic su Sì .
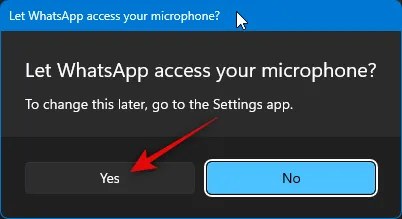
Allo stesso modo, fai clic su Sì quando ti viene chiesto di concedere l’accesso alla videocamera del tuo PC.

Verrà ora avviata una chiamata. Una volta prelevato, fai clic sull’icona Avvia condivisione dello schermo in basso.

La finestra di condivisione dello schermo si aprirà ora sullo schermo. Fai clic sul menu a discesa nell’angolo in alto a sinistra e scegli se condividere la tua finestra o l’intero display.

Selezionare Condividi la finestra per condividere i contenuti di una finestra dell’applicazione aperta sul PC.
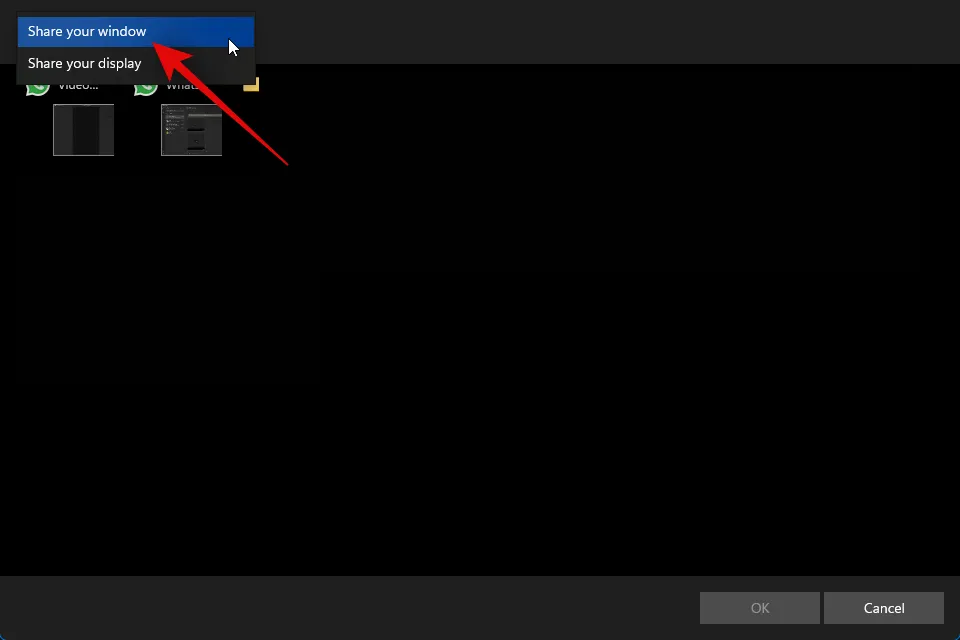
Selezionare Condividi il display per condividere l’intero schermo.
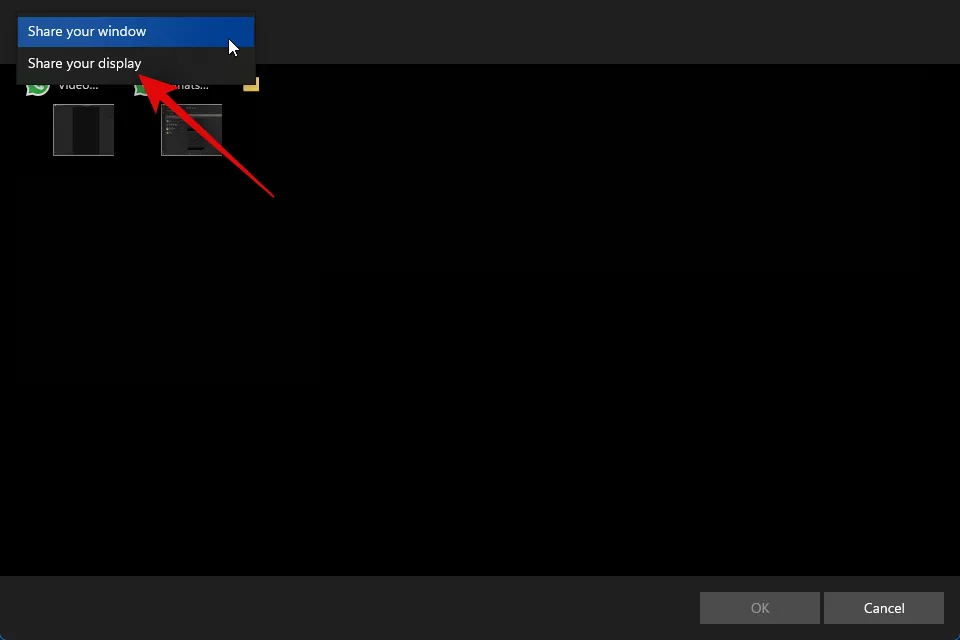
Se hai scelto di condividere una finestra, fai clic su e scegli una finestra dalle scelte sullo schermo.

se hai scelto di condividere il tuo display, fai clic su e seleziona il tuo display. Se disponi di una configurazione multi-monitor, i tuoi monitor verranno visualizzati in questa sezione.

Una volta selezionato, fare clic su OK nell’angolo in basso a destra.
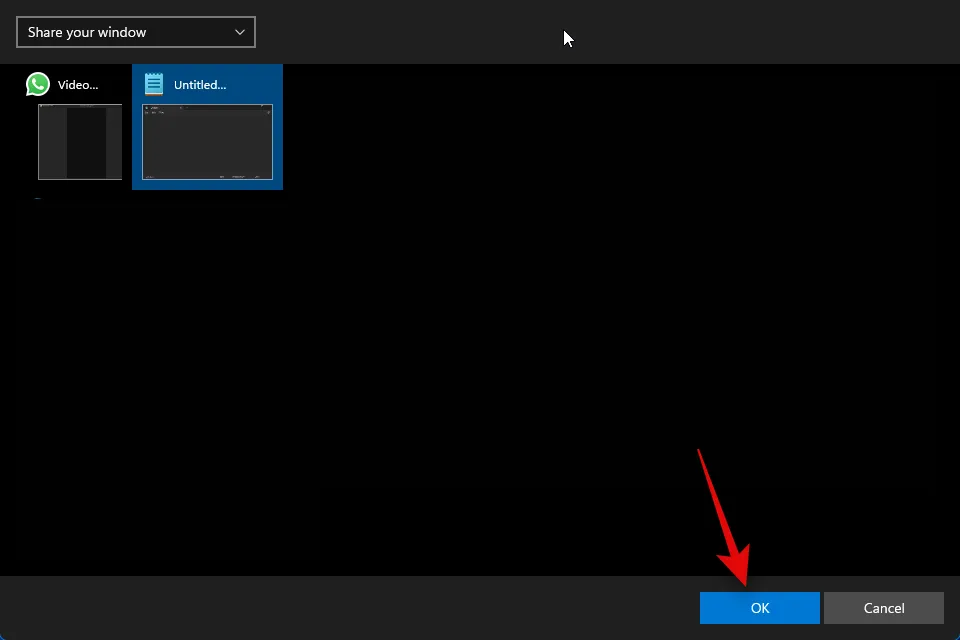
La finestra o il display selezionato verrà ora condiviso nella videochiamata.
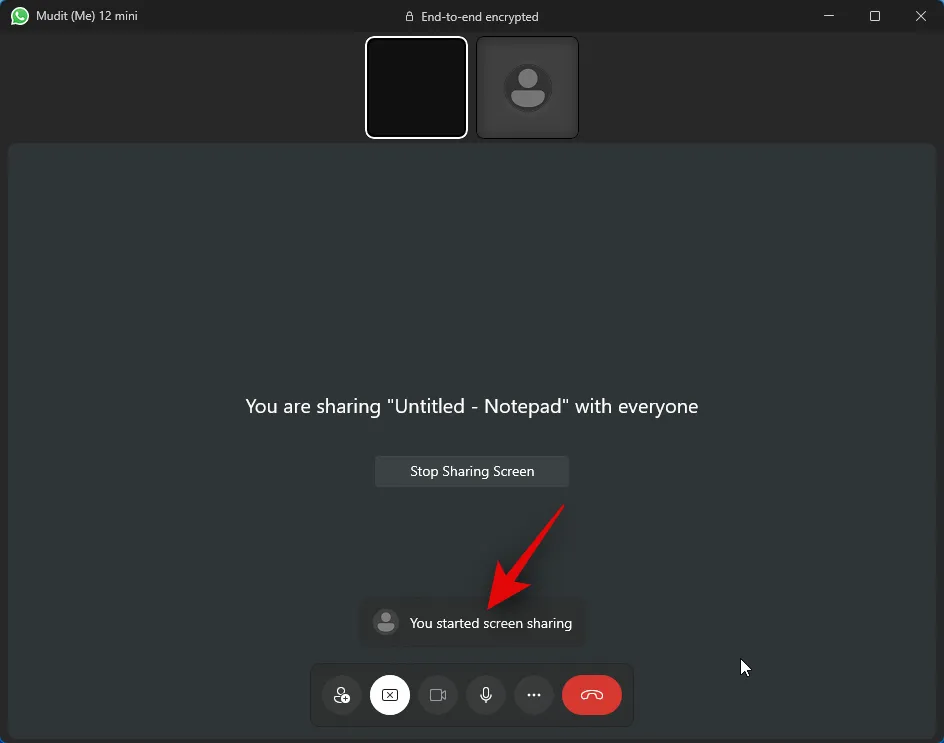
Puoi fare clic su Interrompi condivisione schermo per interrompere ogni volta che vuoi.
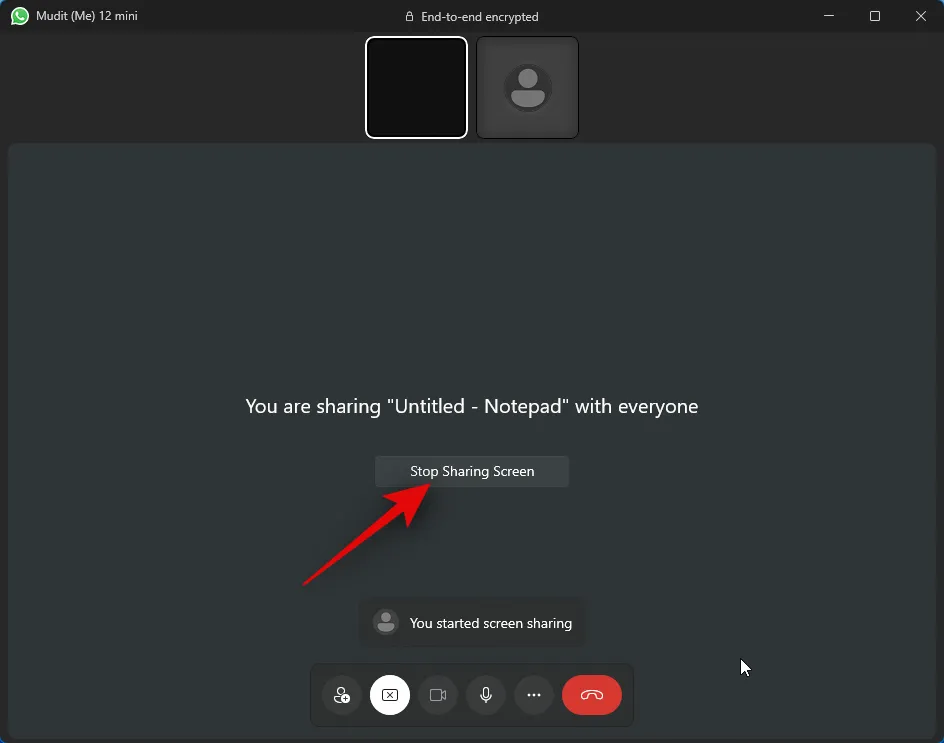
Usa l’ icona Termina chiamata in basso una volta terminata la chiamata.

Ed è così che puoi condividere il tuo schermo quando usi WhatsApp sul tuo PC.
Domande frequenti
Ecco un paio di domande frequenti quando si tratta di condividere lo schermo utilizzando WhatsApp sul PC. Dovrebbero aiutarti ad aggiornarti con le ultime informazioni.
Cosa succede quando termini la chiamata mentre condividi lo schermo?
La chiamata verrà disconnessa e il tuo schermo non sarà più condiviso con l’utente interessato. Sfortunatamente, non puoi continuare a condividere lo schermo quando termini una chiamata.
Sì, dovrai consentire a WhatsApp di utilizzare la fotocamera e il microfono in modo da poter avviare una videochiamata. Sfortunatamente, WhatsApp non avvierà una videochiamata a meno che queste autorizzazioni non siano state concesse.
Speriamo che questo post ti abbia aiutato a condividere facilmente il tuo schermo usando WhatsApp sul tuo PC. Se riscontri problemi o hai altre domande, non esitare a contattarci utilizzando la sezione commenti qui sotto.



Lascia un commento