Come condividere file e cartelle in rete in Windows 11

Con il rilascio di Windows 11, condividere file e cartelle in rete non è mai stato così semplice. Se devi condividere documenti, foto o altri file con colleghi, amici o familiari, Windows 11 offre diversi modi per farlo, sia all’interno della rete locale che su Internet.
Windows 11 offre due potenti funzionalità integrate per la condivisione di file sulla stessa rete: Condivisione file e Condivisione nelle vicinanze. Queste funzionalità semplificano la condivisione di file tra computer all’interno della rete locale. Inoltre, offre funzionalità di posta elettronica e cloud come OneDrive per trasferire file tra computer utilizzando Internet.
In questo tutorial passo dopo passo, esploreremo i vari metodi e funzionalità offerti da Windows 11 per rendere la condivisione dei file più semplice ed efficiente.
Condividi file su Windows 11 da Esplora file utilizzando Condivisione file
Il primo metodo che esploreremo (gioco di parole) include la condivisione di file utilizzando Esplora file.
Configurazione della condivisione file su Windows 11
Prima di poter condividere file tra computer, devi configurare alcune impostazioni su Windows 11. Assicurati che tutti i computer tra cui intendi condividere file siano connessi alla stessa rete.
Se utilizzi Windows 11 con un account Microsoft e un PIN, riconoscimento facciale o accesso senza password, la condivisione dei file potrebbe essere complicata. È una buona idea utilizzare un account locale o crearne uno nuovo per impostare la condivisione ed evitare problemi.
Di seguito sono riportate le impostazioni che dovrai configurare per assicurarti che tutto funzioni senza intoppi.
1. Abilita l’individuazione della rete e la condivisione dei file
L’individuazione della rete e la condivisione dei file sono le due funzionalità che consentono ai dispositivi sulla stessa rete di trovarsi e comunicare tra loro, nonché di condividere file e risorse. Per condividere file o cartelle tra computer, queste impostazioni devono essere attivate.
Innanzitutto, avvia le Impostazioni di Windows premendo il pulsante Start e facendo clic su “Impostazioni”.
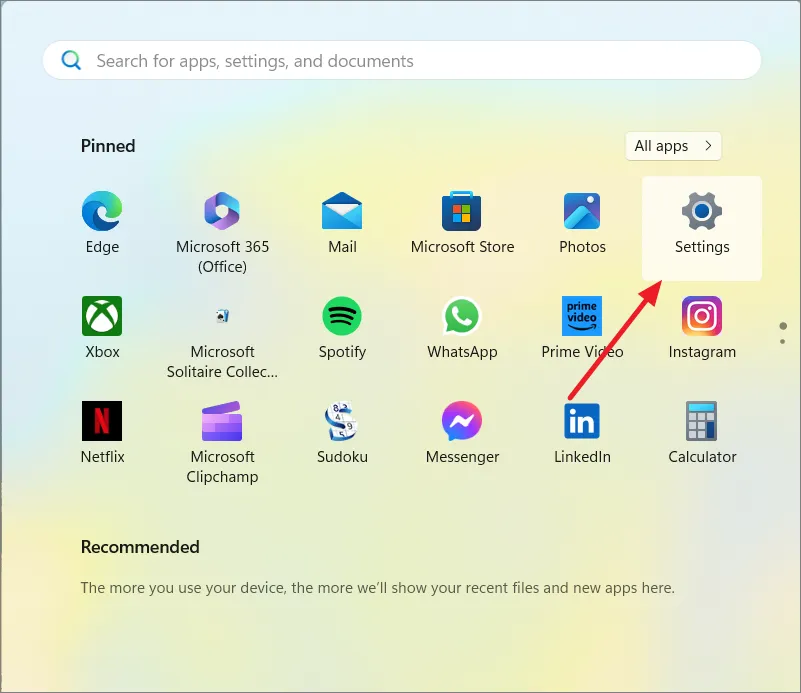
Quindi, fai clic sulla scheda “Rete e Internet” da sinistra, scorri verso il basso e seleziona “Impostazioni di rete avanzate” a destra.
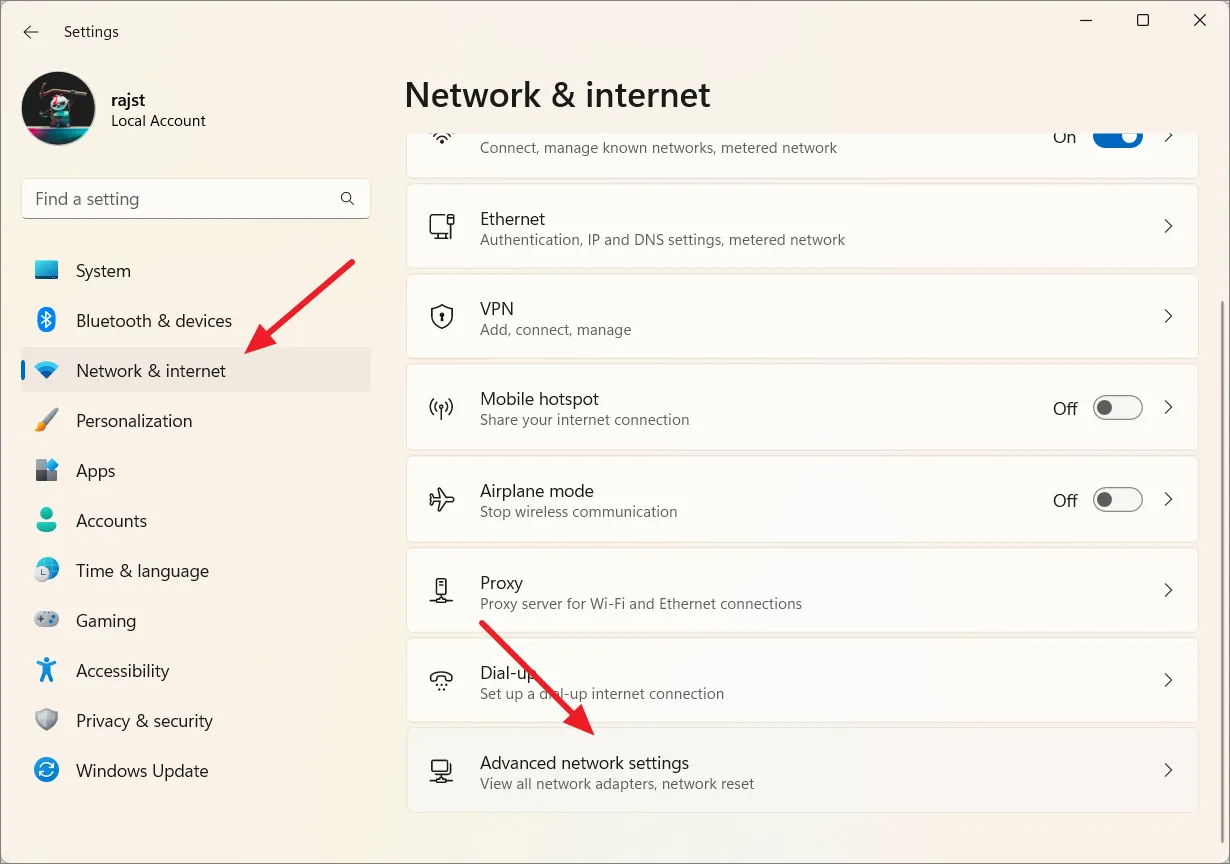
Successivamente, fai clic sul riquadro “Impostazioni di condivisione avanzate” in Altre impostazioni.

Espandi il profilo di rete corrente (pubblico o privato) e abilita le opzioni “Individuazione rete” e “Condivisione file e stampanti”.
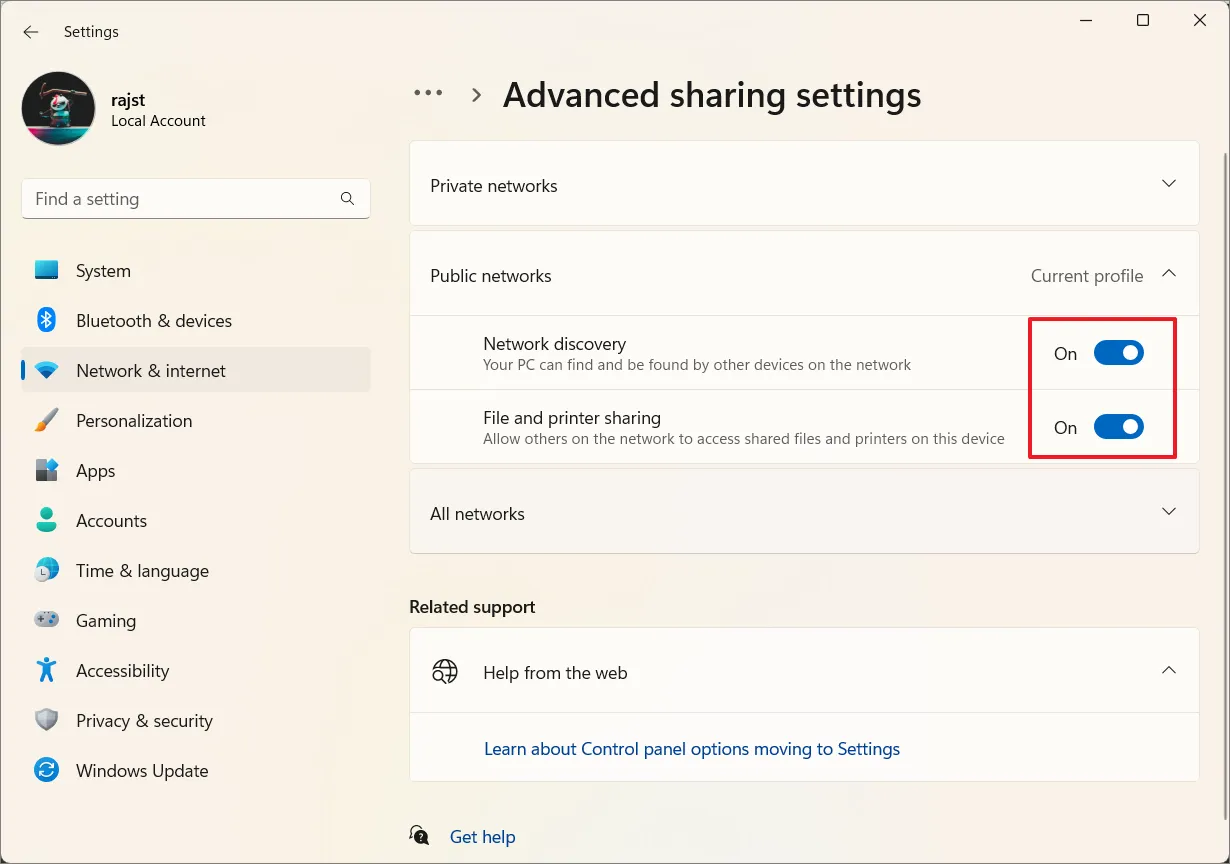
2. Condivisione con protezione tramite password
Sono necessari i dettagli di accesso dell’utente che condivide i file oppure il suo computer deve essere configurato per consentire la condivisione senza richiedere una password.
Le impostazioni di condivisione protette da password sono abilitate per impostazione predefinita, il che significa che se desideri accedere a un file o una cartella condivisa da un altro computer, avrai bisogno del nome utente e della password dell’utente che condivide il file.
Ma se desideri consentire a chiunque sulla rete di accedere ai tuoi file o cartelle condivisi senza richiedere una password, dovresti disattivare la protezione tramite password.
A tale scopo, espandi il riquadro “Tutte le reti” nella pagina Impostazioni di condivisione avanzate, quindi disattiva l’opzione “Condivisione protetta da password”.
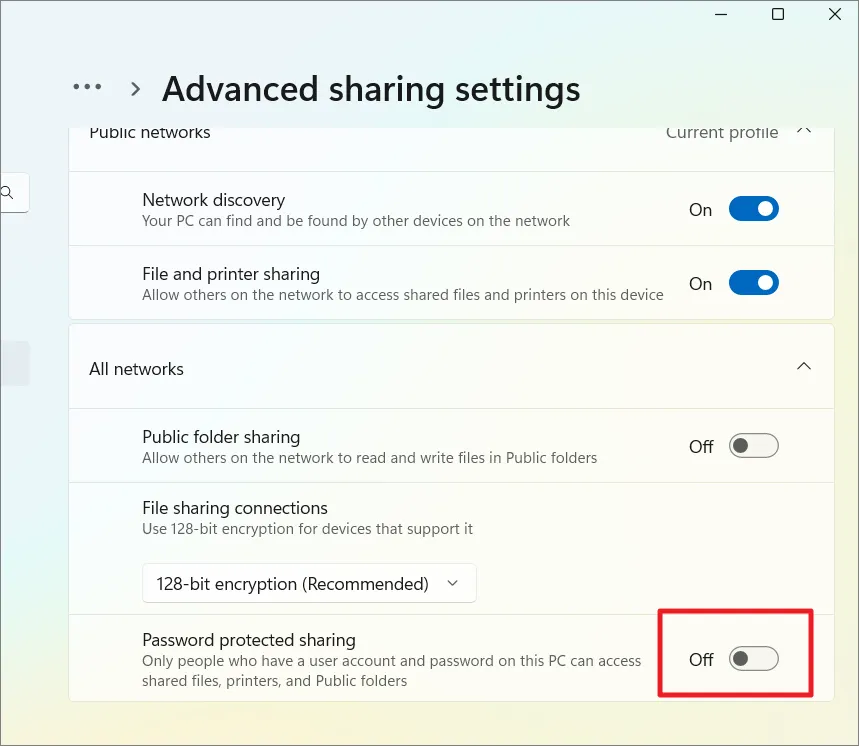
Quindi, assicurati che il tuo computer si trovi nello stesso gruppo di lavoro dei computer con cui desideri condividere. Per fare ciò, seleziona la scheda “Sistema” nelle impostazioni e fai clic sul riquadro “Informazioni” sulla destra.
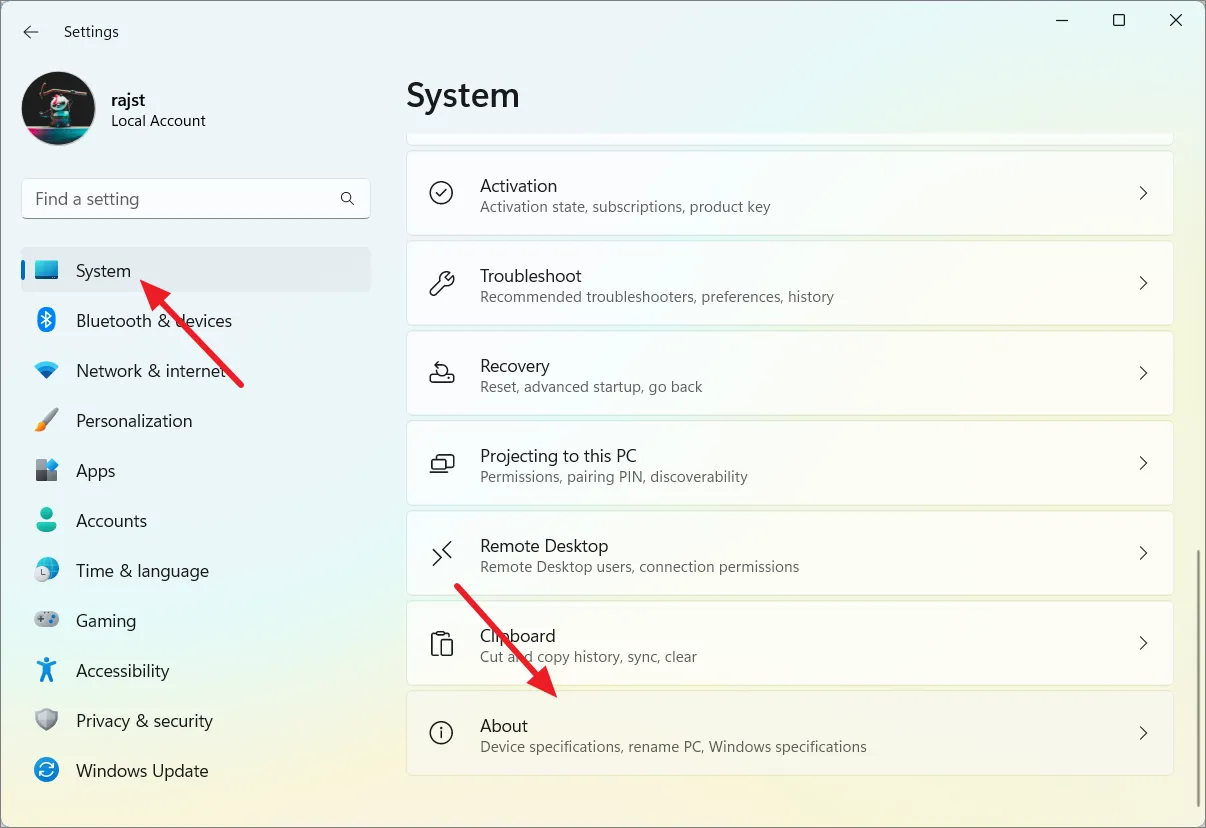
Quindi, fai clic su “Impostazioni di sistema avanzate”.
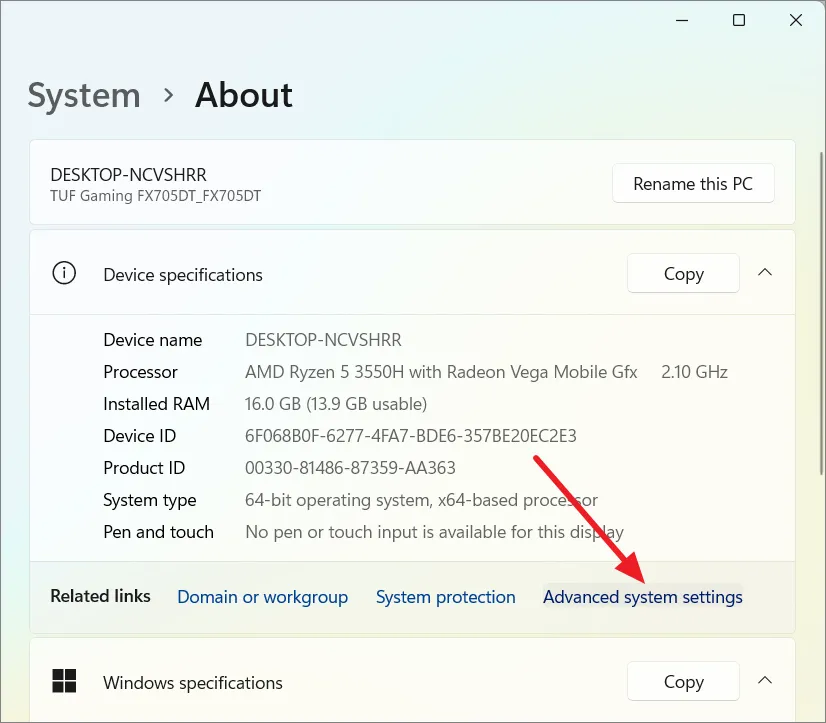
Nella finestra Proprietà del sistema, vai alla scheda “Nome computer” e fai clic su “Cambia”.
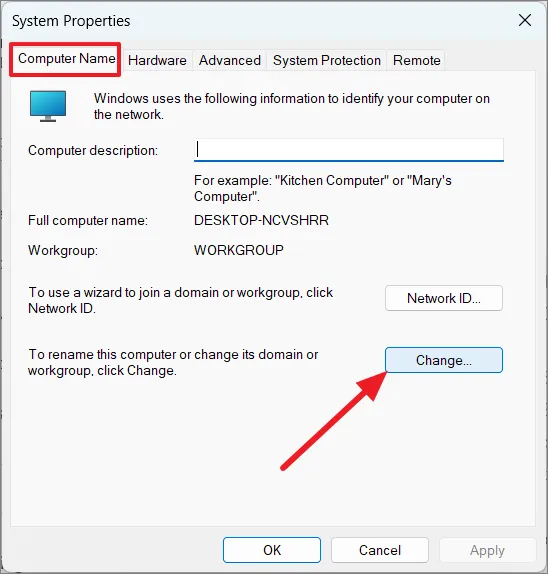
Quindi, assicurati che il tuo computer sia sullo stesso gruppo di lavoro.
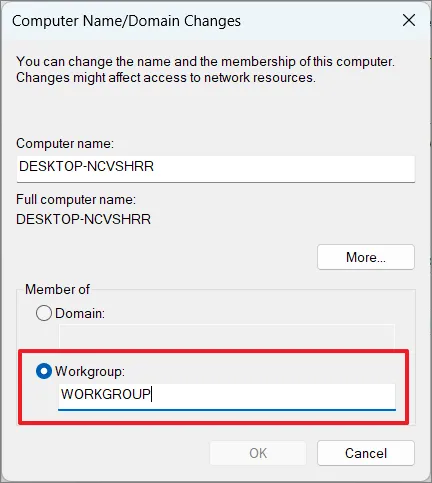
3. Abilita le funzionalità SMB
Fare clic sul menu Start, digitare windows featurese selezionare il riquadro “Attiva o disattiva le funzionalità di Windows” del pannello di controllo.
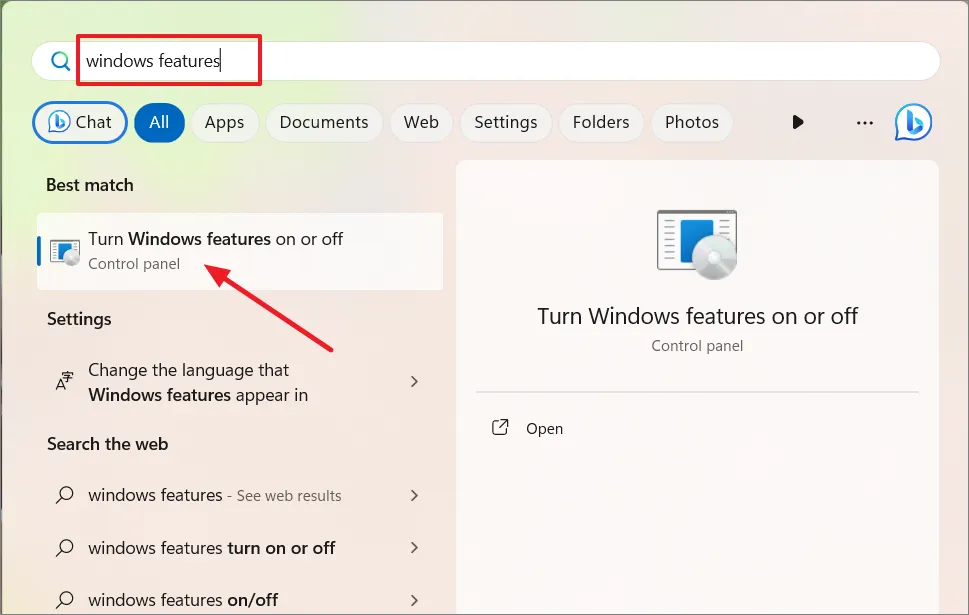
Nella finestra Funzionalità di Windows, cerca l’opzione “SMB Direct” nell’elenco delle funzionalità opzionali e assicurati che sia abilitata.
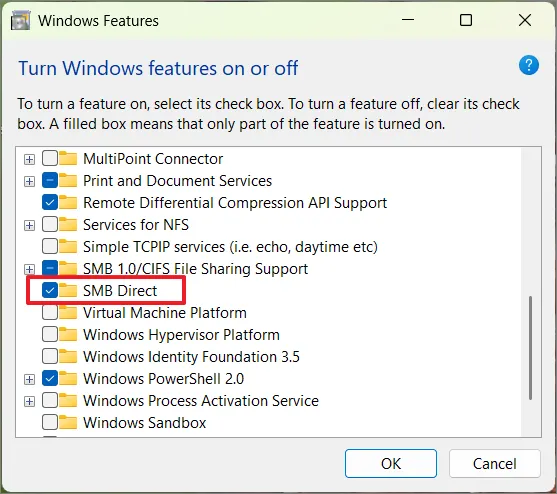
Se devi condividere file con dispositivi o versioni precedenti di Windows, trova “Supporto condivisione file SMB 1.0/CIFS” ed espandilo. Quindi, seleziona sia “Client SMB 1.0/CIFS” che “Server SMB 1.0/CIFS”.
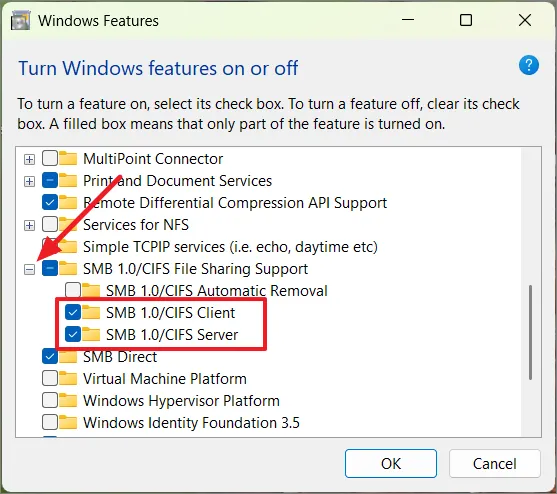
Fare clic su “OK” per installare le funzionalità.
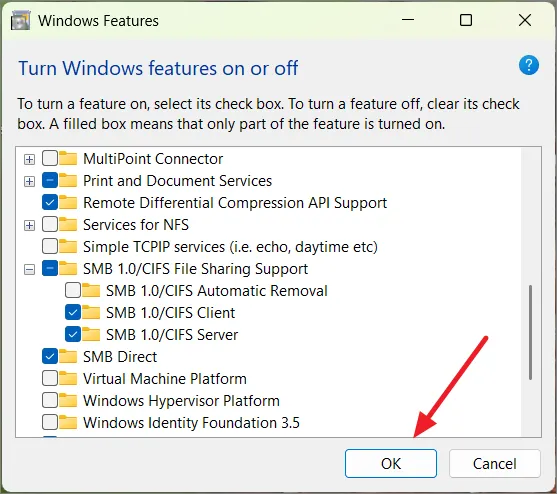
Dopo aver apportato modifiche alle funzionalità opzionali, riavvia il computer per garantire che le modifiche abbiano effetto.
4. Avvia i servizi necessari
Premi Windows+ R, digita services.msce fai clic su “OK”
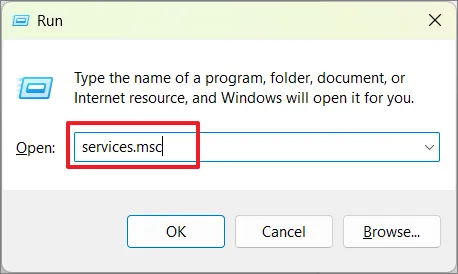
Nella finestra Servizi, scorri verso il basso e cerca i seguenti servizi uno per uno:
- Pubblicazione delle risorse per l’individuazione delle funzioni
- Host del provider di rilevamento funzioni
- server
Quindi, per ciascun servizio, fare doppio clic sul servizio per aprire le sue proprietà.
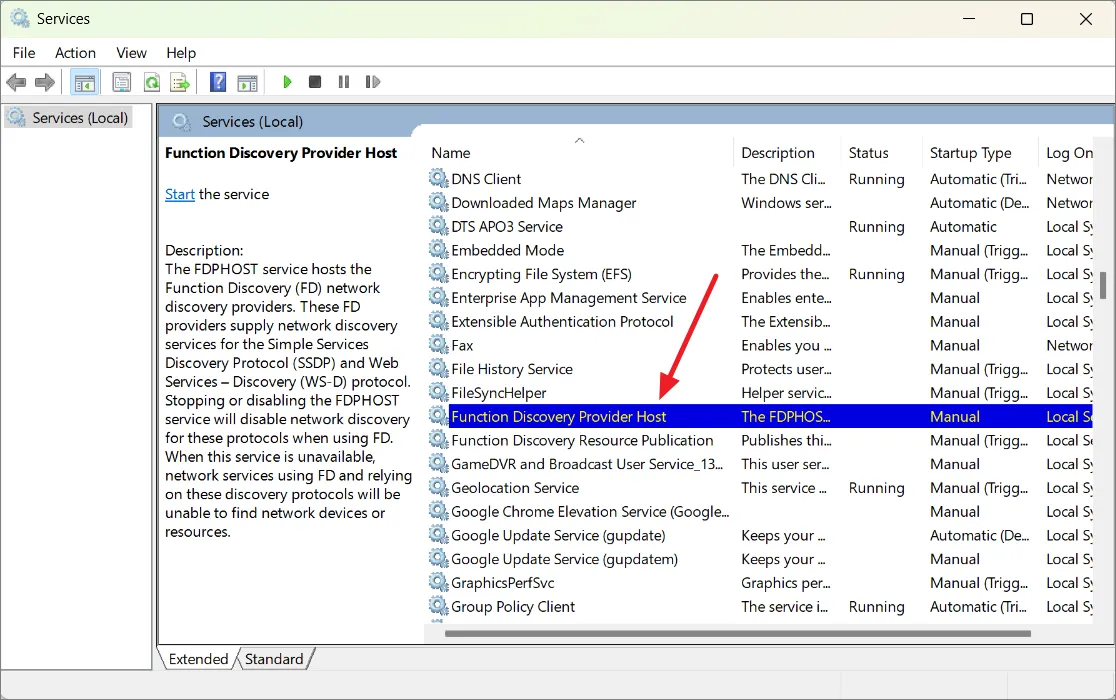
Nella finestra delle proprietà, nella scheda Generale, assicurati che il “Tipo di avvio” sia impostato su “Automatico”. Se il servizio non è già in esecuzione, fare clic sul pulsante “Avvia” per avviare il servizio.

Quindi, fare clic su “Applica” e quindi su “OK”. Segui gli stessi passaggi per tutti i servizi menzionati in precedenza.
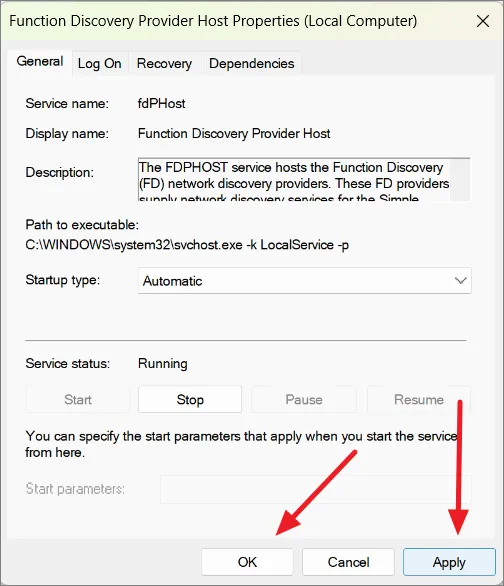
I servizi elencati sono essenziali per una corretta individuazione e condivisione della rete, quindi assicurati che siano in esecuzione per una condivisione dei file senza interruzioni.
5. Imposta un indirizzo IP statico (facoltativo)
L’impostazione di un indirizzo IP statico può semplificare la condivisione di file tra due computer su una rete, ma non è strettamente necessaria. Quando si condividono file su una rete, la necessità o meno di impostare un indirizzo IP statico dipende dalla situazione e dalle preferenze specifiche.
Con un IP statico, puoi facilmente impostare scorciatoie, segnalibri o posizioni di rete salvate con un unico indirizzo fisso. Ciò rende più comodo l’accesso ai file condivisi.
Se scambi spesso file tra determinati computer, avere un IP statico è come assegnare un indirizzo fisso a ciascun computer. Ciò aiuta le cose a funzionare in modo più efficiente quando condividi file perché i computer sanno sempre dove trovarsi. Segui questi passaggi per assegnare un indirizzo IP statico al tuo computer:
Nelle Impostazioni di Windows, vai alla “scheda Rete e Internet” nel riquadro di sinistra e fai clic sulla connessione di rete corrente (Ethernet o Wi-Fi) nel riquadro di destra.
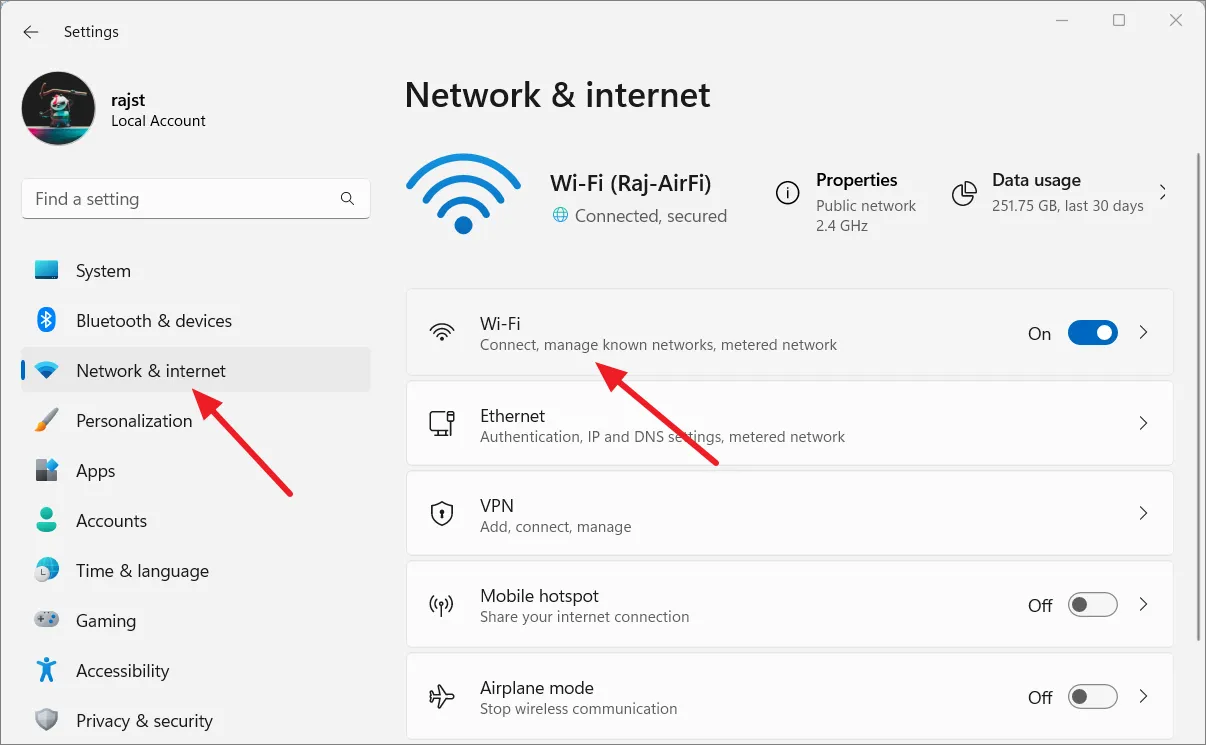
Nella pagina delle impostazioni successiva, fai clic sul riquadro “Proprietà hardware”.
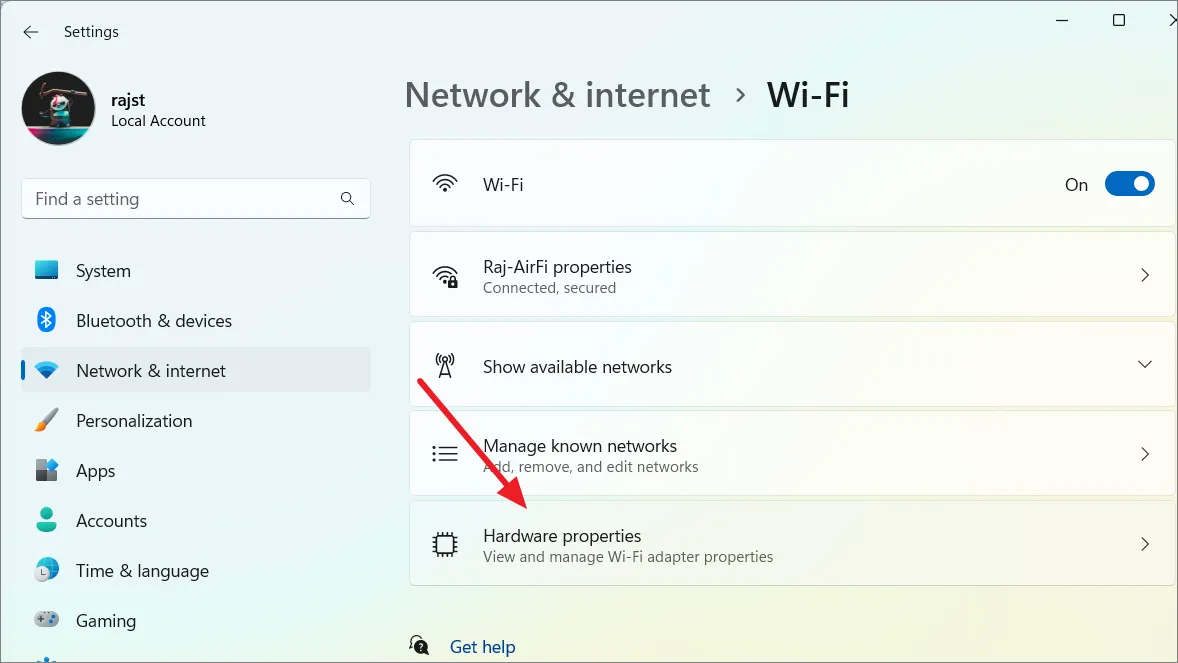
Successivamente, fai clic sul pulsante “Modifica” accanto all’opzione “Assegnazione IP”.
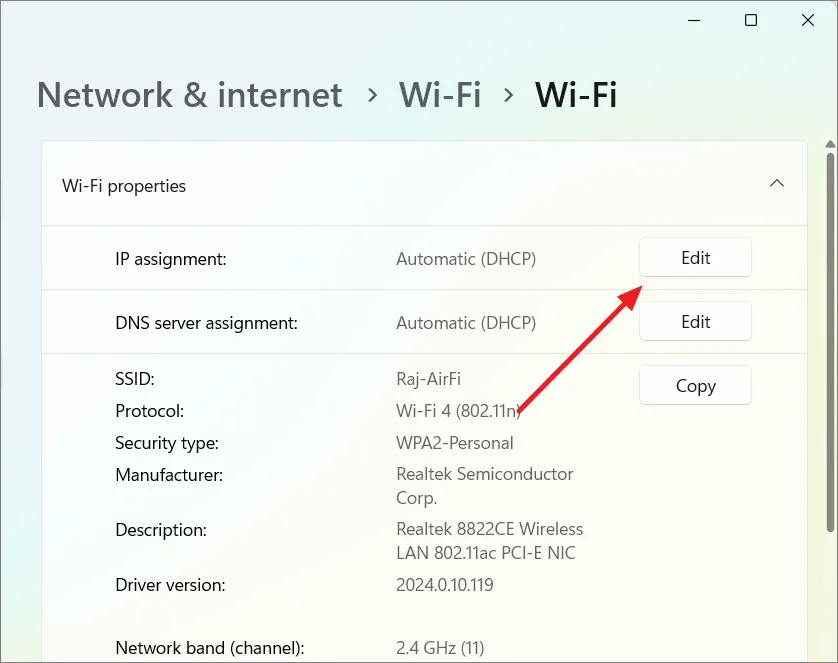
Nella finestra pop-up, seleziona “Manuale” dal menu a discesa.
Quindi, abilita l’interruttore “IPv4” e inserisci i dettagli della tua rete:
- Indirizzo IP: scegli un numero qualsiasi compreso tra 192.168.0.0 e 192.168.255.255.
- Maschera di sottorete: specificare una maschera di sottorete, ad esempio 255.255.255.0.
- Gateway: inserisci l’indirizzo IP del tuo router o modem. In genere si tratta di 192.168.0.1 o 192.168.1.1.
- DNS preferito: digitare l’indirizzo IP di un server DNS o di un fornitore di servizi DNS. Ad esempio, puoi utilizzare 1.1.1.1 per il servizio DNS Cloudflare.
- DNS alternativo: inserisci l’indirizzo IP di un server DNS alternativo o di un fornitore di servizi DNS. Ad esempio, 1.0.0.1 per il servizio DNS Cloudflare.
Puoi anche utilizzare il comando “ipconfig” nel prompt dei comandi per trovare i dettagli della rete corrente, che possono quindi essere utilizzati per inserire le informazioni necessarie.
Infine, fai clic su “Salva” per salvare le configurazioni IP.
Condividi file e cartelle in rete da Esplora file
In Windows 11, Esplora file fornisce due metodi per condividere file. Puoi utilizzare le impostazioni di base per la condivisione rapida dei file con una configurazione minima oppure optare per la condivisione avanzata per personalizzare le autorizzazioni ed esplorare impostazioni più avanzate.
Condivisione rapida di file da Esplora file
Apri Esplora file e vai alla cartella che desideri condividere con altri. Quindi, fai clic con il pulsante destro del mouse sulla cartella, fai clic su “Concedi accesso a” e seleziona “Persone specifiche”.
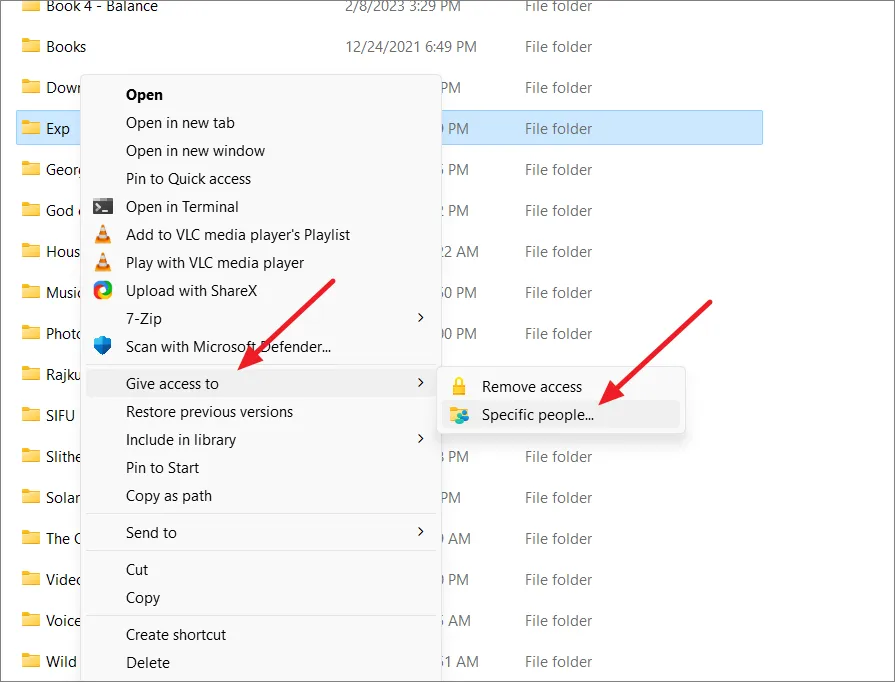
Seleziona l’utente o il gruppo che avrà accesso a questa cartella dal menu a discesa e fai clic sul pulsante “Aggiungi”. Ad esempio, seleziona “Tutti” per concedere l’accesso a tutti gli utenti di questo computer, il che significa che chiunque può accedere a questa cartella da un altro computer sulla rete utilizzando una qualsiasi delle credenziali utente su questo computer.
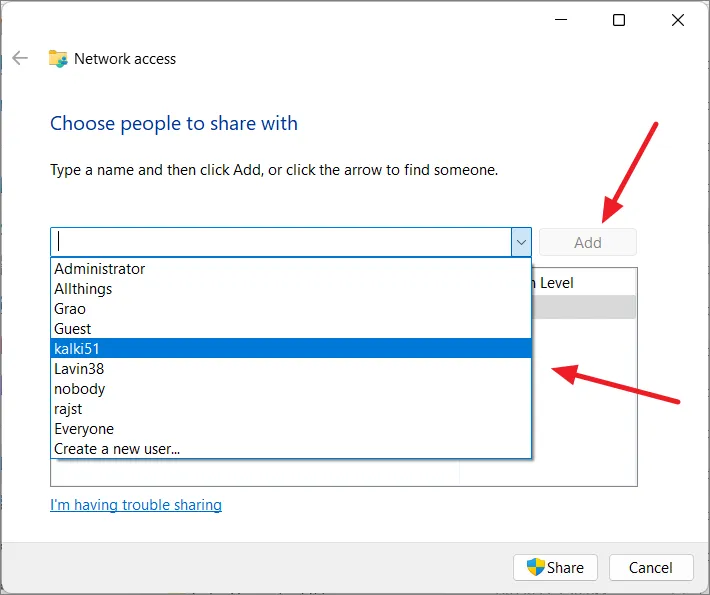
Quindi, fai clic sul nome utente e seleziona le autorizzazioni desiderate per la cartella in Livello di autorizzazione.
- Lettura: gli utenti possono sfogliare e aprire file.
- Lettura/Scrittura: gli utenti possono sfogliare, aprire, modificare e rimuovere i contenuti all’interno della cartella che stanno condividendo.
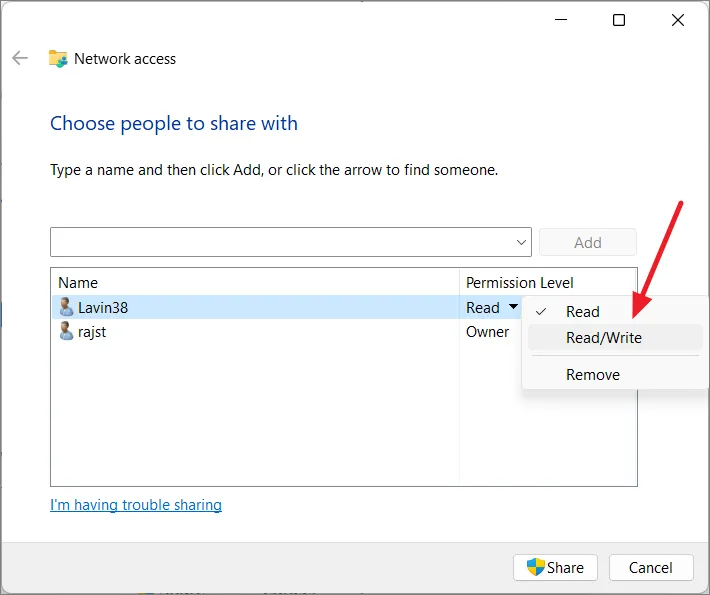
Una volta terminato, fai clic sul pulsante “Condividi”.
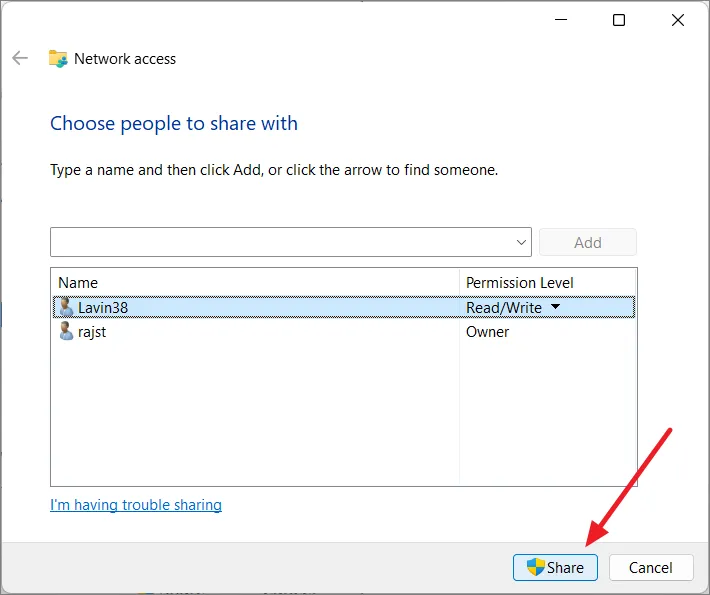
Nella finestra finale, fai clic con il pulsante destro del mouse sulla cartella condivisa e seleziona il percorso di rete “Copia collegamento”. È quindi possibile condividere il collegamento con altri che necessitano di accedere alla cartella.
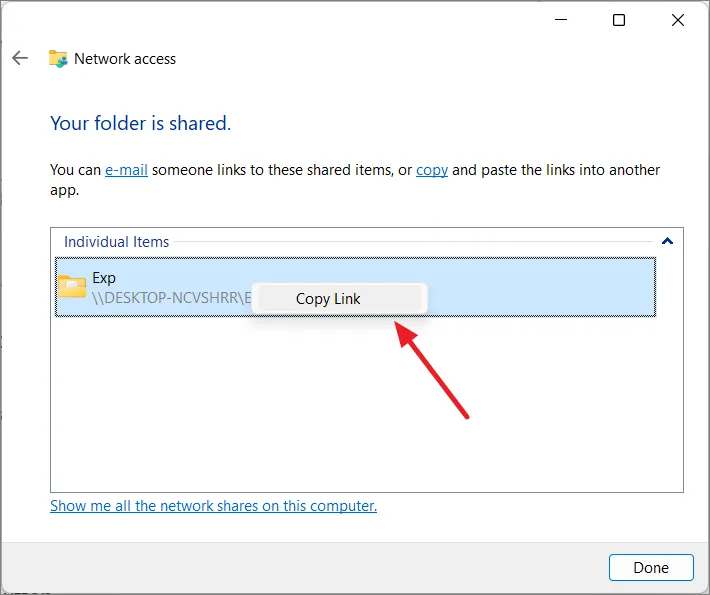
Condividi file o cartelle utilizzando la condivisione avanzata
La condivisione avanzata ti consente di assegnare un nome univoco alla cartella condivisa, controllare quante persone possono utilizzarla contemporaneamente, decidere chi può accedervi, abilitare la memorizzazione nella cache per un accesso più rapido e includere commenti o note.
Passa alla cartella che desideri condividere e fai clic con il pulsante destro del mouse su di essa, quindi seleziona “Proprietà” dal menu contestuale. In alternativa, fai clic con il pulsante destro del mouse sulla cartella, seleziona “Mostra altre opzioni”, quindi scegli “Proprietà” nel vecchio menu contestuale.
Nella finestra Proprietà, fai clic su “Condivisione avanzata” per configurare le opzioni di condivisione avanzate.
Seleziona l’opzione “Condividi questa cartella”.
Se desideri impostare un nome diverso dal nome effettivo della cartella, specificalo nel campo “Nome condivisione”.
Quindi, specifica quante persone possono utilizzarlo contemporaneamente. Il valore predefinito è 20.
Se lo desideri, puoi anche aggiungere ulteriori commenti o note per la cartella condivisa utilizzando la casella “Commenti”.
Successivamente, fai clic sul pulsante “Autorizzazioni” per modificare le autorizzazioni per il contenuto della cartella.
Nella finestra di dialogo pop-up Autorizzazioni, seleziona l’utente o il gruppo che avrà accesso alla cartella. Quindi, controlla le autorizzazioni desiderate per l’utente o il gruppo selezionato:
- Controllo completo: questa autorizzazione consente agli utenti di visualizzare, modificare e regolare le autorizzazioni, persino di assumere la proprietà dei file.
- Modifica: gli utenti possono leggere, eseguire, scrivere e rimuovere file e cartelle all’interno dell’area condivisa.
- Lettura: gli utenti hanno il permesso di aprire e visualizzare il contenuto di file e cartelle.
Per impostazione predefinita, a “Tutti” viene concessa l’autorizzazione “Lettura”.
Per concedere l’accesso a uno o più utenti specifici, fare clic sul pulsante “Aggiungi”.
Nella finestra di dialogo Seleziona utenti o gruppi, fare clic su “Avanzate”.
Successivamente, fai clic sul pulsante “Trova ora” per elencare tutti gli account sul computer.
In Risultati della ricerca, seleziona gli utenti e fai clic su “OK”. Per selezionare più utenti, tenere premuto il Ctrltasto mentre si selezionano gli utenti.
Quindi, fare nuovamente clic su “OK” per confermare gli utenti.
Successivamente, seleziona l’utente aggiunto e specifica le autorizzazioni.
Fare clic su “Applica” e quindi su “OK”.
Se si desidera rendere disponibile il contenuto condiviso sul computer che vi accede anche quando il computer condiviso è offline, è necessario configurare le impostazioni di memorizzazione nella cache. Abilitare la memorizzazione nella cache significa che le copie dei file condivisi vengono archiviate localmente sui computer che accedono alla cartella condivisa.
Per fare ciò, fai clic sul pulsante “Memoria nella cache” nella finestra Condivisione avanzata.
Nelle Impostazioni offline, hai tre opzioni di memorizzazione nella cache che ti consentono di controllare il modo in cui i file e le cartelle vengono memorizzati nella cache per l’accesso offline:
- Solo i file e i programmi specificati dagli utenti sono disponibili offline: con questa impostazione, gli utenti possono scegliere manualmente file e programmi specifici da memorizzare nella cache e disponibili offline. Gli altri file non verranno memorizzati nella cache a meno che l’utente non li specifichi.
- Nessun file o programma della cartella condivisa è disponibile offline: quando selezioni questa opzione, nessun file verrà memorizzato nella cache per l’accesso offline.
- Tutti i file e i programmi aperti dagli utenti dalla cartella condivisa sono automaticamente disponibili offline: questa opzione memorizza nella cache tutti i file e i programmi aperti dalla cartella condivisa, assicurandosi che siano accessibili offline. Quando la casella di controllo “Ottimizza per prestazioni” è selezionata, Windows tenterà di dare priorità alle prestazioni rispetto all’efficienza dello spazio di archiviazione.
Seleziona le tue impostazioni offline preferite e fai clic su “OK”.
Infine, fai clic su “Applica” e quindi su “OK” per salvare le impostazioni.
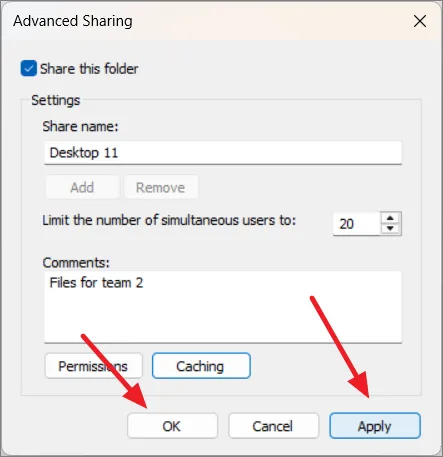
Quindi fare clic su “Chiudi”.
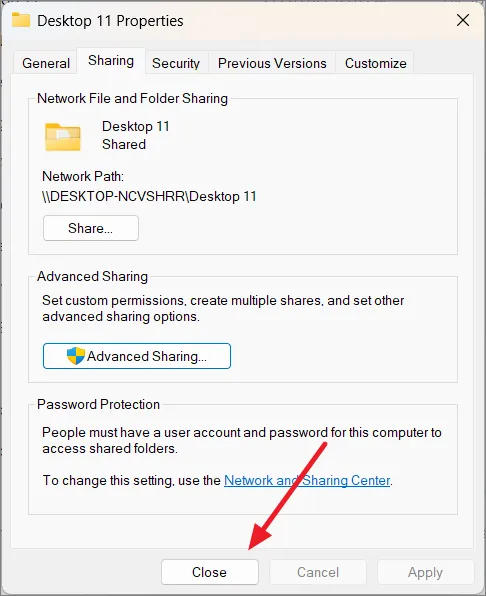
Condividi un’unità su una rete
La condivisione di un’unità è simile alla condivisione di una cartella in Windows. È un processo semplice e diretto.
Innanzitutto, apri Esplora file premendo Windows+ E. Quindi, fai clic con il pulsante destro del mouse sull’unità che desideri condividere e seleziona “Proprietà”.
Nelle proprietà dell’unità, vai alla scheda “Condivisione”. Quindi, fai clic su “Condivisione avanzata”.
Seleziona la casella “Condividi questa cartella”. Quindi, fai clic sul pulsante “Autorizzazioni” per scegliere le autorizzazioni.
Per dare ad altri il pieno controllo, seleziona la casella sotto “Consenti”. Quindi fare clic su “Applica” e “OK”.
Fare clic su “Applica” e quindi nuovamente su “OK”.
Infine, fai clic su “Chiudi”.
Successivamente, la tua unità sarà condivisa sulla stessa rete. Le persone con l’account utente e la password del tuo computer possono accedervi.
Condividi file su Windows 11 utilizzando la condivisione nelle vicinanze
Se desideri condividere rapidamente file tra computer su una rete senza impostare la condivisione di file, dovresti utilizzare la funzione di condivisione nelle vicinanze.
Condivisione nelle vicinanze è una funzionalità di Windows 10 e Windows 11 che ti consente di condividere facilmente file, collegamenti, foto e altro con i dispositivi vicini tramite Bluetooth e una rete Wi-Fi. Tuttavia, la condivisione nelle vicinanze supporta solo la condivisione di singoli file e collegamenti anziché di intere cartelle. Puoi condividere più file selezionandoli tutti e avviando il processo di condivisione. Ogni file verrà inviato individualmente al destinatario.
Premi Windows+ Iper aprire Impostazioni, fai clic su “Sistema” e seleziona il riquadro “Condivisione nelle vicinanze” sul lato destro.
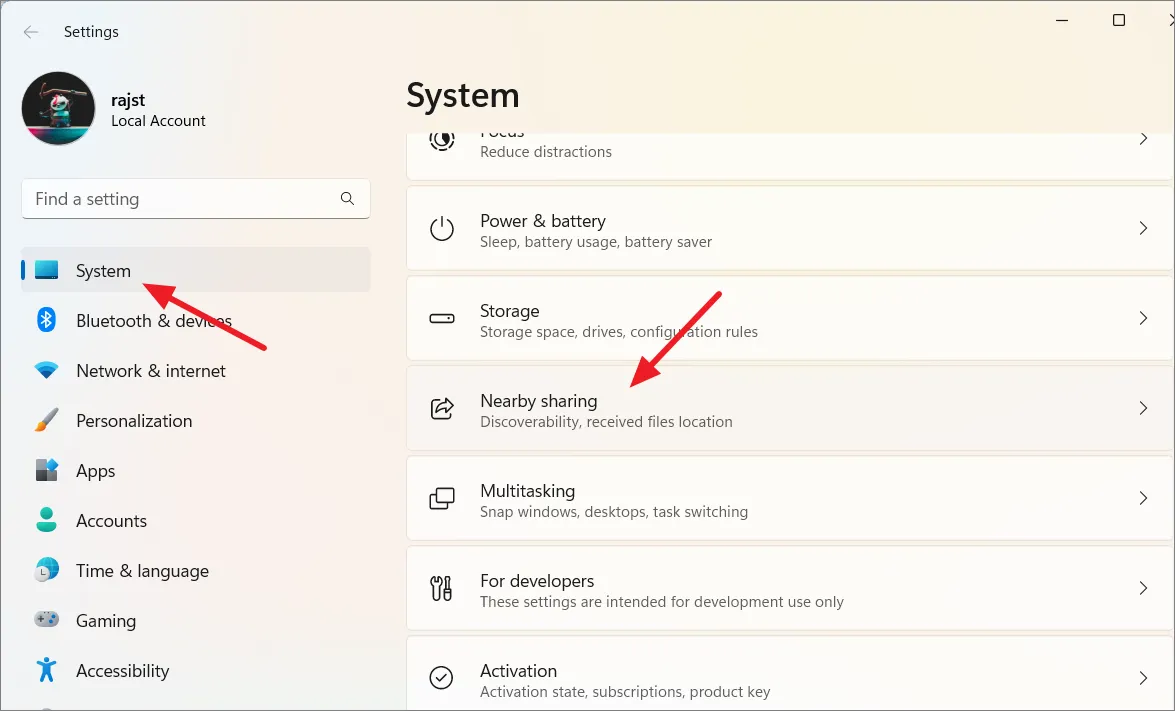
Se non hai effettuato l’accesso al tuo account Microsoft, fai clic su “Accedi” e inserisci le tue credenziali per accedere con il tuo account Microsoft.

Successivamente, scegli un’opzione per abilitare la condivisione nelle vicinanze.
L’opzione “Solo i miei dispositivi” ti consente di condividere file solo con dispositivi che utilizzano lo stesso account Microsoft. L’opzione “Tutti nelle vicinanze” consente la condivisione con qualsiasi dispositivo nelle vicinanze. Per condividere file sulla stessa rete locale, seleziona “Tutti nelle vicinanze”.
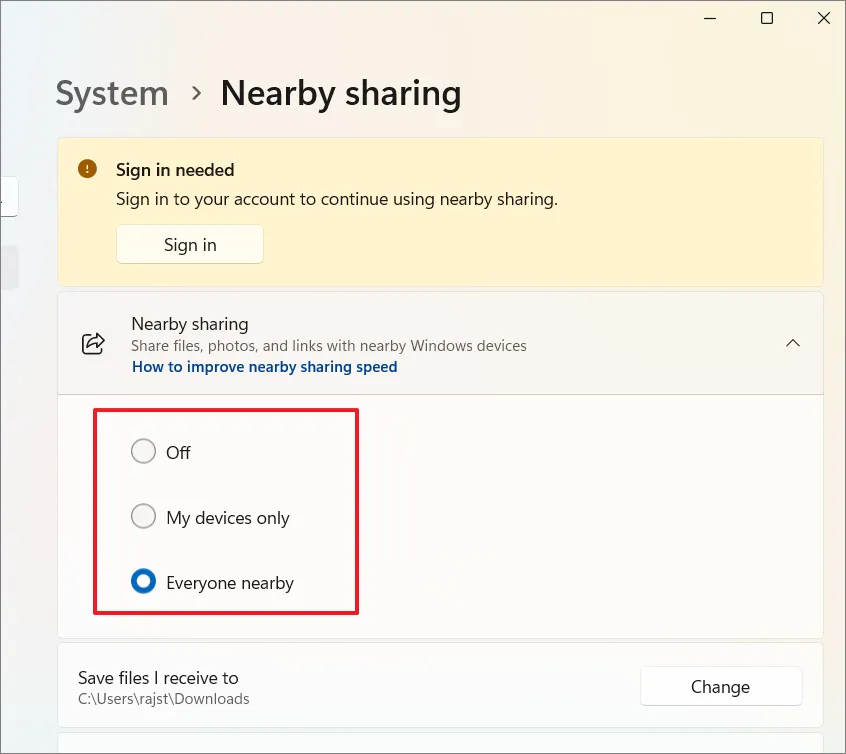
Dopo aver abilitato la condivisione nelle vicinanze su tutti i computer Windows 11 all’interno della tua rete, puoi iniziare a condividere file tra di loro.
Apri Esplora file e individua il file che desideri condividere. Fare clic con il tasto destro sul file e selezionare l’opzione “Condividi”.
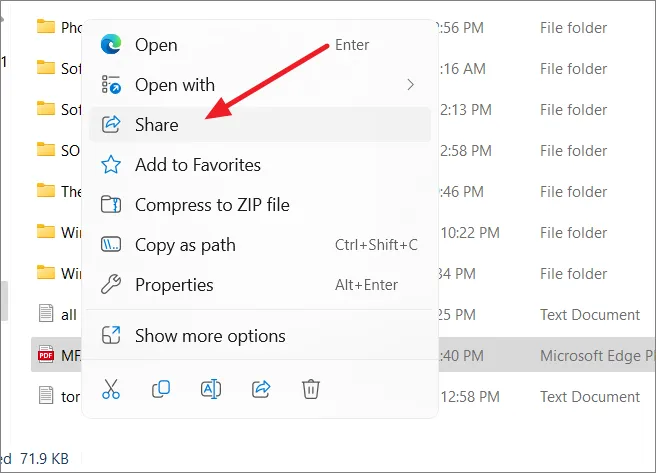
Nella sezione “Condivisione nelle vicinanze”, scegli il dispositivo con cui condividere il file.

Una volta selezionato il dispositivo, verrà visualizzata una notifica sul computer di destinazione. Puoi selezionare il pulsante “Salva e apri” o “Salva” nella notifica per avviare il trasferimento.
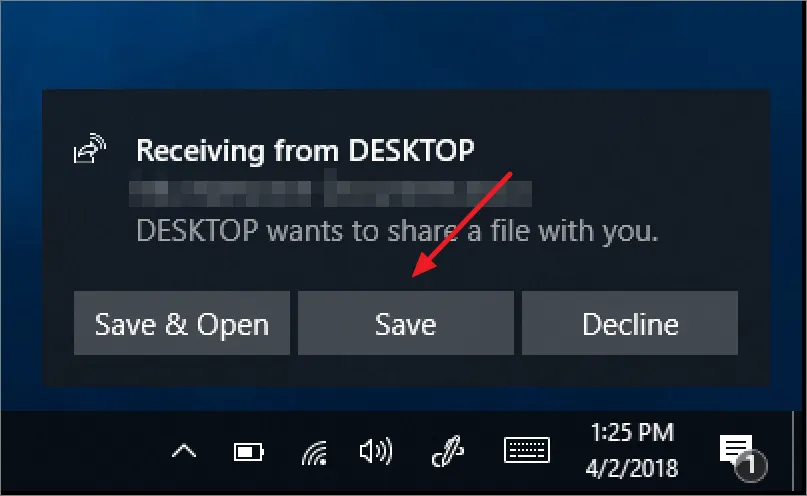
Condividi cartella o unità utilizzando la procedura guidata cartella condivisa
Puoi anche utilizzare la procedura guidata cartella condivisa per condividere cartelle su un computer Windows 11. Premere il Windowstasto , digitare Computer Managemente selezionare “Gestione computer” dai risultati per aprire lo strumento.
Dal pannello di sinistra, fare clic su “Cartelle condivise”.
In Cartella condivisa, fai clic con il pulsante destro del mouse sull’opzione “Condivisioni” e seleziona “Nuova condivisione”.
Nella procedura guidata per la creazione di una cartella condivisa, fare clic su “Avanti” per continuare.
Successivamente, inserisci il percorso della cartella che desideri condividere e fai clic sul pulsante “Sfoglia” per selezionare la cartella.
Individuare e selezionare la cartella, quindi fare clic sul pulsante “OK”.
Quindi, fare clic su “Avanti” per continuare.
Nel campo “Nome condivisione”, assegna un nome alla cartella condivisa. Questo è il nome che vedranno gli altri utenti della rete. Includere una descrizione per la cartella condivisa nel campo Descrizione.
Per modificare l’impostazione offline, fare clic sul pulsante “Cambia”.
Scegli un’impostazione offline e fai clic su “OK”. L’impostazione predefinita è “Solo i file e i programmi specificati dagli utenti sono disponibili offline”.
Successivamente, fai clic su “Avanti”.
Nel passaggio “Autorizzazioni”, scegli l’autorizzazione che desideri per la cartella condivisa.
Per personalizzare le autorizzazioni di accesso per la cartella condivisa, seleziona l’opzione “Personalizza autorizzazioni” e fai clic sul pulsante “Personalizzata”.
Nella finestra Personalizza autorizzazioni, seleziona l’utente o il gruppo e controlla le autorizzazioni che desideri concedere al gruppo o all’utente.
Per aggiungere un utente specifico, fare clic sul pulsante “Aggiungi” e selezionare l’utente.
Dopo aver selezionato l’utente, controllare le autorizzazioni e fare clic su “OK” per confermare le autorizzazioni.
Dopo aver impostato le autorizzazioni, fare clic su “Fine”.
Nel passaggio finale, copia o annota il percorso di condivisione che puoi condividere con altri. Infine, fai clic su “Fine” per condividere la cartella.
Accedi a Condividi cartelle, file e unità su Windows 11
Esistono due modi per accedere a cartelle e file condivisi su Windows 11: utilizzando il percorso condiviso o tramite la sezione Rete in Esplora file.
Se disponi del percorso condiviso, tutto ciò che devi fare è inserire il percorso (ad esempio \\ComputerName\SharedFolderName) nell’utilità Esegui ( Windows+ R) e premere Invio per accedervi. Se richiesto, inserisci il nome utente e la password di un account a cui è stato concesso l’accesso alla cartella o all’unità condivisa.
Per accedervi tramite la sezione Rete, apri Esplora file ( Windows+ E) e fai clic su “Rete” nel pannello di sinistra. Attendi mentre la rete cerca i computer condivisi.
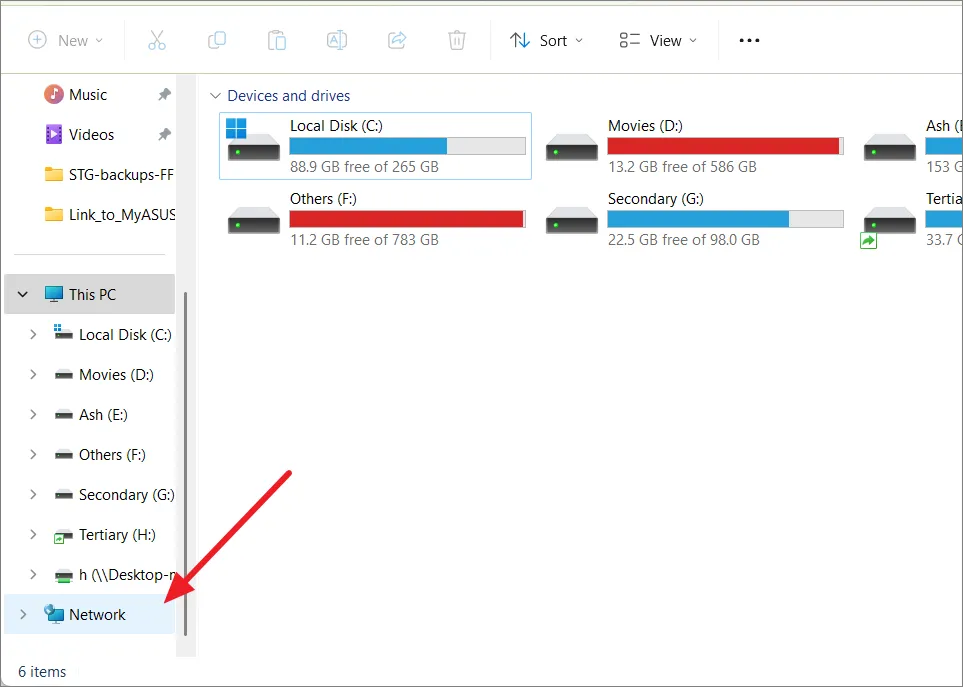
Quindi, fai doppio clic sul nome del computer a cui desideri accedere.
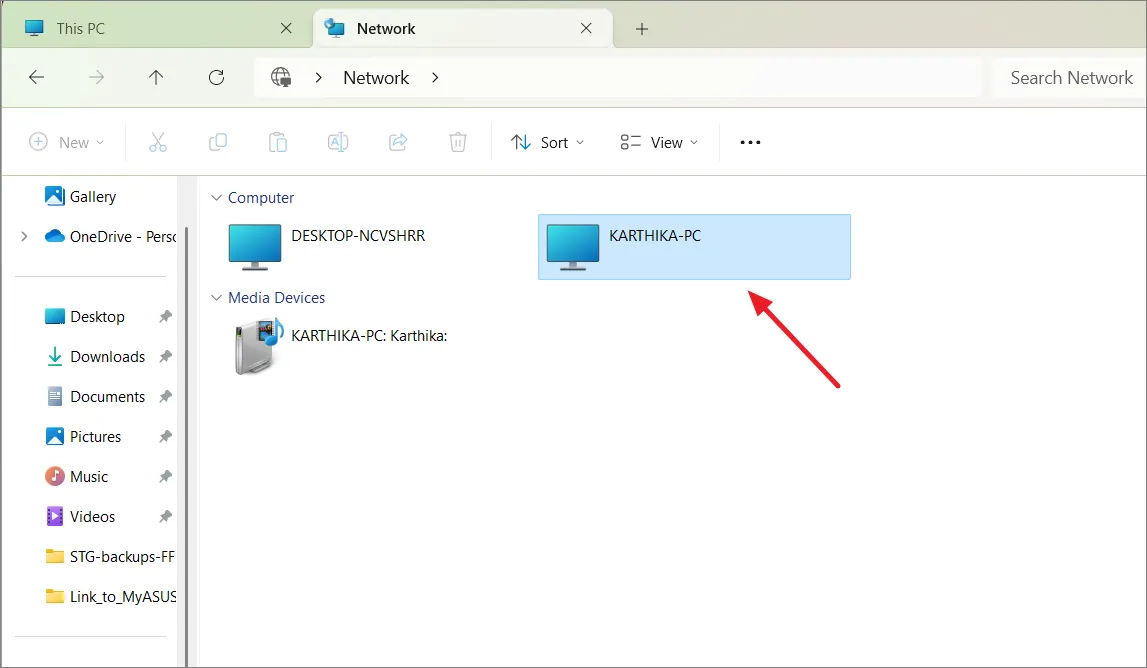
Qui puoi trovare tutte le cartelle, i file e le unità condivise da quel computer. Fare doppio clic sulla cartella per accedere al suo contenuto.
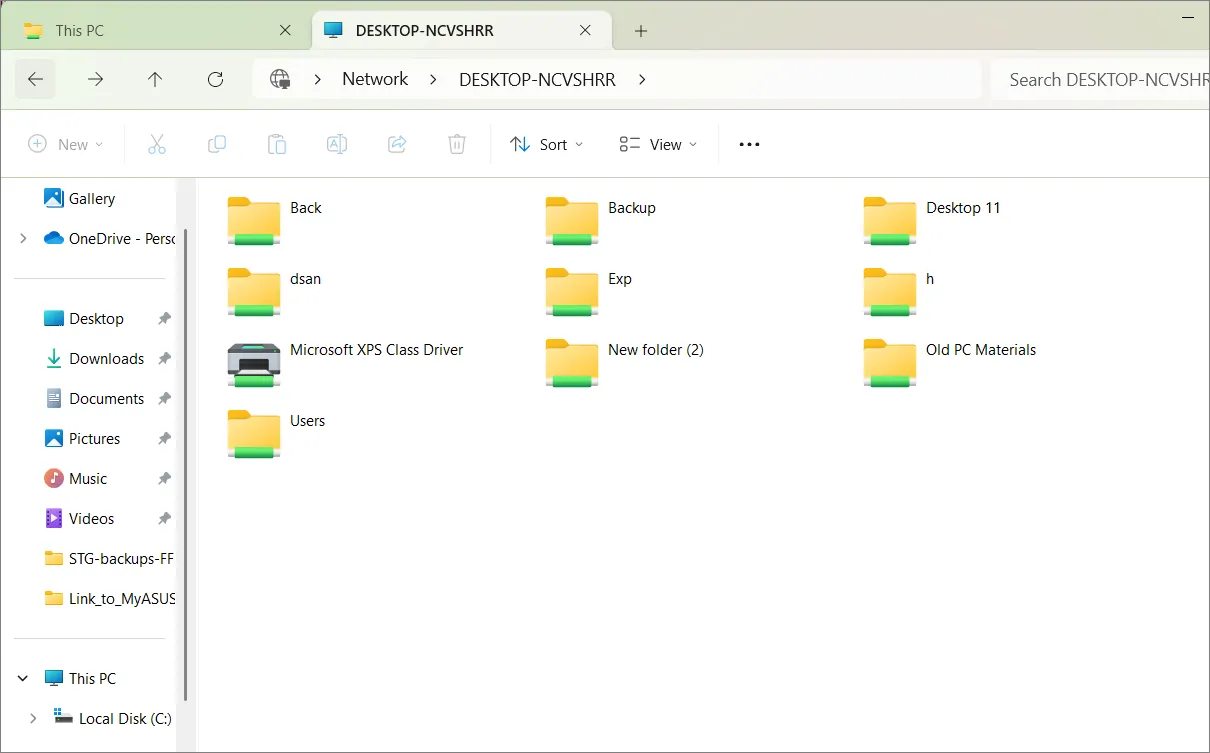
In alternativa è possibile digitare il percorso della cartella condivisa nella barra degli indirizzi e premere Enterper accedere direttamente alla cartella.
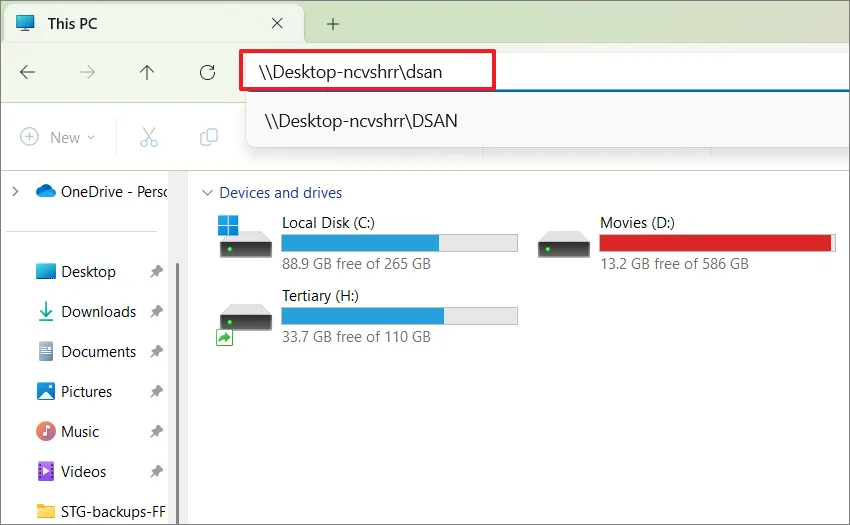
Mappare un’unità di rete in Windows 11
Se devi lavorare frequentemente con file condivisi archiviati su un altro computer o server all’interno della tua rete, puoi far sì che la cartella o l’unità condivisa venga visualizzata in modo permanente in Esplora file tramite la mappatura.
La mappatura di un’unità di rete consente di creare un collegamento diretto a una cartella o unità condivisa su un altro computer o dispositivo di rete. Ciò semplifica l’accesso e l’utilizzo di file e cartelle situati in una posizione di rete remota come se fossero sul computer locale. Quando mappi un’unità di rete, la cartella remota viene visualizzata come lettera di unità in Esplora file e puoi accedere ai suoi contenuti proprio come faresti con qualsiasi unità locale.
Apri la pagina “Rete” in Esplora file e vai alla cartella condivisa o all’unità che desideri mappare sul tuo computer. Quindi, fai clic con il pulsante destro del mouse sulla cartella e scegli l’opzione “Connetti unità di rete”.
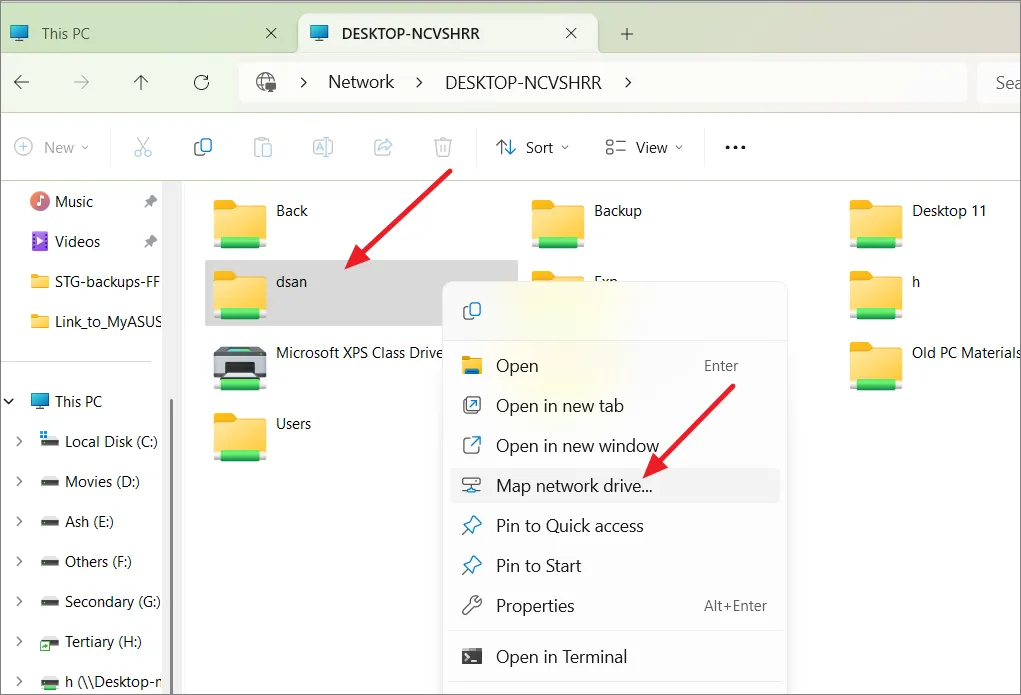
Nella finestra “Mappa unità di rete”, seleziona una lettera di unità che desideri assegnare in Esplora file per la cartella.

Se desideri che la mappatura dell’unità avvenga automaticamente ogni volta che accedi, assicurati che sia presente un segno di spunta accanto a “Riconnetti all’accesso”. Se desideri utilizzare credenziali utente diverse che dispongono delle autorizzazioni necessarie per accedere alla risorsa condivisa, seleziona l’opzione “Connetti utilizzando credenziali diverse”. Quindi, fare clic su “Fine”.
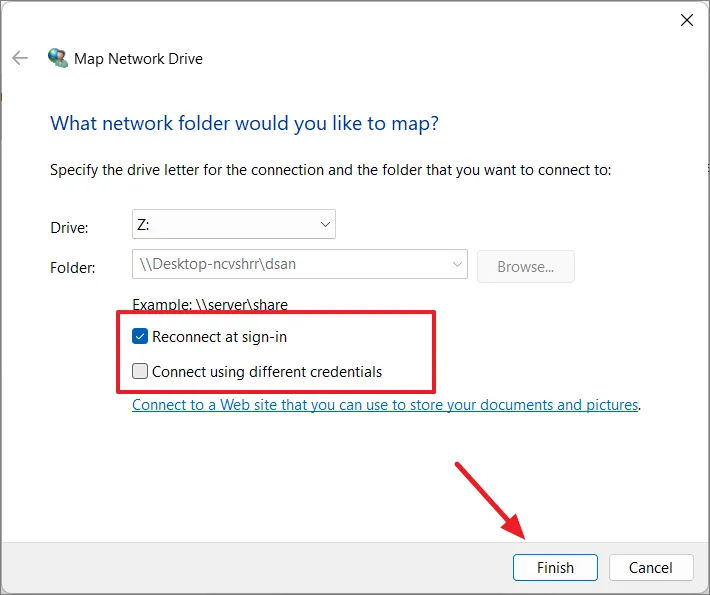
Una volta completato, l’unità mappata dovrebbe essere visibile nella pagina “Questo PC” di Esplora file.
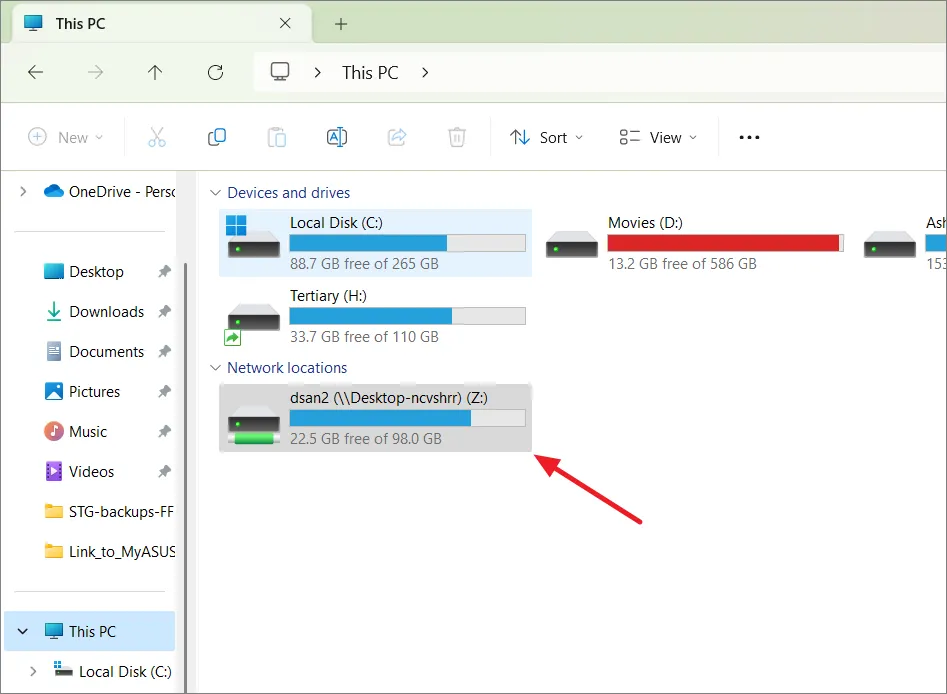
Come annullare la condivisione di file e cartelle su Windows 11
Puoi interrompere la condivisione delle cartelle utilizzando più metodi, il più semplice dei quali è tramite il classico menu contestuale.
Metodo 1:
Per interrompere rapidamente la condivisione della cartella con altri, procedi nel seguente modo:
Apri Esplora file e vai alla cartella condivisa sul computer host. Quindi, fai clic con il pulsante destro del mouse sulla cartella e seleziona “Mostra altre opzioni”.
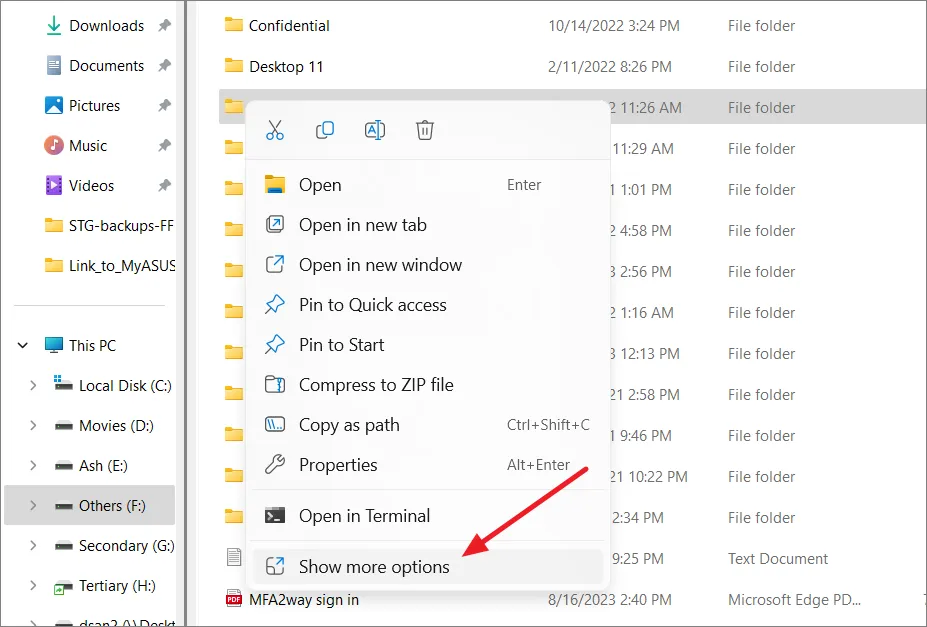
Nel vecchio menu contestuale, fai clic su “Concedi accesso a” e seleziona “Rimuovi accesso”.
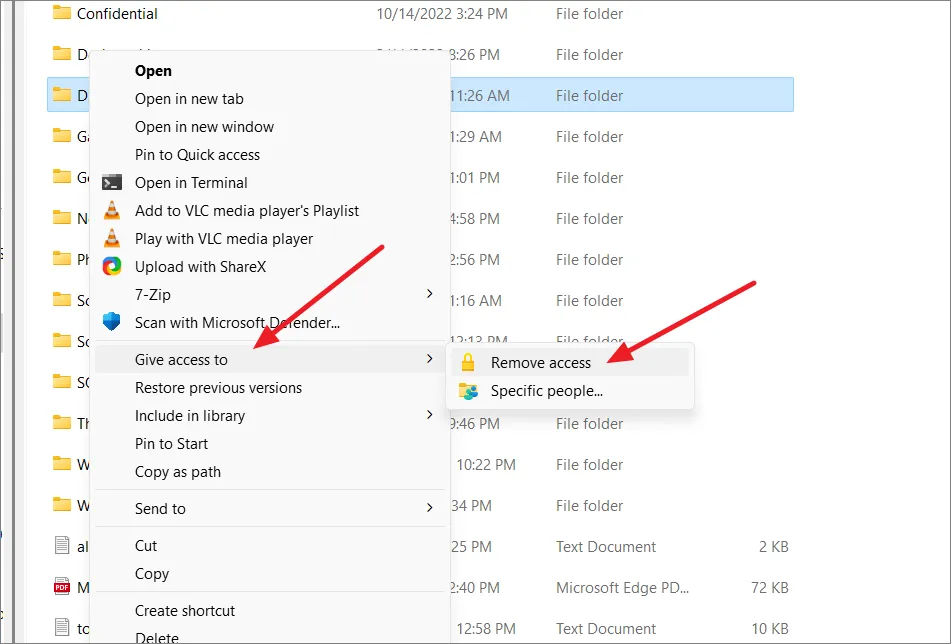
Quindi, fai clic su “Interrompi condivisione”.
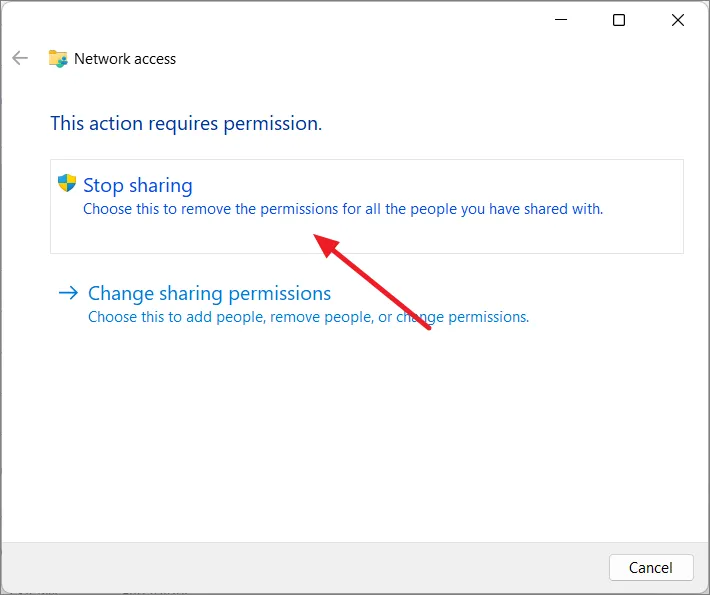
Metodo 2:
In Esplora file, vai alla cartella di cui desideri interrompere la condivisione con tutti. Quindi, fai clic con il pulsante destro del mouse sulla cartella e seleziona “Proprietà”.
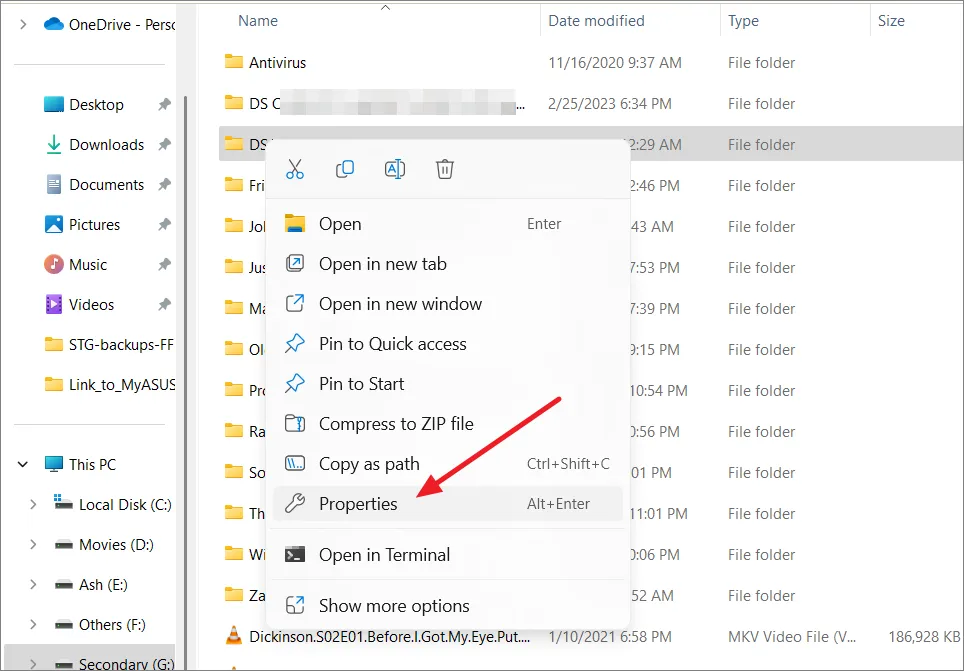
Nella finestra Proprietà, passa alla scheda “Condivisione” e fai clic su “Condivisione avanzata”.
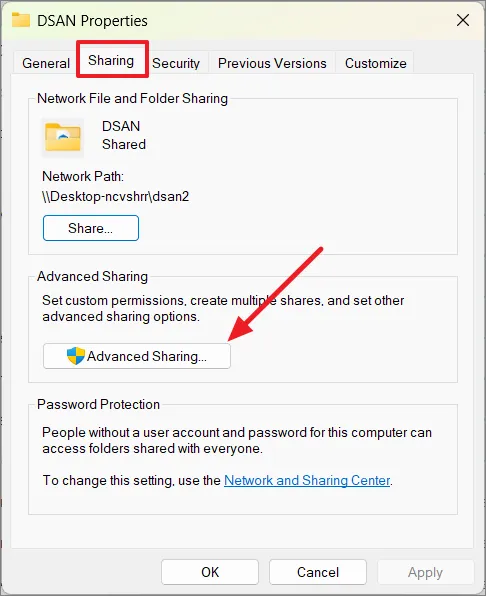
Deseleziona l’opzione “Condividi questa cartella” e fai clic su “Applica”.
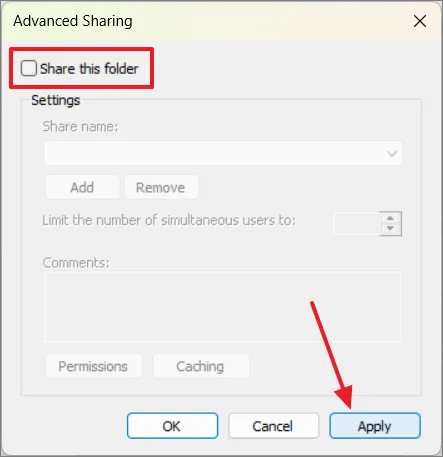
Nella finestra di dialogo Condivisione, fai clic su “Sì” per confermare. Quindi fare clic su “OK”.
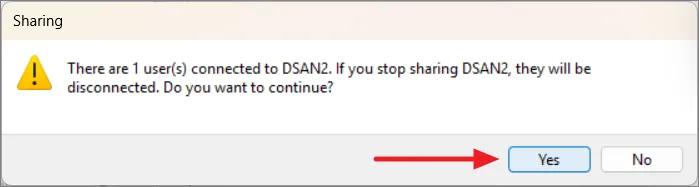
Quindi, fare clic su “Chiudi” per chiudere la finestra Proprietà.
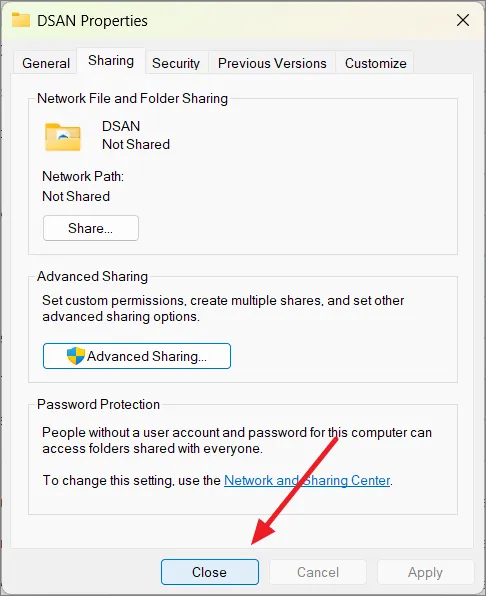
Metodo 3:
Un altro metodo semplice per interrompere la condivisione delle cartelle è utilizzare lo strumento Gestione computer, dove puoi trovare e interrompere qualsiasi cartella condivisa.
Apri il comando Esegui ( Windows+ R), digita compmgmt.msce premi Enter.
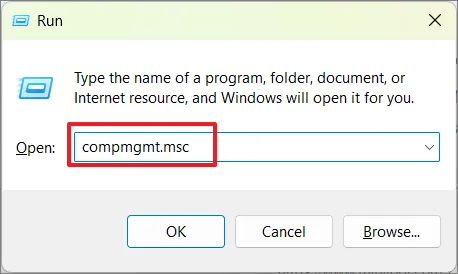
Nel pannello di sinistra, espandi “Cartella condivisa” e seleziona “Condivisioni”.
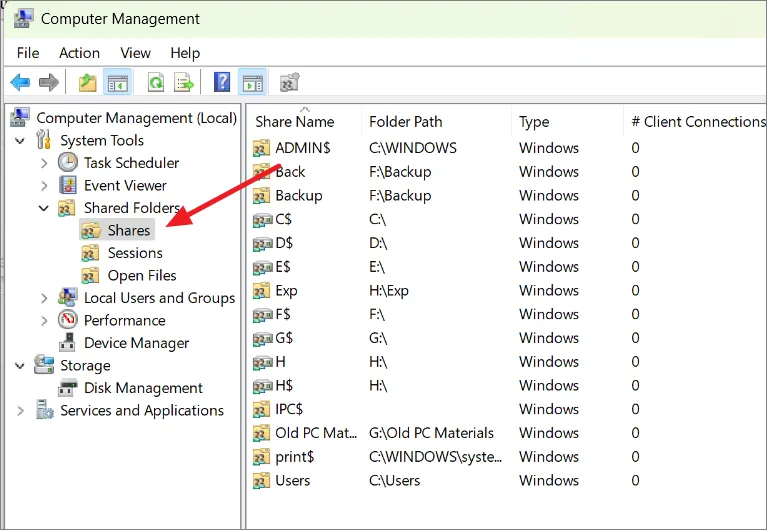
Qui puoi trovare tutte le cartelle e i file condivisi da questo computer. Basta fare clic con il pulsante destro del mouse sulla cartella che desideri annullare la condivisione e selezionare “Interrompi condivisione”.
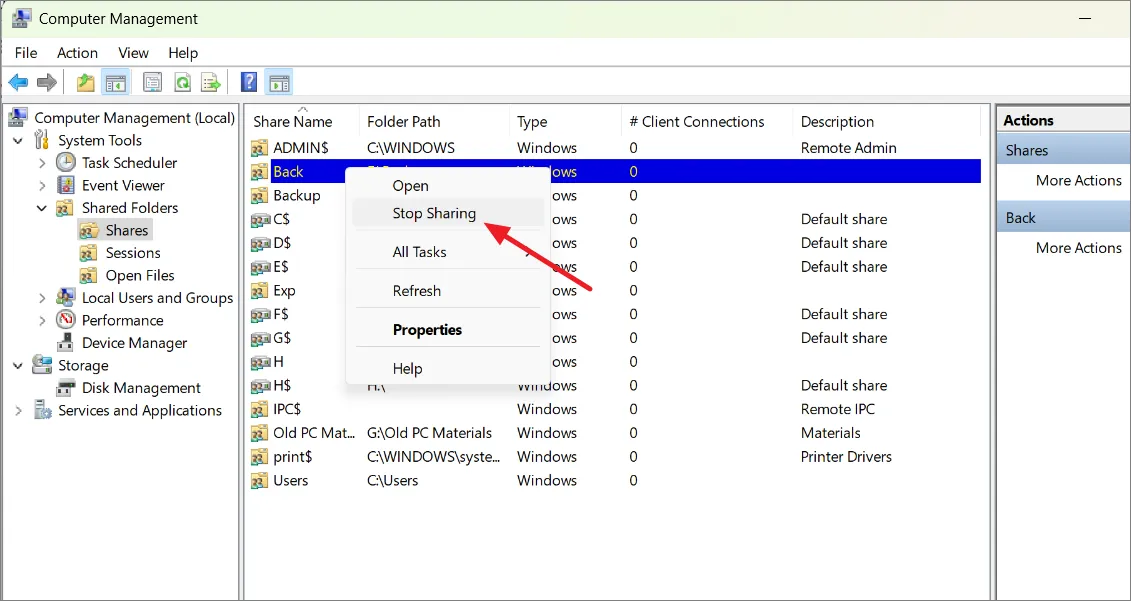
Quindi, fai clic su “Sì” per confermare.
Utilizzo di software di terze parti per condividere file
Sebbene Windows disponga già di funzionalità di condivisione file integrate, gli strumenti di terze parti possono offrire funzionalità aggiuntive e opzioni di personalizzazione per la condivisione di file. Sono disponibili varie opzioni software di condivisione file, sia gratuite che a pagamento, ciascuna con il proprio set di funzionalità. Tra i migliori software gratuiti per la condivisione di file ci sono D-LAN , FileZilla e Syncthing.
Tuttavia, per condividere file tramite software di terze parti, l’app deve essere installata su tutti i computer della rete con cui desideri condividere file.
Ad esempio, D-LAN è una soluzione semplice e leggera per la condivisione di file all’interno di una rete locale (LAN). Non richiede una connessione Internet e funziona completamente all’interno dell’ambiente di rete locale. Gli utenti possono creare cartelle condivise, visualizzare contenuti condivisi e comunicare con altri utenti che fanno parte della stessa rete D-LAN.
A differenza degli strumenti di Windows, è facile da configurare e utilizzare. Tutto quello che devi fare è installare il software su tutti i computer con cui desideri condividere i file. Una volta installato, tutti i computer nella stessa rete con il software D-LAN appariranno nel riquadro di sinistra.
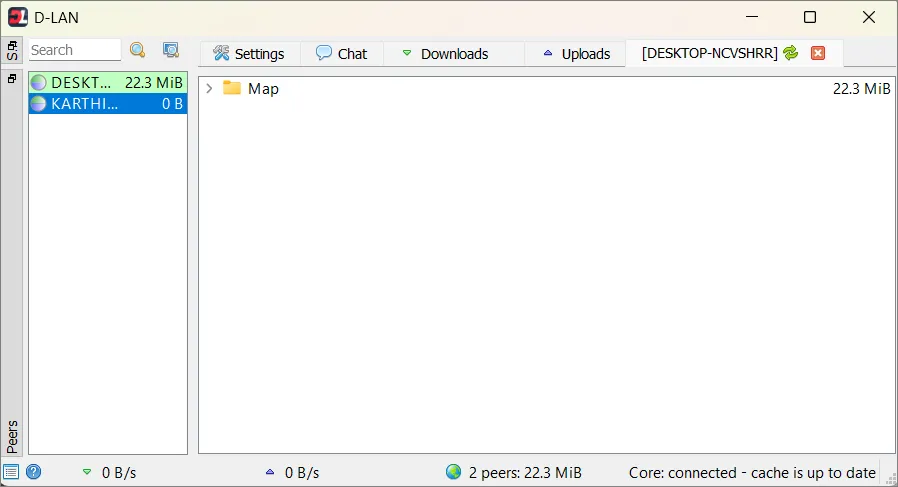
Vai su “Impostazioni” e fai clic sul pulsante “+” per aggiungere le cartelle che desideri condividere.
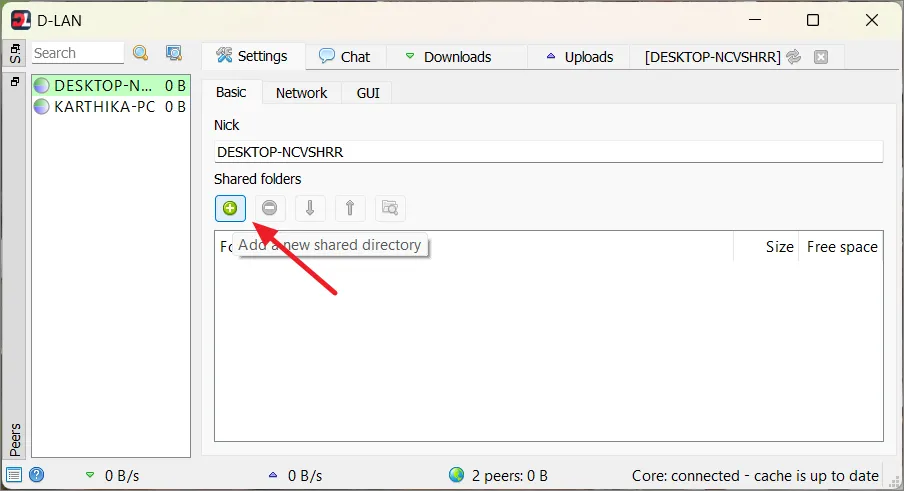
Una volta aggiunte le cartelle, queste appariranno automaticamente sotto il nome del tuo computer nella rete D-LAN. Seleziona il computer, quindi seleziona le cartelle e fai clic su “Scarica elementi selezionati”.
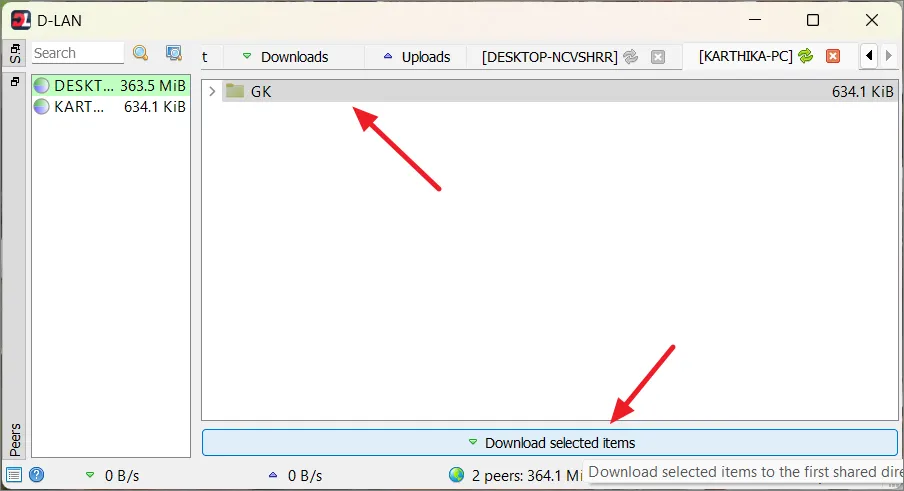



Lascia un commento