Come configurare RAID 1 su Windows 11/10

In questo articolo ti mostreremo come configurare RAID 1 sul tuo computer Windows 11/10 . RAID sta per Array ridondante di dischi indipendenti. È una tecnologia che utilizza più HDD o SSD per la ridondanza dei dati e il miglioramento delle prestazioni. Puoi configurare diversi tipi di RAID sul tuo computer Windows in base alle tue esigenze. In questo articolo parleremo della configurazione del RAID 1 su un computer Windows.

Come configurare RAID 1 su Windows 11/10
La tecnologia RAID richiede dischi dinamici. Pertanto, se desideri configurare RAID 1 sul tuo dispositivo Windows 11/10, devi convertire i tuoi dischi in dischi dinamici . Uno dei vantaggi della conversione dei dischi di base in dischi dinamici è il supporto della tecnologia RAID. I dischi dinamici non sono supportati nelle edizioni Windows 11/10 Home. Pertanto, non è possibile configurare RAID 1 sulle edizioni Windows 11/10 Home. Le edizioni Windows Server e le edizioni Windows 11/10 diverse dalle edizioni Windows 11/10 Home supportano i dischi dinamici ed è possibile impostare RAID 1 su queste edizioni del sistema operativo Windows.
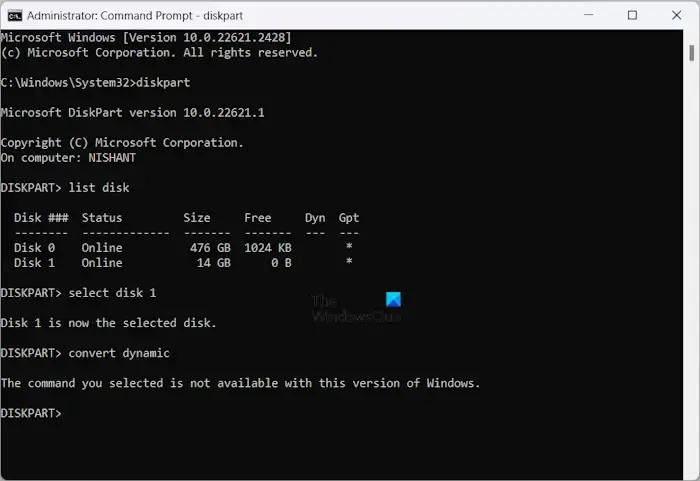
Se provi a convertire i dischi di base in dischi dinamici tramite il prompt dei comandi su Windows 11/10 Home, riceverai il seguente messaggio di errore:
Il comando selezionato non è disponibile con questa versione di Windows.
RAID 1 è utile per prevenire la perdita di dati. Ti consente di eseguire il mirroring dei tuoi dischi rigidi. Dopo aver configurato RAID 1 sui dischi rigidi selezionati, quando si copiano o si spostano dati su un disco rigido qualsiasi, Windows li copia automaticamente sul secondo disco rigido.
Gestione disco ti mostrerà i due dischi rigidi ma se apri Esplora file, vedrai solo un disco rigido. Pertanto, se uno dei tuoi dischi rigidi si guasta, i tuoi dati non andranno persi poiché verranno salvati anche sul secondo disco rigido. Puoi recuperarlo facilmente. Per configurare RAID 1 sono necessari almeno due dischi rigidi e tutti i dischi rigidi devono avere la stessa capacità. Inoltre, tutti i dischi dovrebbero avere lo stesso file system, preferibilmente NTFS.
Qui ti mostreremo i seguenti metodi per configurare RAID 1 sul tuo computer Windows 11/10.
- Tramite l’app Impostazioni
- Tramite il pannello di controllo
- Utilizzando Gestione disco
Iniziamo. Prima di procedere, ti consigliamo di eseguire il backup di tutti i tuoi dati dai dischi rigidi da configurare per RAID 1. Questo perché Windows formatterà i tuoi dischi rigidi durante la configurazione per RAID 1.
1] Configura RAID 1 su Windows 11/10 tramite l’app Impostazioni
Seguire le seguenti istruzioni per configurare RAID 1 su Windows 11/10 tramite Impostazioni.
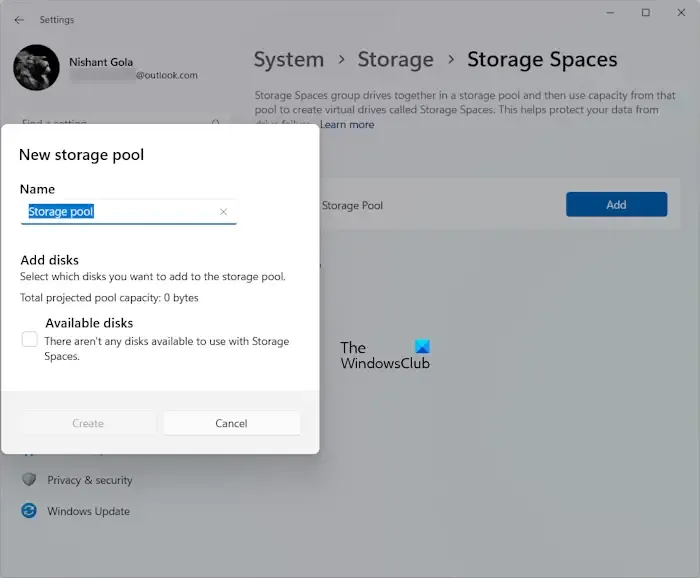
- Apri le Impostazioni di Windows 11/10.
- Vai su Sistema > Archiviazione .
- Scorri verso il basso ed espandi Impostazioni di archiviazione avanzate .
- Fare clic sull’opzione Spazi di archiviazione .
- Per aggiungere un nuovo Storage Pool, fare clic sul pulsante Aggiungi .
- Assicurati che entrambi i dischi rigidi siano collegati al sistema. Digita il nome del tuo storage pool. Windows rileverà e mostrerà automaticamente i dischi rigidi collegati.
- Seleziona i tuoi dischi rigidi e fai clic su Crea .
- Nella schermata successiva, seleziona Mirroring bidirezionale nel menu a discesa Resilienza . Puoi leggere la descrizione del Mirror bidirezionale in cui si afferma che il Mirror bidirezionale scrive due copie dei tuoi dati e richiede almeno due dischi rigidi fisici.
- Fare clic su Crea . Assegna una lettera di unità e seleziona NTFS nel file system.
- Ora fai clic su Formato .
2] Configura RAID 1 su Windows 11/10 tramite il Pannello di controllo
Il controllo fornisce anche un’opzione per configurare e impostare i RAID. Vediamo i passaggi per configurare RAID 1 su computer Windows 11/10 tramite il Pannello di controllo.
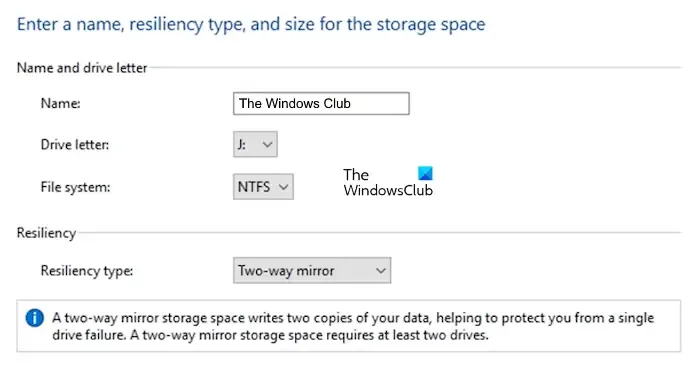
- Apri il Pannello di controllo .
- Seleziona Categoria nella modalità Visualizza per .
- Seleziona Sistema e sicurezza > Spazi di archiviazione .
- Ora fai clic sul collegamento ” Crea un nuovo pool e spazio di archiviazione “.
- Assicurati di aver collegato i dischi rigidi al sistema. Windows rileverà automaticamente i dischi rigidi collegati. Seleziona i dischi rigidi da configurare per RAID 1 e fai clic su Crea pool .
- Nella schermata successiva, dai un nome al tuo spazio di archiviazione, assegna una lettera di unità, seleziona NTFS nel File System e seleziona Mirror bidirezionale nel menu a discesa Tipo di resilienza .
- Seleziona la dimensione del tuo pool di archiviazione e fai clic su Crea spazio di archiviazione .
Dopo aver seguito i passaggi precedenti, Windows formatterà i dischi rigidi e li configurerà per RAID 1.
3] Configura RAID 1 su Windows 11/10 utilizzando Gestione disco
Puoi anche configurare RAID 1 sul tuo computer Windows 11/10 tramite l’app Gestione disco. Vediamo come farlo:
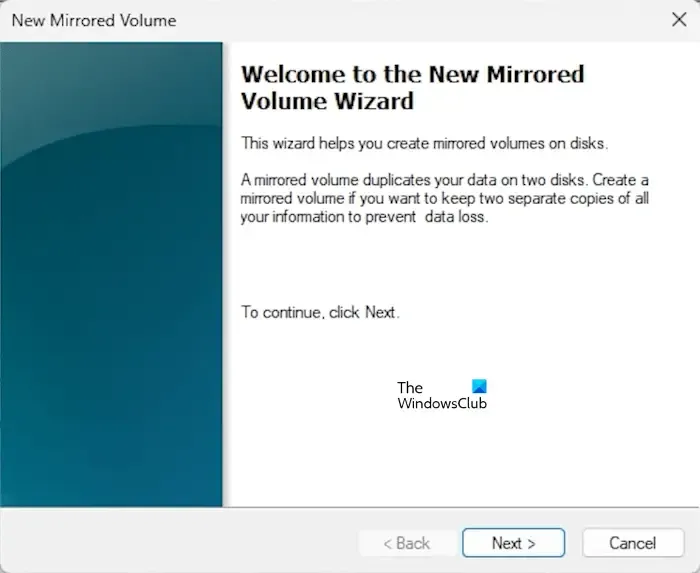
- Premi i tasti Win + X per aprire l’app Gestione disco.
- Assicurati di aver collegato i dischi al sistema.
- I tuoi dischi dovrebbero mostrare Spazio non allocato in Gestione disco. In caso contrario, fai clic con il pulsante destro del mouse su di essi e seleziona Elimina volume . Questa azione cancellerà tutti i dati salvati sul disco. Pertanto, non dimenticare di eseguire il backup dei dati prima di eseguire questa azione.
- Ora, quando entrambi i dischi di destinazione mostrano spazio non allocato, fai clic con il pulsante destro del mouse su uno qualsiasi di essi e seleziona Nuovo volume con mirroring .
- Fare clic su Avanti nella procedura guidata di configurazione. Tutti i dischi disponibili per RAID 1 verranno visualizzati nella schermata successiva. Selezionare il disco rigido disponibile e fare clic su Aggiungi .
- Fare clic su Avanti . Assegnare una lettera di unità e fare clic su Avanti .
- Nella schermata successiva, seleziona la seconda opzione che dice ” Formatta questo volume con le seguenti impostazioni “. Seleziona NTFS nel file system e assegna un’etichetta di volume.
- Fare clic su Avanti . Windows ti mostrerà le informazioni sui dischi rigidi selezionati e le impostazioni effettuate nella procedura guidata per RAID 1, così potrai modificare le impostazioni tornando indietro. Controllali e fai clic su Fine .
Dopo aver eseguito i passaggi precedenti, Windows impiegherà del tempo per formattare entrambi i dischi rigidi selezionati. Ora, RAID 1 è stato configurato sul tuo computer. Se apri Esplora file, vedrai solo un disco rigido invece di due con la stessa etichetta di volume e lettera di volume assegnata loro nella configurazione guidata per RAID 1.
Questo è tutto. Spero che aiuti.
Windows 11 supporta RAID?
Sì, Windows 11 supporta RAID. Per creare un RAID, il requisito fondamentale sono i dischi dinamici. Le edizioni Windows 11 Home non supportano i dischi dinamici. Pertanto, puoi creare RAID su edizioni di Windows 11 diverse da Windows 11 Home.
Come abilitare RAID 1 nel BIOS?
Per abilitare RAID 1 nel BIOS, il BIOS deve supportare RAID. Per verificarlo, visita il sito Web ufficiale del produttore del tuo computer. Se il tuo BIOS supporta la configurazione RAID, puoi abilitarla seguendo le istruzioni menzionate sul sito Web ufficiale del produttore del computer.



Lascia un commento