Come configurare Branch Cache in Windows Server
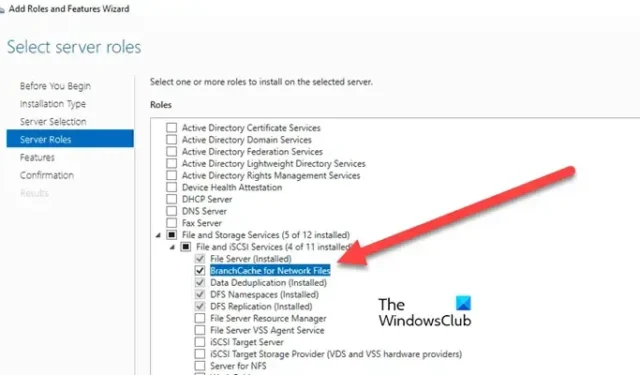
Branch Cache consente un accesso più rapido ai file e ai dati nelle filiali consentendo loro di memorizzare nella cache il contenuto da un server centrale, riducendo la necessità di una trasmissione costante dei dati sulla rete. In questo post, vedremo come impostare una Branch Cache in Windows Server.
Branch Cache ci consentirà di avere un ufficio remoto in cui possiamo mettere in cache i file da un ufficio centrale o principale tramite un tunnel VPN lento, dove la memorizzazione nella cache dei file rende notevolmente più agevole per l’utente l’accesso ai file. Ha due modalità operative.
- Modalità cache distribuita : in questo caso ogni client memorizza una versione memorizzata nella cache dei file abilitati per BranchCache richiesti e funge da cache distribuita per altri client che richiedono gli stessi file.
- Modalità cache ospitata : server designati in posizioni specifiche fungono da cache per i file richiesti dai client locali. Invece di recuperare i file da una fonte remota, il server cache fornisce il contenuto per loro conto.
In Hosted Cache, i file saranno memorizzati nella cache sul server, mentre in Distributed mode, la memorizzazione nella cache sarà eseguita sul computer locale o sul client. Il metodo server è il migliore, ma costa di più.
Come configurare Branch Cache in Windows Server
Per impostare una BranchCache in Windows Server, è necessario seguire i passaggi indicati di seguito.
- Aggiungere ruoli e funzionalità
- Creare un’unità organizzativa nel controller di dominio
- Creare un GPO per l’unità organizzativa appena creata
- Controllare le proprietà della cartella e assicurarsi che gli utenti abbiano l’accesso
- Riavviare il server e avviare BranchCache
Discutiamone in dettaglio.
1] Aggiungere ruoli e funzionalità
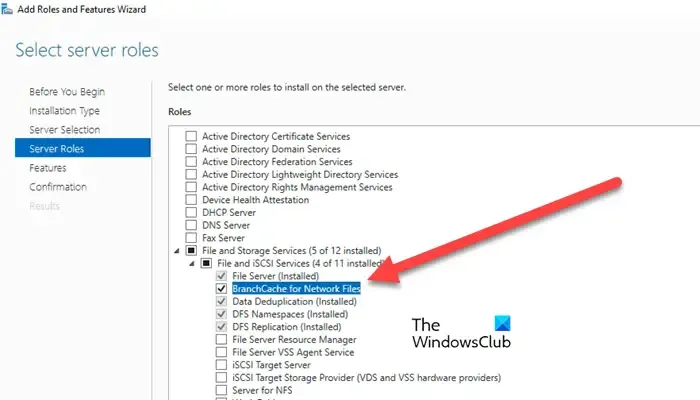
Per prima cosa, dobbiamo aggiungere alcuni ruoli per usare Branch Cache e installare alcune funzionalità. Puoi seguire i passaggi indicati di seguito per fare lo stesso.
- Apri Server Manager sul tuo computer.
- Vai ad Aggiungi ruoli e funzionalità.
- Passare alla scheda Ruoli del server ed espandere Servizi file e archiviazione.
- Espandere quindi Servizi file e iSCSI e selezionare la casella associata a BranchCache per i file di rete.
- Fare clic su Avanti e andare a Funzionalità.
- Ora devi installare la funzionalità BranchCache sul tuo computer.
Per funzionare, è necessario che i file e le cartelle siano già condivisi.
2] Creare un’unità organizzativa nel controller di dominio
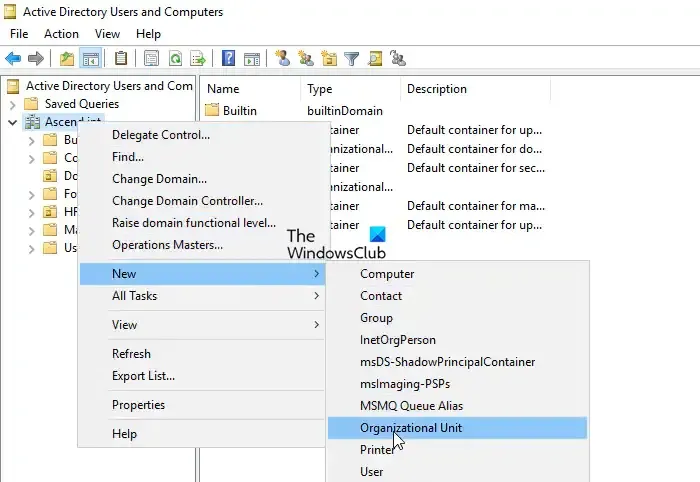
Dobbiamo passare al Domain Controller e creare una Group Policy che considererà solo il server in cui abbiamo abilitato BranchCache, che può quindi essere distribuito per tutti gli utenti connessi al dominio. Vediamo come fare lo stesso.
- Nel Domain Controller, vai a Server Manager.
- Quindi, fare clic su Strumenti e quindi su Utenti e computer di Active Directory.
- Fai clic con il pulsante destro del mouse sul tuo dominio e seleziona Nuovo > Unità organizzativa.
- Assegna un nome all’oggetto appena creato, puoi chiamarlo “Utenti BranchCache” o “Oggetto BranchCache”.
- Ora vai alla scheda Computer, seleziona il server su cui hai abilitato Branch Cache, trascinalo e rilascialo nell’oggetto appena creato.
Nel passaggio successivo aggiungeremo un GPO all’oggetto appena creato.
3] Creare un GPO per l’unità organizzativa appena creata
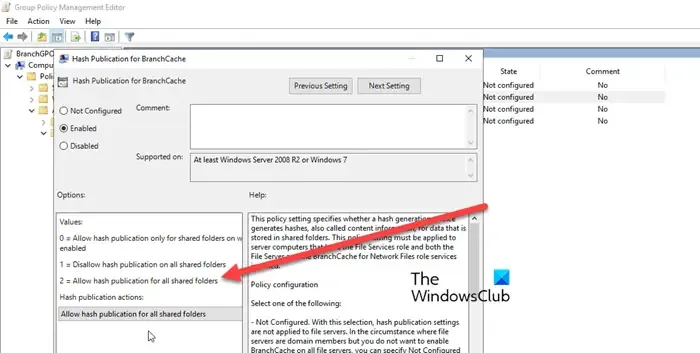
Qui creeremo una Group Policy che avrà effetto sull’unità organizzativa e ci consentirà di distribuire BranchCache. Per fare lo stesso, segui i passaggi indicati di seguito.
- Torna a Server Manager.
- Fare clic su Strumenti > Gestione Criteri di gruppo.
- Fare clic con il pulsante destro del mouse sull’unità organizzativa Utente BranchCache e fare clic su “Crea un GPO in questo dominio e collegalo qui”.
- Puoi dargli un nome, ad esempio BranchGPO.
- Una volta creato l’oggetto GPO, fare clic con il pulsante destro del mouse su di esso e selezionare Modifica.
- Verrà avviato l’Editor Gestione Criteri di gruppo, andare su Configurazione computer > Criteri > Modello amministrativo > Rete > Server Lanman.
- Fare doppio clic su Pubblicazione hash per BranchCache.
- Selezionare Abilitato.
- È necessario selezionare Consenti pubblicazione elevata per tutte le cartelle condivise.
Abilitando questa policy, consentiamo l’utilizzo di BranchCache per tutte le cartelle condivise.
4] Controllare le proprietà della cartella e assicurarsi che gli utenti abbiano l’accesso
Devi andare al server dove hai installato BranchCache (nel primo passaggio), andare alla posizione Shared, fare clic con il pulsante destro del mouse sul file o sulla cartella e selezionare Properties. Vai alla scheda Sharing e fai clic su Advanced Sharing > Permissions.
Dobbiamo controllare chi ha accesso al GPO, quindi rimuovi Everyone e clicca su Add type “domain user” e clicca su Check Names. Devi assicurarti di spuntare tutte le caselle, Full Control, Change e Read.
Vai alla scheda Sicurezza e clicca su Avanzate > Accesso effettivo per scoprire quali privilegi avranno.
5] Riavviare il server e avviare BranchCache
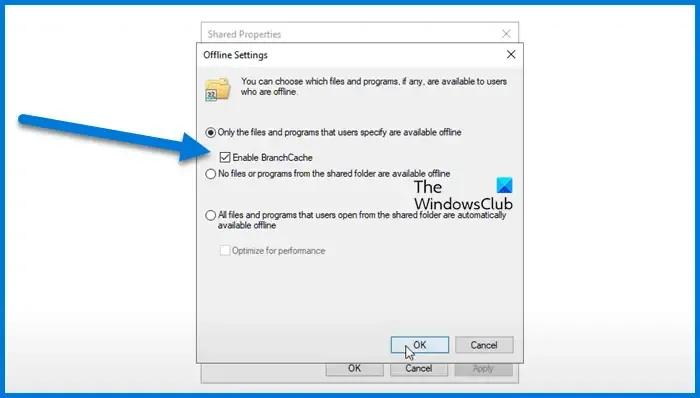
- Aprire Gestione server.
- Vai su Strumenti > Gestione computer.
- Vai a Cartelle condivise > Condivisioni.
- Cerca la tua cartella condivisa, fai clic destro su di essa e clicca su Proprietà.
- Fare clic su Impostazioni offline.
- In “Solo i file e i programmi specificati dagli utenti sono disponibili offline”, seleziona Abilita BranchCache e fai clic su OK.
Ora, vai al Domain Controller e clicca su Strumenti > Gestione Criteri di gruppo. Fai clic con il pulsante destro del mouse sul tuo criterio e clicca su Modifica. Ora, vai su Criteri > Modelli amministrativi > Rete > BranchCache.
Fare doppio clic su Imposta modalità cache distribuita BranchCache o Imposta modalità cache ospitata BranchCache e impostare su Abilitato.
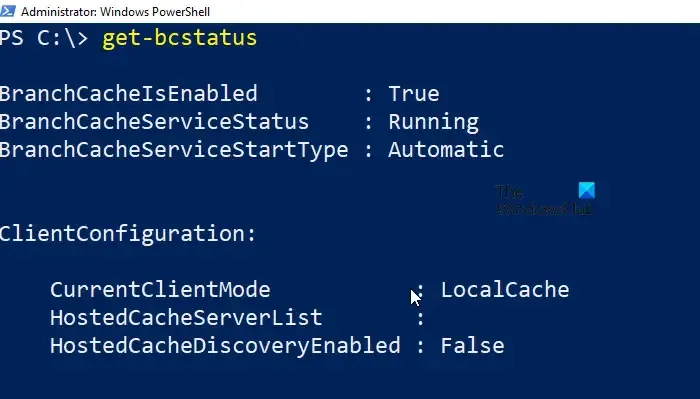
Di nuovo, riavvia il server che ospita la funzionalità BranchCache. Una volta aperto, avvia PowerShell come amministratore ed esegui il seguente comando.
get-bcstatus
Vedrai che Branch Cache è installato e funziona correttamente. Inoltre, esamina tutte le altre impostazioni e opzioni menzionate lì e sarai pronto per partire.
Ecco come impostare una Branch Cache in Windows Server.
Come verificare se BranchCache è abilitato?
Sono disponibili due comandi che puoi utilizzare in PowerShell (come amministratore) per controllare lo stato di BranchCache: netsh branchcache show status alle Get- BCStatus. Il primo fornirà lo stato del servizio BranchCache, mentre il secondo fornirà informazioni sullo stato e sulla configurazione di BranchCache.
Quali sono i requisiti per BranchCache?
Per utilizzare BranchCache, i computer client devono avere Windows 7 o versione successiva, mentre i computer server devono eseguire Windows Server 2008 o versione successiva. Deve esserci sufficiente spazio di archiviazione disponibile per l’archiviazione della cache e deve esserci una connettività di rete stabile e affidabile tra il server centrale e le filiali.



Lascia un commento