Come impostare l’app predefinita del terminale Windows per prompt dei comandi, PowerShell, WSL
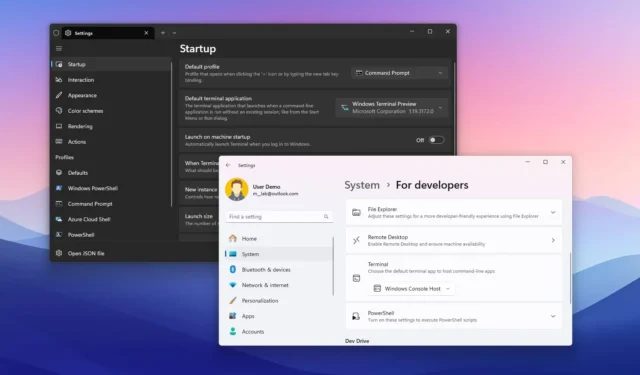
- Terminale di Windows può essere l’app predefinita per l’avvio di PowerShell e del prompt dei comandi da Windows Terminale > Generale e modificando l’impostazione “Applicazione terminale predefinita”.
- Su Windows 11, puoi anche aprire Impostazioni > Sistema > Per sviluppatori e seleziona “Terminale Windows” nell’impostazione “Terminale” .
- Su Windows 10, apri Impostazioni > Aggiorna e aggiorna Sicurezza > Per sviluppatori e seleziona “Terminale Windows” nell’impostazione “Terminale” .
- Infine, puoi modificare le impostazioni predefinite dalla scheda “Terminale” dell’host della console Windows.
AGGIORNATO il 18/12/2023: Su Windows 11 (e 10), ora puoi apri il prompt dei comandi, PowerShell e WSL direttamente nell’app Terminale Windows anziché nella console Windows precedente e in questa guida ti insegnerò come.
Sebbene il sistema renda automaticamente il Terminale di Windows l’esperienza della riga di comando predefinita, puoi modificare questo comportamento manualmente nel caso in cui la tua configurazione sia ancora impostata sulla Console di Windows o desideri impostare un’altra versione del terminale come predefinita. (Personalmente utilizzo “Anteprima terminale Windows” come esperienza predefinita.)
In questa guida, ti insegnerò come rendere il Terminale di Windows l’applicazione predefinita su Windows.
- Imposta la console predefinita del Terminale su Windows da Terminale
- Imposta la console predefinita del terminale su Windows 11 da Impostazioni
- Imposta la console predefinita del terminale su Windows 10 da Impostazioni
- Imposta la console predefinita del terminale su Windows da Console
Imposta la console predefinita del Terminale su Windows da Terminale
Per aprire il prompt dei comandi, PowerShell e WSL con l’app Terminale di Windows per impostazione predefinita, attenersi alla seguente procedura:
-
Apri Start su Windows 11 (o 10).
-
Cerca Terminale Windows e fai clic sul risultato principale per aprire l’app.
-
Fai clic sul pulsante del menu (freccia giù) e seleziona l’opzione Impostazioni.
-
Fai clic su Avvio.
-
Utilizza l’impostazione “Applicazione terminale predefinita” e seleziona l’opzione Terminale Windows .
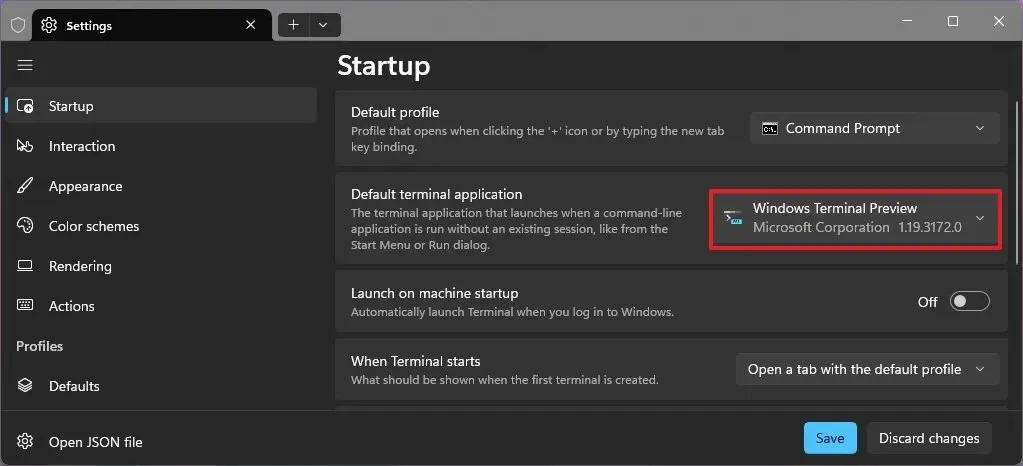
-
(Facoltativo) Scegli l’opzione Prompt dei comandi nell’impostazione “Profilo predefinito”.
-
Fai clic sul pulsante Salva.
Una volta completati i passaggi, la prossima volta che apri il prompt dei comandi o PowerShell, lo strumento da riga di comando si aprirà sul terminale di Windows anziché sull’host della console Windows legacy.
Imposta la console predefinita del terminale su Windows 11 da Impostazioni
Per configurare il terminale Windows come predefinito del sistema, utilizzare questi passaggi:
-
Apri Impostazioni (tasto Windows + I).
-
Fai clic su Sistema.
-
Fai clic sulla pagina Per sviluppatori.
-
Scegli l’opzione Terminale Windows dall’impostazione “Terminale”.
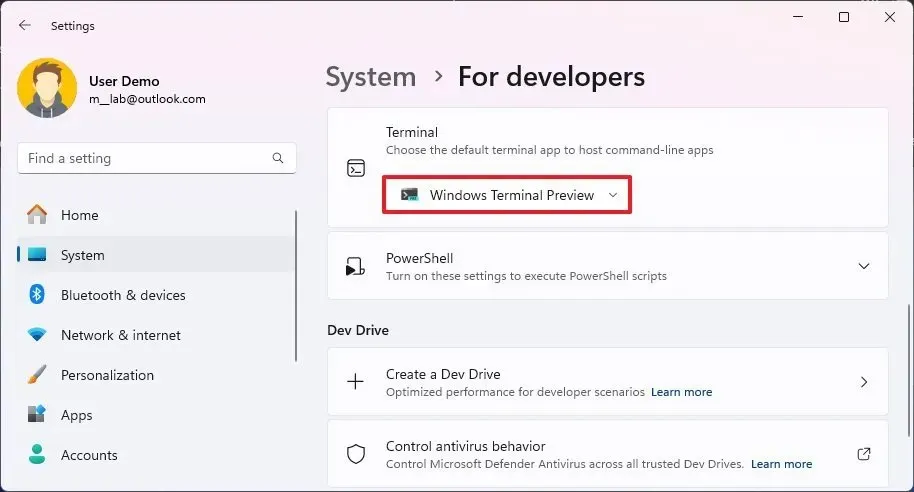 Nota breve: puoi anche rendere la versione di anteprima del terminale la tua esperienza predefinita e puoi utilizzare questa impostazione per ripristinare l’impostazione predefinita sulla console di Windows.
Nota breve: puoi anche rendere la versione di anteprima del terminale la tua esperienza predefinita e puoi utilizzare questa impostazione per ripristinare l’impostazione predefinita sulla console di Windows.
Dopo aver completato i passaggi, l’avvio del prompt dei comandi, di PowerShell o di un altro strumento da riga di comando si aprirà nel terminale per impostazione predefinita.
Imposta la console predefinita del terminale su Windows 10 da Impostazioni
Per rendere il terminale Windows l’esperienza predefinita su Windows 10, utilizzare questi passaggi:
-
Apri Impostazioni (tasto Windows + I).
-
Fai clic su Aggiornato e aggiornato Sicurezza.
-
Fai clic su Per sviluppatori.
-
Scegli l’opzione Terminale Windows dall’impostazione “Terminale”.
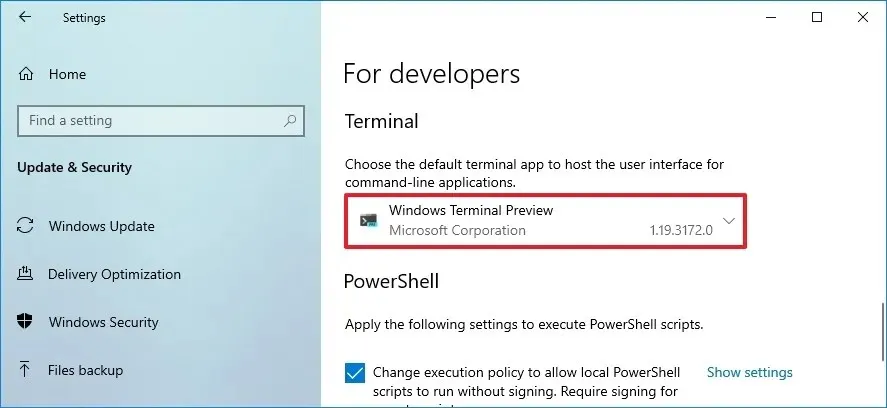
Una volta completati i passaggi, Windows 10 utilizzerà ora il terminale di Windows come console della riga di comando predefinita.
Imposta la console predefinita del terminale su Windows da Console
In alternativa, puoi sempre abilitare la funzionalità all’interno dell’host della console Windows con questi passaggi:
-
Apri Avvia.
-
Cerca Prompt dei comandi o PowerShell e fai clic su miglior risultato per aprire l’app.
-
Fai clic con il pulsante destro del mouse sulla barra del titolo e seleziona l’opzione Predefiniti .
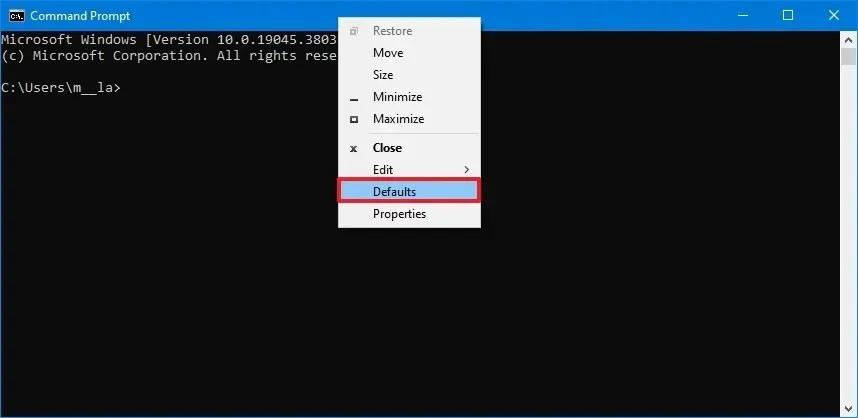
-
Fai clic sulla scheda Terminale.
-
Seleziona l’opzione Terminale Windows nella sezione “Applicazione terminale predefinita”.
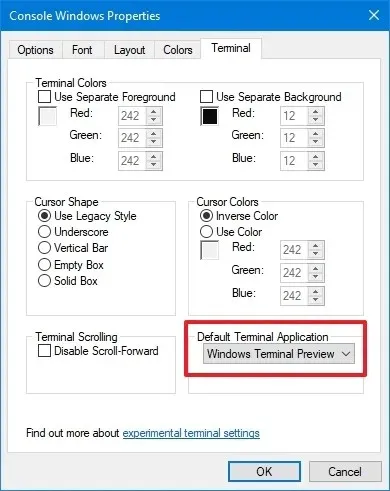
-
Fai clic sul pulsante OK.
Una volta completati i passaggi, le app verranno avviate automaticamente utilizzando l’applicazione Terminale di Windows.



Lascia un commento