Come configurare il port forwarding in Windows

Di tanto in tanto ti imbatterai in un’app o in un gioco che richiede di fare qualcosa chiamato “port forwarding”. Senza il port forwarding, il traffico “in entrata” ei dati provenienti da Internet non saranno in grado di comunicare con l’app o il gioco e non sarai in grado di eseguire determinate funzioni basate su Internet di quel software. Questo tutorial mostra come configurare il port forwarding in Windows.
Imposta il port forwarding su Windows
Per inoltrare le porte in Windows, seguire le istruzioni seguenti:
- Premi il Wintasto sulla tastiera, quindi digita
firewallnel menu Avvia ricerca. Fai clic su “Windows Defender Firewall con sicurezza avanzata”.

- Poiché il port forwarding generalmente comporta traffico in entrata (ovvero traffico in arrivo al PC dai data center o dai server di un’azienda), fare clic su “Regole in entrata” nel riquadro a sinistra.

Se hai il tuo PC da un po’, dovresti vedere un lungo elenco di “Regole” nel riquadro centrale, che si applicano alle varie app, servizi e software che consenti di fornire traffico al tuo PC.
- Per avere un’idea di come funzionano le porte, fai clic con il pulsante destro del mouse su una voce nell’elenco, fai clic su “Proprietà”, quindi apri “Protocolli e porte”.
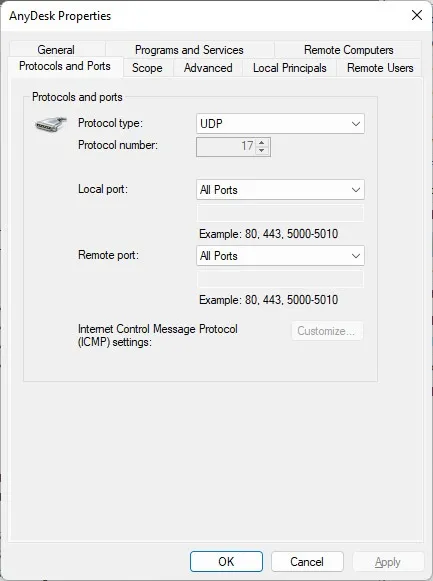
Vedrai il tipo di protocollo (di solito TCP o UDP, anche se ci sono varie alternative) così come la “Porta locale” – la porta nel tuo firewall attraverso la quale stai permettendo la connessione.
Quello veramente importante qui è la porta remota, che è la porta che il client (app o software che sta tentando di connettersi con te) sta usando per connettersi.
Con la maggior parte delle app, come con le immagini sopra, una porta remota viene assegnata casualmente dal client, quindi l’impostazione predefinita è “Tutte le porte” sul firewall di Windows.
Crea nuove regole di porta
Per creare una nuova regola di porta, procedi nel seguente modo:
- Nella finestra “Windows Defender Firewall con sicurezza avanzata”, fai clic su “Regole in entrata” nella barra laterale sinistra.

- Fare clic su “Nuova regola” sul lato destro dello schermo.
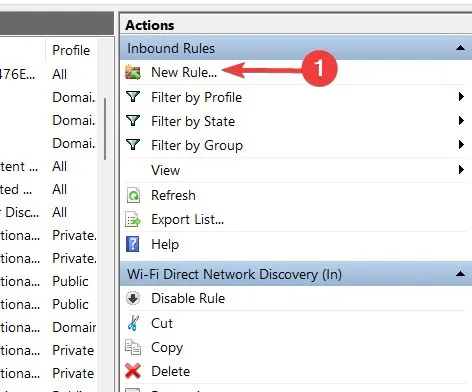
- Nella finestra “Creazione guidata nuova regola in entrata”, seleziona “Porta”, quindi tocca “Avanti”.

- Seleziona “TCP” o “UDP” e inserisci il numero di porta specifico che desideri inoltrare. Puoi anche selezionare “Tutte le porte locali” o specificare un indirizzo IP o un intervallo di indirizzi a cui inoltrare la porta.
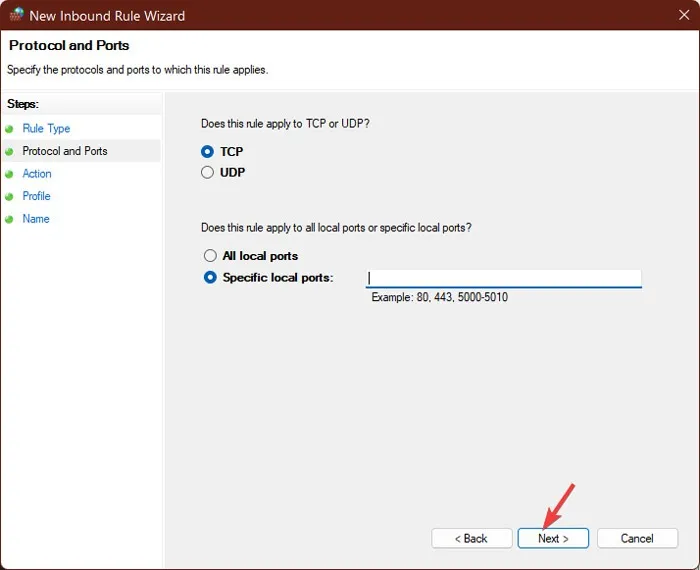
- Seleziona “Consenti la connessione” e premi “Avanti”.
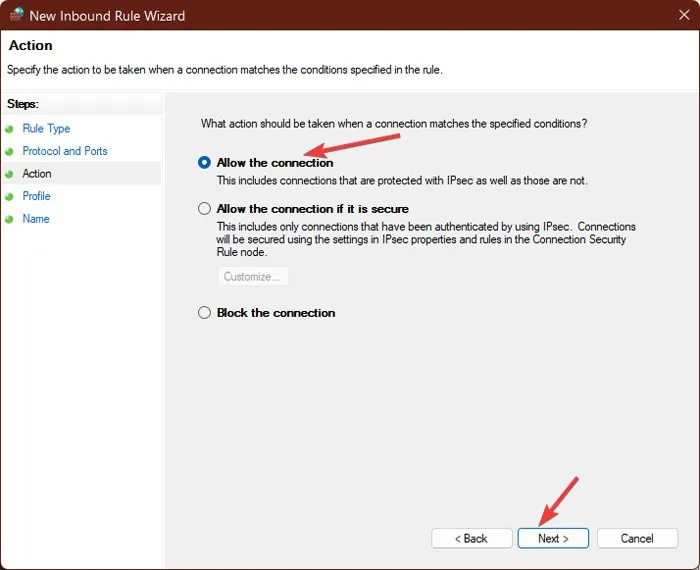
- Scegli se la connessione deve essere applicata al tuo dominio, alla tua rete domestica privata o a un percorso di rete pubblica (non consigliato per motivi di sicurezza) e fai clic su “Avanti”.
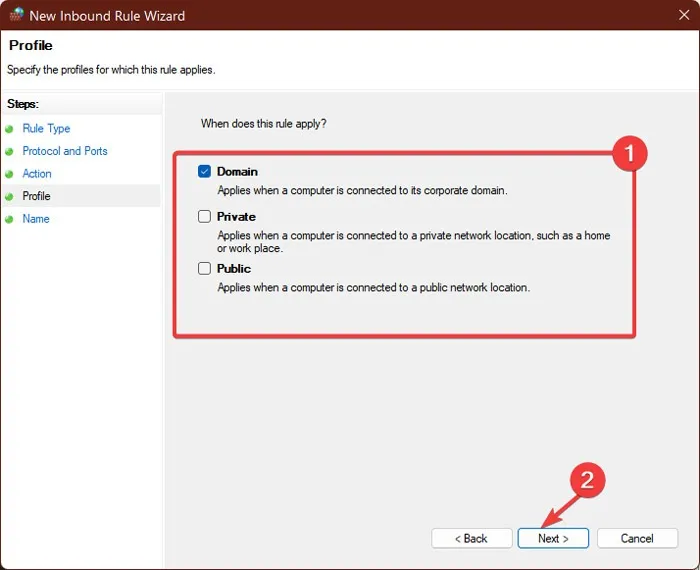
- Assegna un nome alla regola, ad esempio “Port Forwarding” e fai clic su “Fine”.
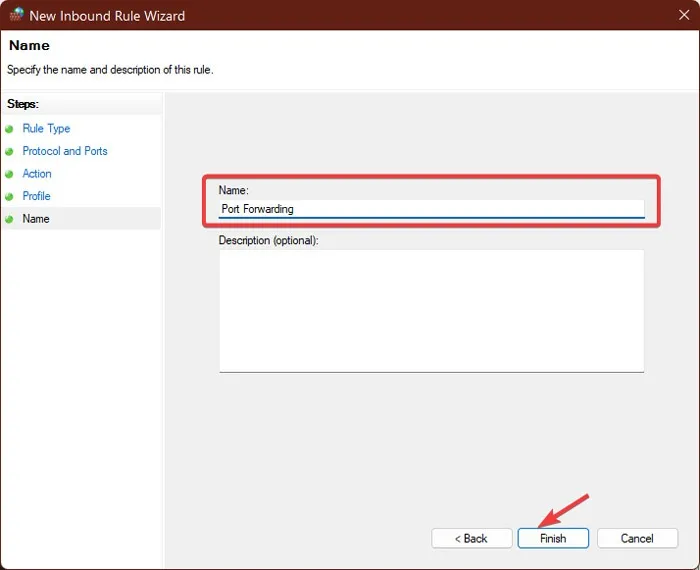
Dopo aver completato questi passaggi, la porta dovrebbe essere inoltrata a Windows e tutto il traffico in entrata su quella porta verrà indirizzato all’indirizzo IP specificato.
La nuova regola verrà aggiunta all’elenco esistente di regole in entrata nella finestra Sicurezza avanzata. Da lì, puoi apportare modifiche alla regola facendo doppio clic su di essa. Puoi anche personalizzarlo per applicarlo solo a determinati programmi e servizi, tra le altre possibili modifiche.
Tieni presente che in qualsiasi momento puoi fare clic con il pulsante destro del mouse sulla regola e selezionare “Disabilita” o “Elimina”.
Domande frequenti
Il port forwarding è sicuro?
Il port forwarding è per lo più sicuro, ma dipende dalla sicurezza del server e della macchina all’altro capo. Se, ad esempio, stai configurando il port forwarding per ospitare un gioco online, vale la pena verificare rapidamente online se ci sono problemi di sicurezza con quel gioco o software.
Se configuri, ad esempio, un server Minecraft online, allora vorrai assicurarti che il server sia aggiornato e che tu e gli altri utenti sul server utilizziate firewall e, idealmente, NAT.
La chiave è conoscere il software a cui stai effettuando il port forwarding e che si tratta di un software affidabile.
Posso utilizzare il port forwarding per migliorare la velocità di Internet?
Il port forwarding non migliora direttamente la velocità di Internet . Tuttavia, può migliorare le prestazioni di determinati servizi di rete, come i giochi online o la condivisione di file, consentendo loro di aggirare determinate restrizioni di rete e firewall.
Cosa succede se inoltro una porta che è già utilizzata da un altro programma?
L’inoltro di una porta già in uso può causare conflitti e impedire il corretto funzionamento dell’altro programma. È importante inoltrare solo le porte che non sono già utilizzate da un altro programma.



Lascia un commento