Come impostare i controlli parentali su iPhone
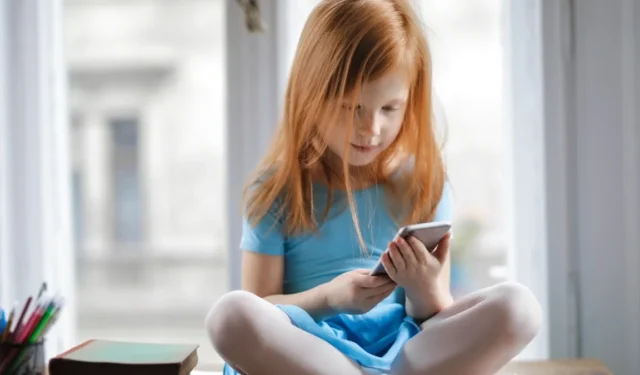
L’iPhone di Apple è dotato di ampie funzionalità di controllo parentale che possono proteggere le giovani menti da contenuti inappropriati, tempo di visualizzazione eccessivo e dai pericoli delle distrazioni digitali. Questi controlli possono offrire tranquillità a genitori e tutori, pur consentendo ai bambini esperti di tecnologia di esplorare, imparare e crescere nel mondo digitale. Diamo un’occhiata più da vicino a come impostare i controlli parentali su iPhone.
Aggiungi l’ID Apple di tuo figlio a “In famiglia”.
Sia che tu stia configurando un nuovo iPhone o perfezionando i controlli su uno esistente, il tuo primo passo dovrebbe essere quello di aggiungere l’ID Apple di tuo figlio al tuo gruppo di condivisione familiare . In questo modo, sbloccherai il potere di perfezionare in remoto varie impostazioni sull’iPhone di tuo figlio, incluse le approvazioni degli acquisti, la condivisione degli acquisti e la condivisione della posizione. Family Sharing è una funzionalità esclusiva di Apple e non è compatibile con i dispositivi Android. Se nessun adulto della tua famiglia ha un dispositivo iOS, salta i seguenti passaggi e passa alla sezione successiva.
- Nell’app “Impostazioni”, tocca il tuo nome per raggiungere la sezione delle impostazioni dell’ID Apple.
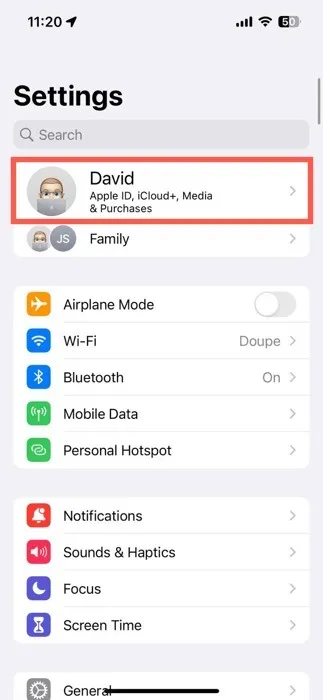
- Seleziona l’opzione “Condivisione in famiglia”.

- Tocca l’icona “+” nell’angolo in alto a destra. Invita l’ID Apple di tuo figlio o crea un nuovo account da zero. L’ID Apple di tuo figlio è ora sotto l’ombrello di Family Sharing, dandoti le redini dell’utilizzo dell’iPhone.

Abilita le impostazioni del controllo parentale
Puoi seguire due percorsi per raggiungere le impostazioni del controllo parentale in grado di proteggere il benessere digitale di tuo figlio. Nel primo metodo, puoi marciare direttamente sull’iPhone di tuo figlio e modificare direttamente le impostazioni. In alternativa, se sei all-in con Apple, puoi gestire tutto da remoto dal tuo iPhone utilizzando Family Sharing. Quest’ultima opzione non funzionerà per i genitori con dispositivi Android, quindi tienilo a mente.
Abilita i controlli parentali dal tuo dispositivo
- Avvia l’app “Impostazioni” e vai alla sezione “Ora dello schermo”.
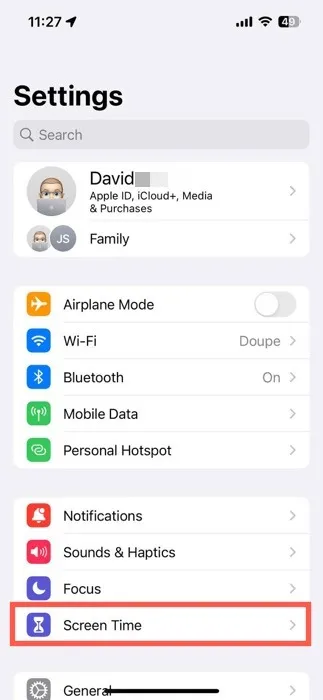
- Scegli il nome di tuo figlio nella sezione “Famiglia”.
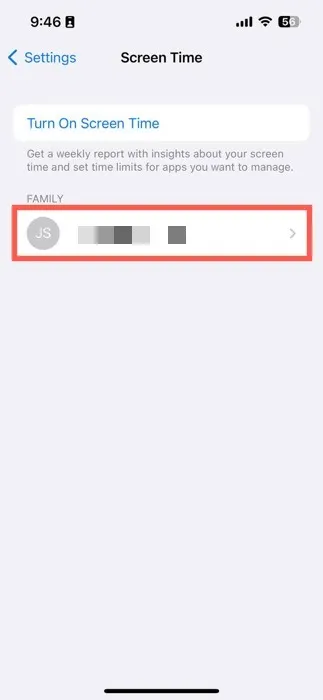
- Tocca il pulsante “Attiva tempo di utilizzo” e segui la procedura di configurazione guidata.
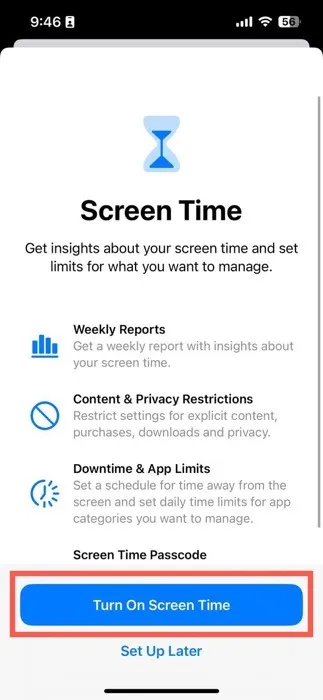
Abilita i controlli parentali dal dispositivo del bambino
- Apri l’app “Impostazioni” e vai alla sezione “Famiglia” situata direttamente sotto il tuo ID Apple.
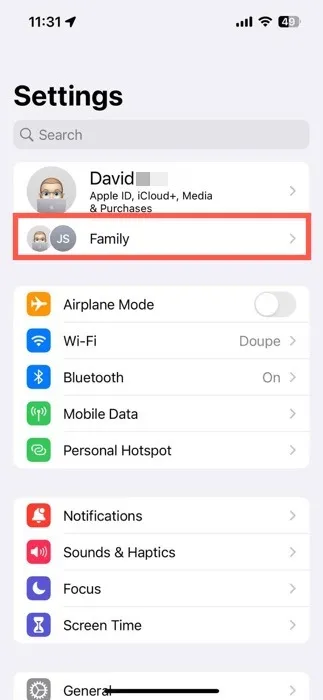
- Seleziona il nome di tuo figlio per visualizzare le sue impostazioni.
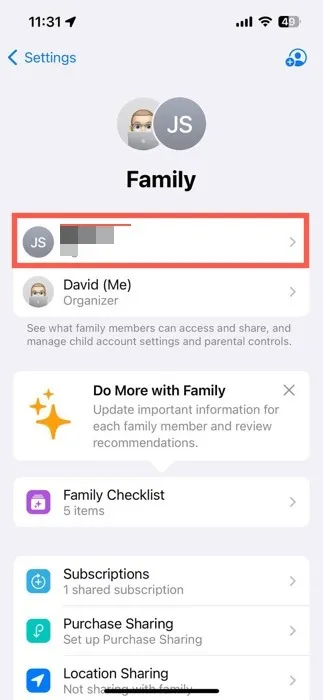
- Passare alla sezione “Ora dello schermo”.
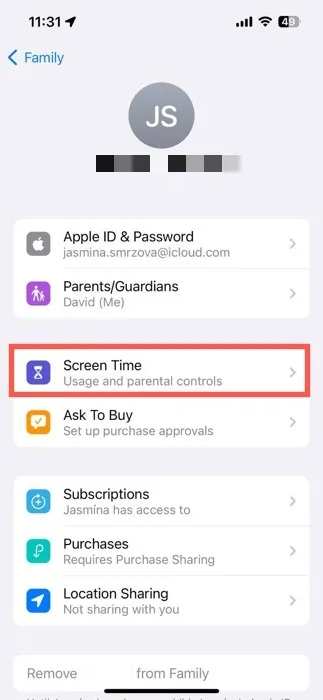
- Tocca il pulsante “Attiva tempo di utilizzo” e segui la procedura di configurazione guidata.
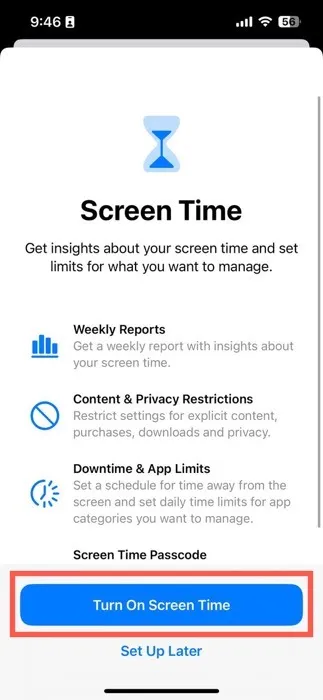
Durante il processo di configurazione del tempo di utilizzo , scegli un’età per le restrizioni sui contenuti suggerite o personalizzale manualmente, imposta una pianificazione per il tempo lontano dallo schermo e configura i limiti di tempo giornalieri per le categorie di app, come social e giochi. Dalla sezione “Famiglia”, puoi anche alternare le seguenti impostazioni:
- Chiedi di acquistare : vuoi dire cosa acquista tuo figlio dall’App Store? Questa funzione ti assicura di ottenere l’approvazione finale sui loro acquisti.
- Condivisione di abbonamenti e acquisti : condividi abbonamenti, acquisti sull’App Store e altro ancora con il tuo gruppo Famiglia.
- Condivisione della posizione : tieni d’occhio la posizione di tuo figlio per una maggiore sicurezza.
Come personalizzare le impostazioni del controllo parentale su iPhone
Le principali impostazioni del controllo parentale di iPhone sono suddivise in cinque categorie principali all’interno della sezione Screen Time:
- Tempo di inattività
- Limiti dell’app
- Limiti di comunicazione
- Sempre permesso
- Restrizioni sui contenuti e sulla privacy
Diamo uno sguardo più approfondito a ciascuna categoria e al numero di impostazioni che gli utenti possono personalizzare.
Tempo di inattività
I tempi di inattività sono il tuo strumento di controllo parentale preferito quando si tratta di imporre un coprifuoco digitale sull’iPhone di tuo figlio. Puoi accenderlo manualmente toccando il pulsante “Attiva tempo di inattività fino a domani” o programmarlo in modo che si accenda automaticamente:
- Attiva l’interruttore “Programmato”.
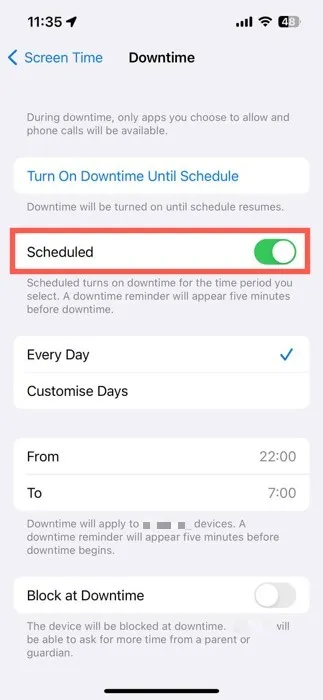
- Imposta gli orari di inizio e di fine preferiti o personalizzali per ogni giorno della settimana. Abilita la funzione “Blocca durante i tempi di inattività” per bloccare facoltativamente l’accesso al dispositivo durante i tempi di inattività.
Limiti dell’app
I limiti delle app ti consentono di regolare il tempo che tuo figlio trascorre su app o categorie di app specifiche. Per iniziare a utilizzare questa funzione di controllo parentale:
- Tocca “Aggiungi limite” in “Tempo di utilizzo”.
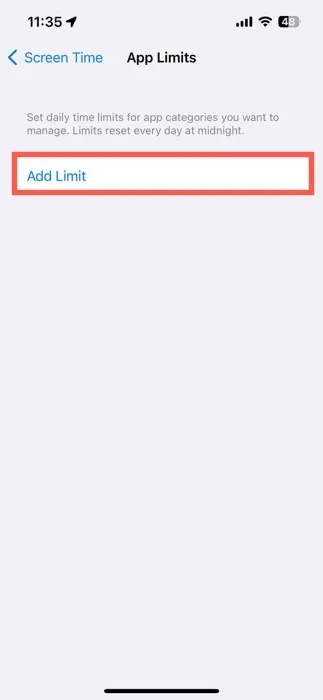
- Seleziona le app o le categorie di app che desideri limitare, quindi tocca “Avanti”.
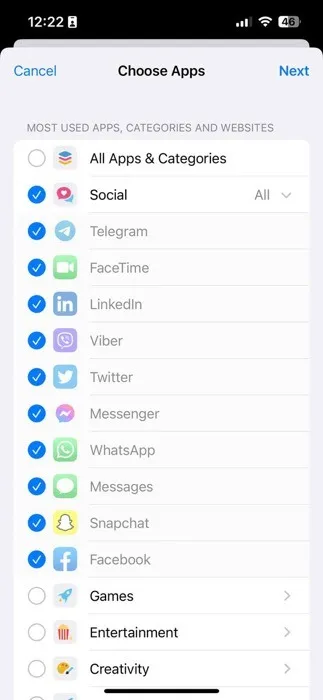
- Imposta il limite di tempo giornaliero, quindi tocca il pulsante “Aggiungi” per terminare.
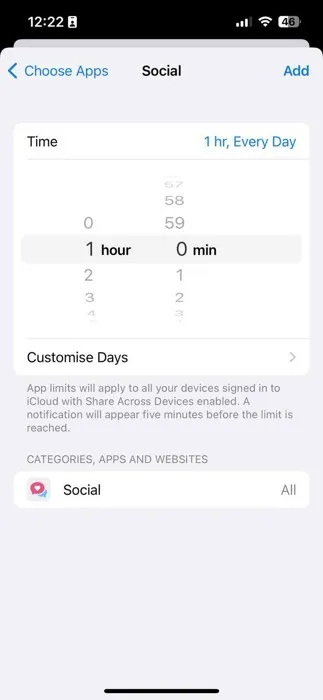
Limiti di comunicazione
I limiti di comunicazione ti forniscono il controllo sulle interazioni di tuo figlio tramite chiamate, messaggi e FaceTime. Scopri come applicare queste restrizioni di seguito:
- Passare alla sezione “Durante lo schermo”.
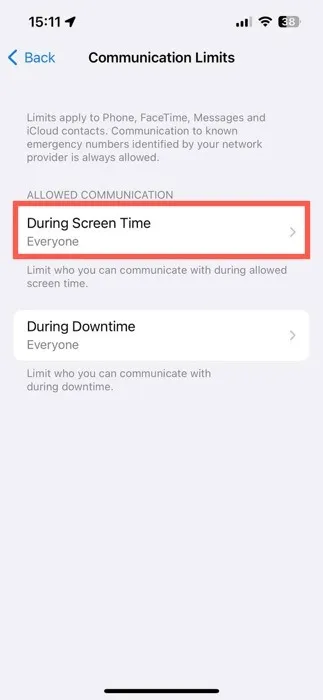
- Scegli chi può comunicare con tuo figlio durante il tempo di utilizzo consentito. Fai lo stesso per la sezione “Durante i tempi di inattività”.
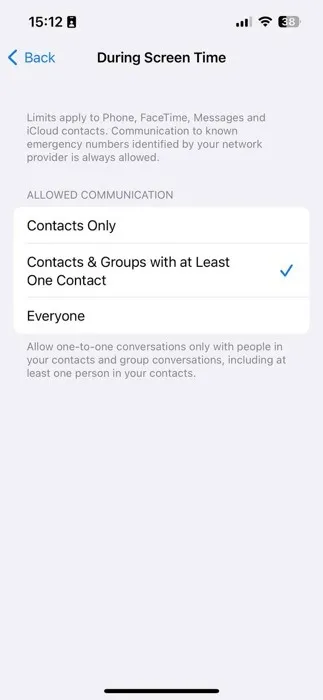
Sempre permesso
In “Sempre consentito”, designa determinate app e contatti come accessibili in qualsiasi momento, anche durante i tempi di inattività.
- Scegli “Contatti” per specificare chi può essere contattato durante i tempi di inattività. Questa è la stessa impostazione descritta nella sezione precedente.
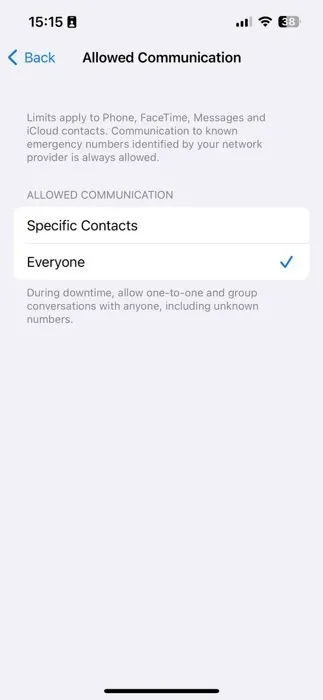
- Regola l’elenco “App consentite” aggiungendo o rimuovendo app secondo necessità. Tocca il pulsante rosso “meno” per rimuovere un’app e il pulsante verde “più” per aggiungere un’app.
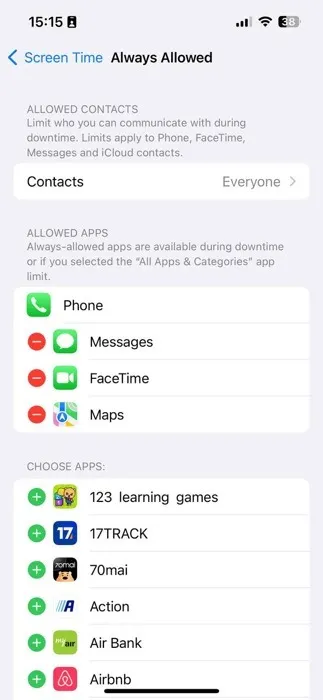
Contenuti e restrizioni sulla privacy
La funzione Restrizioni di contenuti e privacy ti consente di gestire la capacità di tuo figlio di effettuare acquisti in-app, utilizzare app predefinite e accedere a contenuti specifici. Per abilitarlo, procedi nel seguente modo:
- Tocca l’interruttore “Restrizioni di contenuto e privacy”.
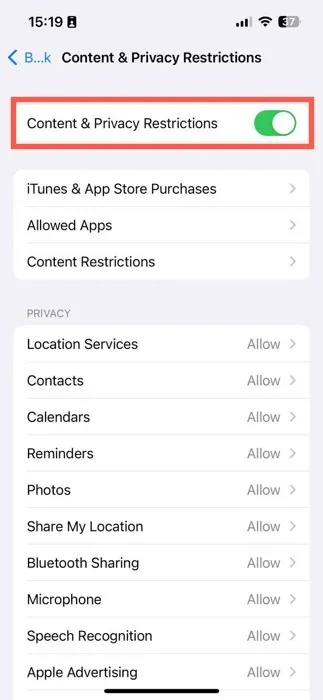
- Scorri le opzioni delle impostazioni disponibili per personalizzare la funzionalità del dispositivo e controllare l’accesso ai contenuti.
Focalizza la tua attenzione sulle tre sezioni principali:
- Acquisti su iTunes e App Store : gestisci la capacità di tuo figlio di installare ed eliminare app, nonché effettuare acquisti in-app.
- App consentite : abilita o disabilita le app integrate di Apple.
- Restrizioni sui contenuti : personalizza le restrizioni per film, programmi TV, siti Web, risultati di ricerca Siri e attività di Game Center.
Insieme, queste impostazioni di contenuto e privacy dovrebbero darti tranquillità riguardo all’ambiente digitale con cui tuo figlio interagisce quotidianamente.
Domande frequenti
Come posso ripristinare il passcode Screen Time di mio figlio?
Se stai provando a disabilitare Screen Time e non riesci a ricordare il passcode di Screen Time di tuo figlio, tocca “Hai dimenticato il passcode?” opzione nella schermata di immissione del passcode e reimpostala utilizzando il tuo ID Apple.
Posso creare un passcode Screen Time più lungo?
No. I passcode Screen Time possono essere lunghi solo fino a quattro cifre.
Le funzionalità di controllo parentale di Apple sono gratuite?
Sì, le funzionalità di controllo parentale di iPhone, incluso Screen Time, sono disponibili gratuitamente. Non ci sono costi aggiuntivi per utilizzare queste funzionalità.
Credito immagine: Pexels . Tutti gli screenshot di David Morelo.



Lascia un commento