Come configurare (o disattivare) la sincronizzazione di Google Chrome

Quando accedi al tuo account Google in Chrome sul tuo computer o dispositivo mobile e abiliti la sincronizzazione di Google Chrome, Chrome unifica la tua attività su entrambi i dispositivi, facendola apparire come un unico browser. Questa guida mostra come attivare e disattivare la sincronizzazione in Google Chrome per i tuoi dispositivi desktop e mobili.
Come attivare Google Sync in Chrome
Per impostare la sincronizzazione tra più dispositivi che supportano Chrome, hai bisogno di un account Google. Non dimenticare che devi usare lo stesso account su tutti i dispositivi affinché l’opzione entri in vigore.
Tramite browser Web
Avvia Google Chrome sul tuo computer. Seleziona il profilo Chrome con i dati che vuoi sincronizzare. In alternativa, premi il pulsante + per aggiungere un nuovo profilo. Registrati con il tuo account Google o lascialo per dopo.

Se stai aggiungendo un nuovo profilo, Chrome ti chiederà se vuoi attivare la sincronizzazione. Per un profilo già esistente, aprilo in Chrome e clicca sulla piccola immagine del profilo nell’angolo in alto a destra. Clicca sul pulsante Attiva sincronizzazione nel menu a discesa.
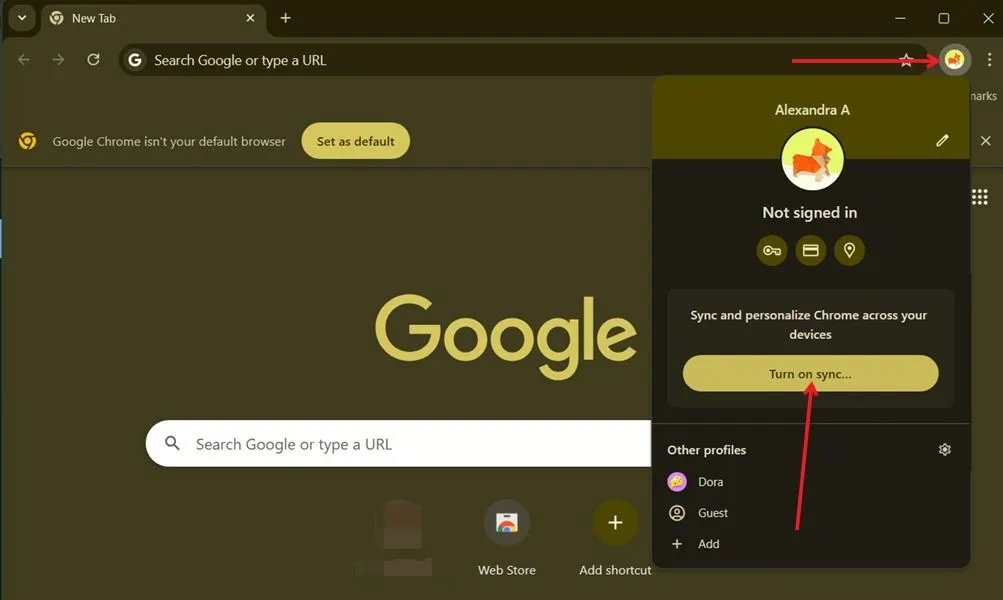
Dopo l’accesso a Chrome, inserisci le tue credenziali per attivare la sincronizzazione. Se desideri gestire i tuoi dati di sincronizzazione, fai clic di nuovo sull’immagine del profilo e premi La sincronizzazione è attiva .
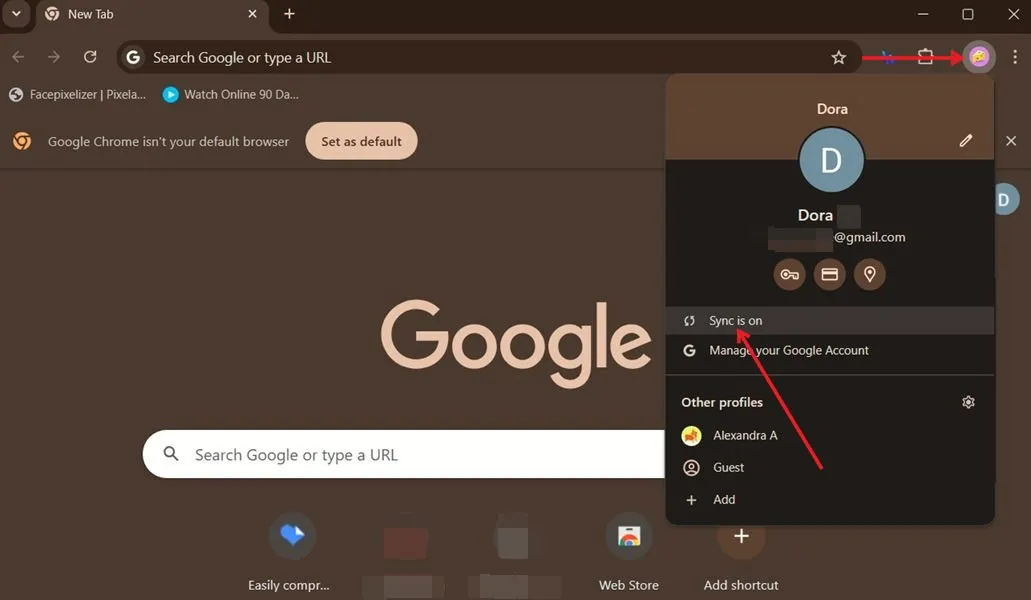
Nella pagina Sincronizzazione, fai clic su Gestisci elementi da sincronizzare per modificare i dati da sincronizzare.
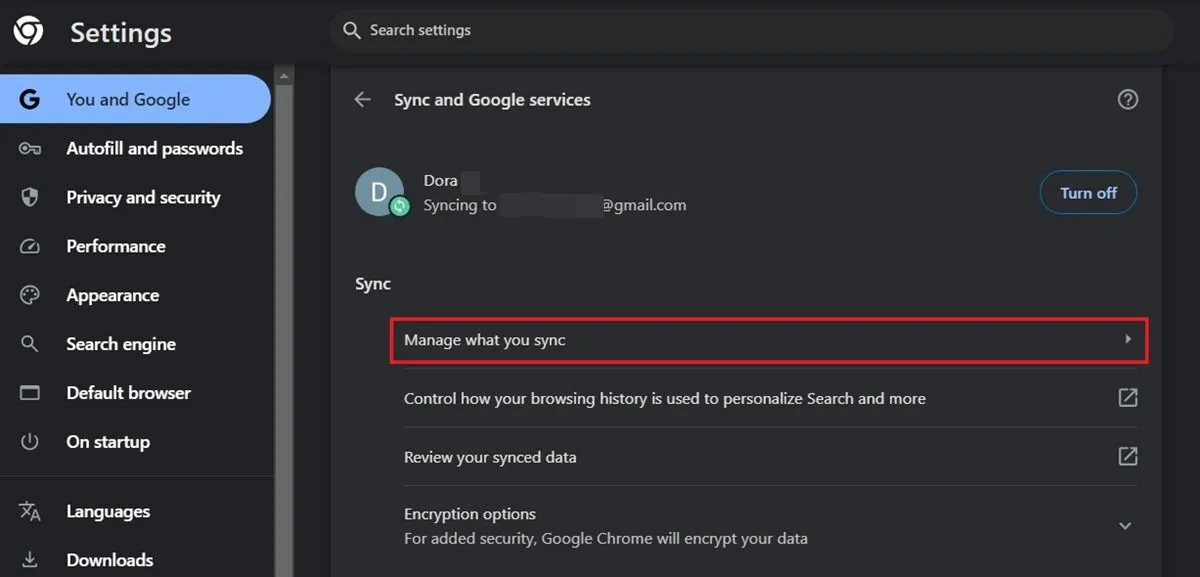
Per impostazione predefinita, Chrome sincronizza tutto, ma se non sei d’accordo, seleziona l’ opzione Personalizza sincronizzazione e seleziona il tipo di dati a cui desideri accedere da entrambi i dispositivi.

Per tornare alla schermata precedente, fare clic sulla freccia indietro a sinistra di Gestisci elementi da sincronizzare .
Tramite l’app Chrome Mobile
L’app Chrome per dispositivi mobili non supporta profili separati. Tuttavia, puoi effettuare l’accesso con più account Google mentre utilizzi Chrome, e ognuno può avere configurazioni distinte. Per attivare la sincronizzazione in Chrome su dispositivi mobili, segui questi passaggi.
Nell’app Android, apri Chrome e premi sui tre puntini nell’angolo in alto a destra.
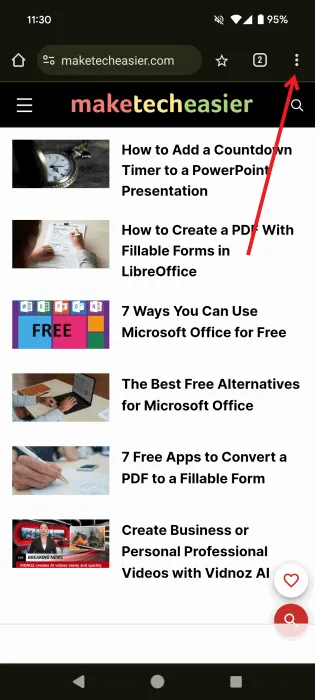
Vai su Impostazioni .
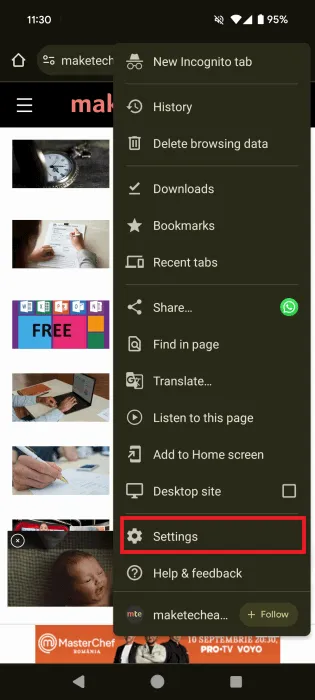
Se non hai ancora effettuato l’accesso con il tuo account Google, premi Attiva sincronizzazione .
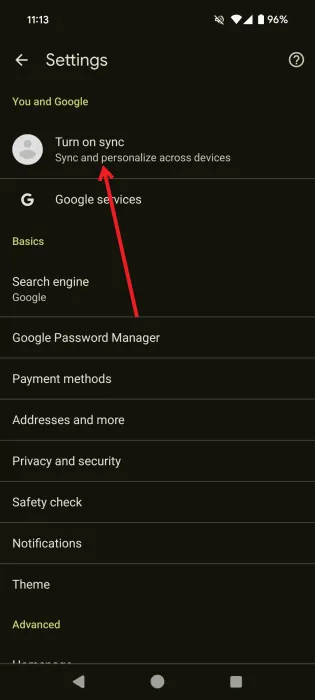
Seleziona l’account Google che desideri sincronizzare, quindi tocca Sì, accetto .
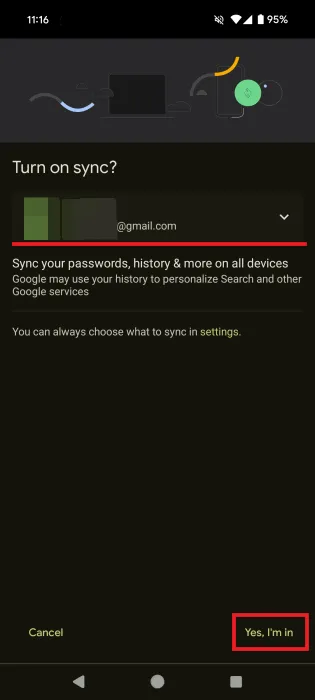
Si aprirà la pagina Impostazioni e la sincronizzazione sarà visualizzata come Attivata .
Per gestire i dati da sincronizzare, tocca Sincronizza , disattiva l’ opzione Sincronizza tutto in alto e seleziona solo i dati di cui hai bisogno.
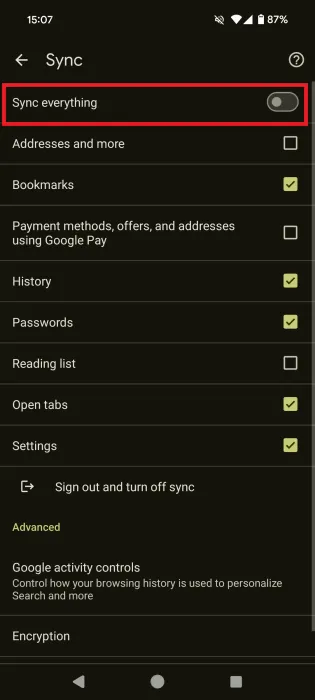
Su iOS, non troverai l’opzione Sincronizzazione, poiché Google l’ha rimossa dall’app. Accedi con il tuo account in Chrome sul tuo iPhone o iPad, i tuoi dati verranno sincronizzati automaticamente.
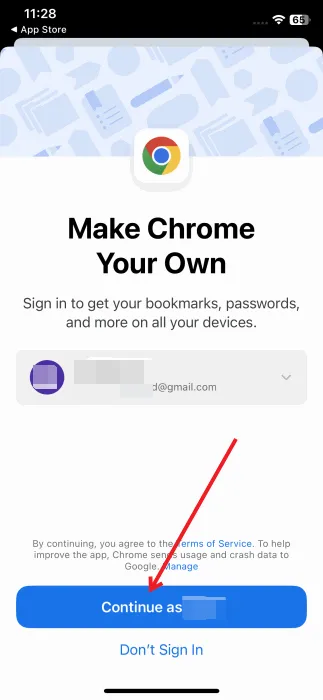
Come disconnettersi e disattivare Google Sync
Se hai deciso che non vuoi più che i dati del tuo account/profilo Google vengano sincronizzati su tutti i dispositivi, segui questi passaggi per disattivare questa funzionalità.
Tramite browser Web
Avvia Google Chrome sul tuo PC. Se hai già effettuato l’accesso a Chrome con la sincronizzazione attivata, fai clic sull’icona del profilo in alto a destra. Fai clic su La sincronizzazione è attiva .
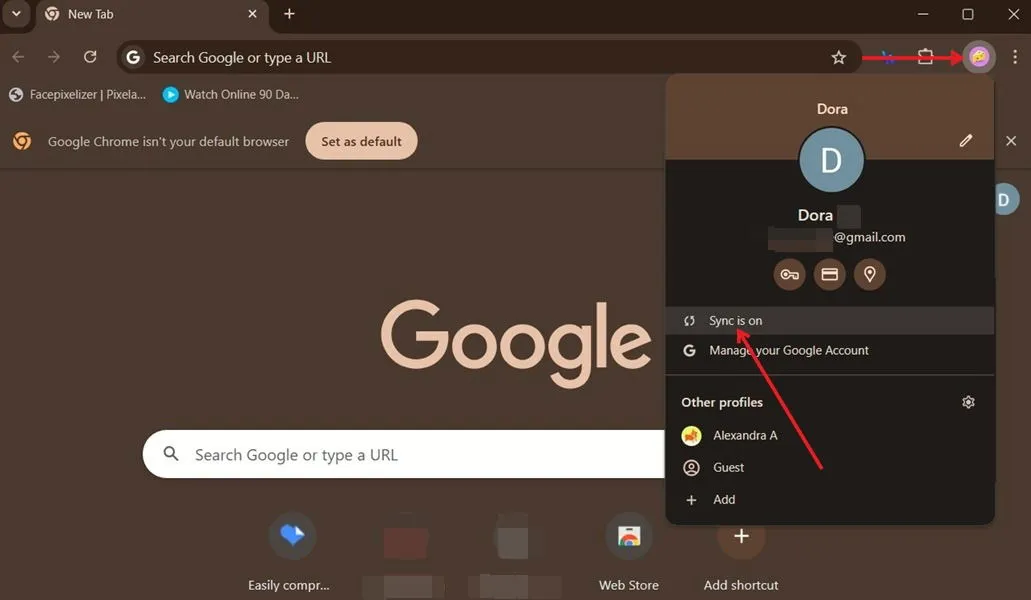
Accanto al nome del tuo account Google, fai clic su Disattiva .
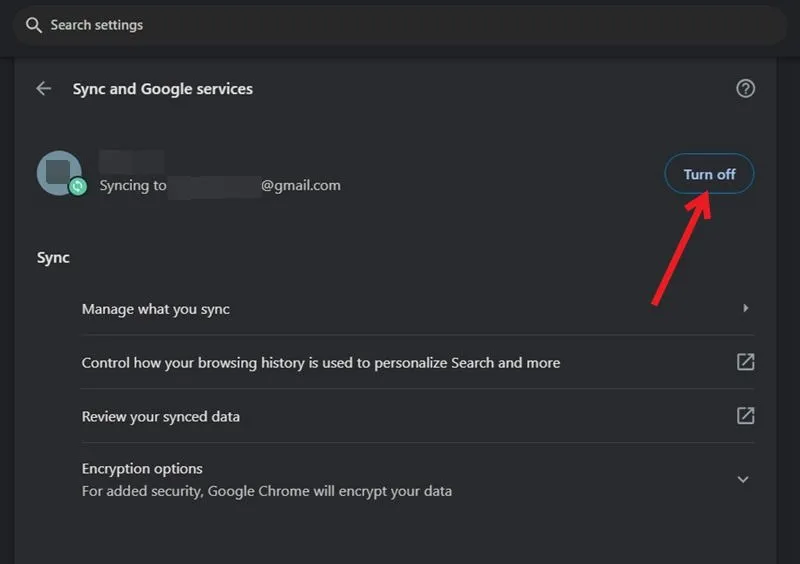
Nella finestra pop-up, fai clic di nuovo su Disattiva per confermare. Potresti anche voler abilitare l’opzione Rimuovi segnalibri, cronologia, password e altro da questo dispositivo per liberare spazio.
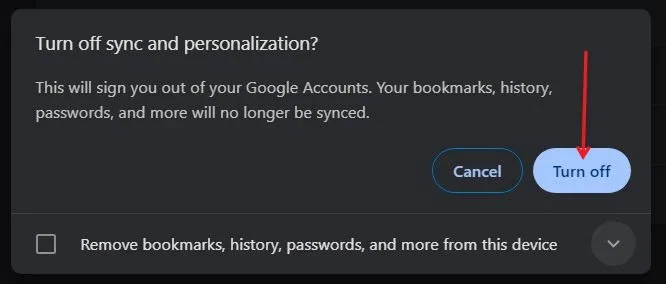
Tramite l’app Chrome Mobile
Se utilizzi Android, puoi anche disattivare la sincronizzazione dall’app mobile.
Apri l’app e vai su Impostazioni , come spiegato sopra. Premi Sincronizzazione per attivarla . Vicino al fondo, tocca Esci e disattiva la sincronizzazione .
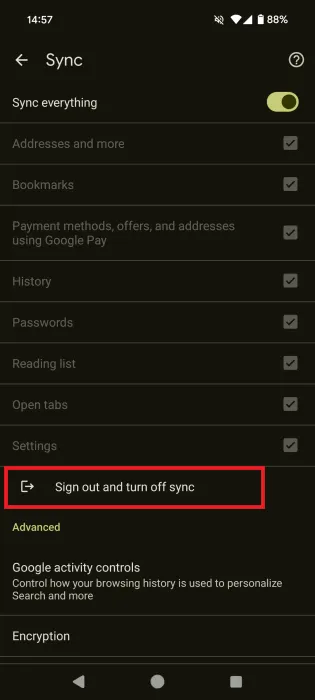
Premere Continua nel pop-up.
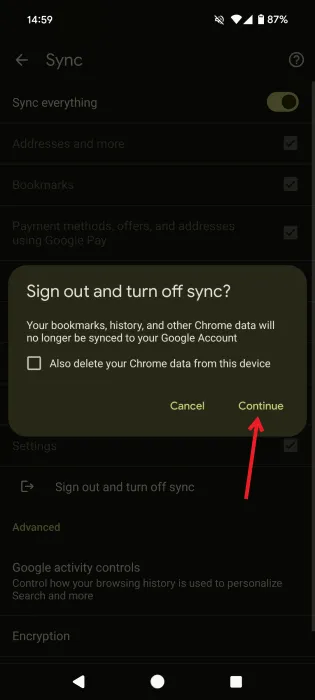
In alternativa, disattiva Sincronizza tutto in alto e deseleziona tutte le caselle sottostanti in modo che Chrome non sincronizzi alcun dato sul tuo cellulare.
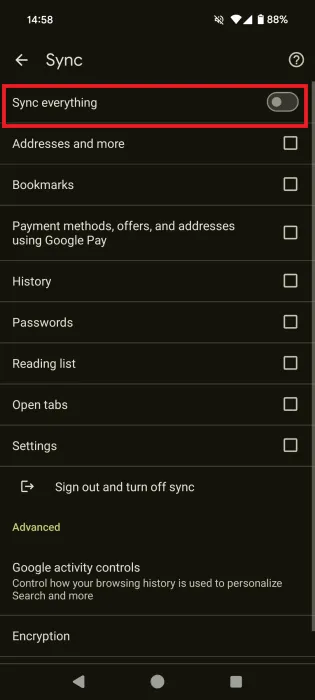
Su iOS, non esiste tale opzione. Invece, rimuovi il tuo account Google dal browser.
Apri Chrome sul tuo dispositivo iOS e tocca l’immagine del profilo nell’angolo in alto a destra.
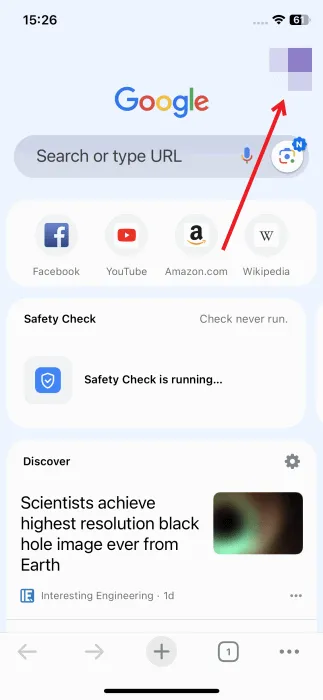
Tocca il tuo nome e la tua email in alto.
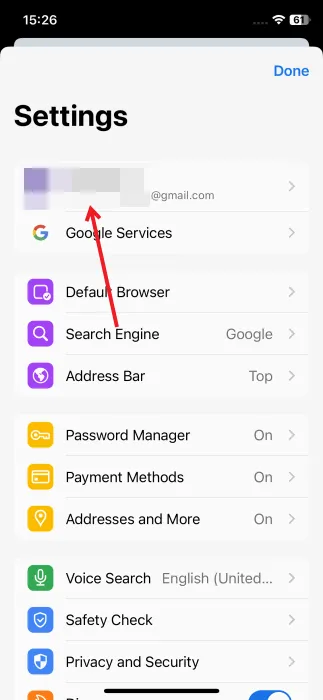
Scorri verso il basso e seleziona Esci .
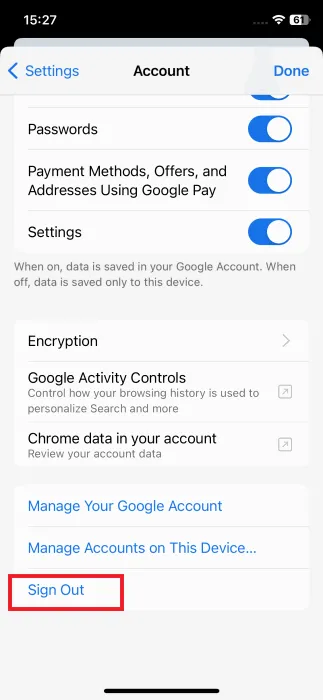
Come eliminare le informazioni sincronizzate dal tuo account Google
Puoi facilmente eliminare i dati sincronizzati di Chrome dal tuo dispositivo quando disattivi la funzionalità. Ma puoi eliminare le informazioni sincronizzate dal tuo account Google? La risposta è sì.
Tramite browser Web
Apri il browser Chrome, clicca sulla tua immagine del profilo in alto a destra e tocca Sincronizzazione attiva . In Sincronizzazione nella pagina successiva, clicca su Rivedi i tuoi dati sincronizzati .
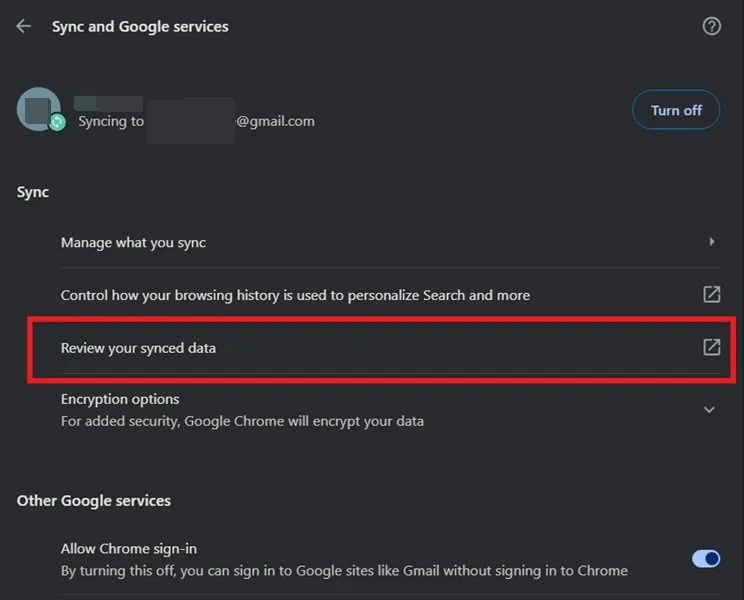
Verrai reindirizzato a una pagina dell’Account Google con tutti i dati che sono stati accumulati. Scorri fino in fondo alla pagina e fai clic su Cancella dati .
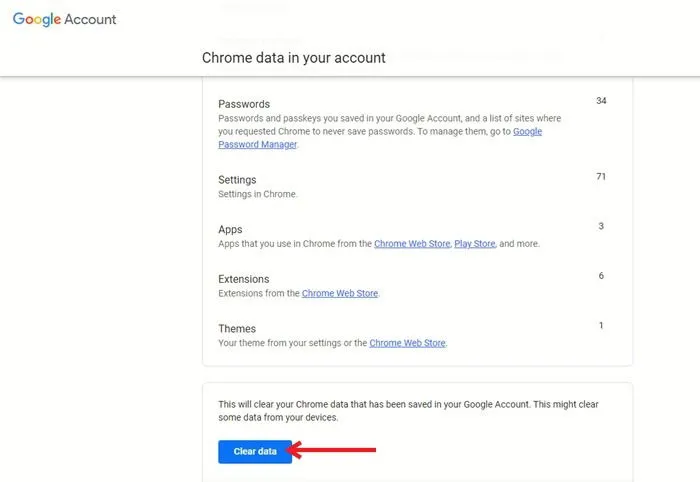
Selezionare Cancella nel pop-up per confermare.
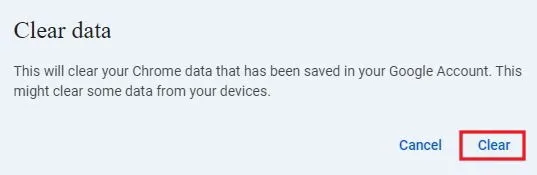
Tramite l’app Chrome Mobile
Nell’app Chrome per dispositivi mobili, vai su Impostazioni -> Sincronizzazione .
Premi Controlla i tuoi dati sincronizzati nella sezione Avanzate , nella parte inferiore.
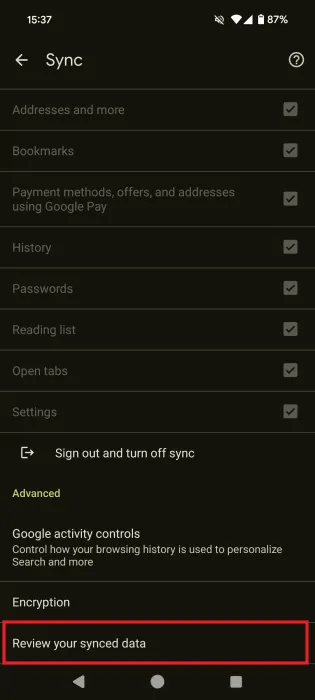
Nella pagina Account Google, tocca Cancella dati nella parte inferiore.
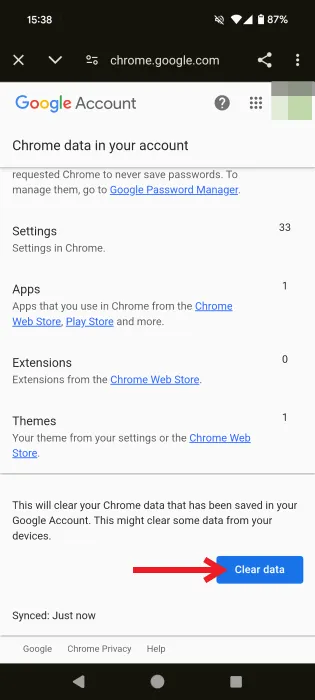
Sui dispositivi iOS, apri Chrome, tocca l’immagine del profilo, quindi il nome e l’indirizzo email.
Nella pagina Account , seleziona Dati di Chrome nel tuo account . Verrai indirizzato alla stessa pagina dell’Account Google in cui puoi cancellare i dati.
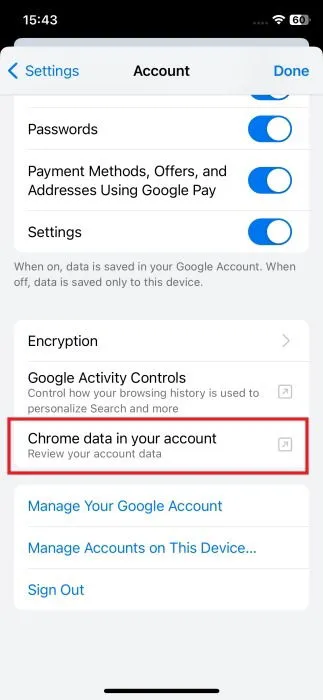
Ora che sai come gestire l’opzione di sincronizzazione in Chrome, puoi continuare a personalizzare la tua esperienza con il browser. Scopri come avviare Chrome in modalità Incognito per impostazione predefinita e come velocizzare i download di Chrome per correggere i ritardi.
Credito immagine: DepositFiles . Tutti gli screenshot sono di Alexandra Arici.
Lascia un commento