Come impostare la condivisione di file in rete su Windows 10
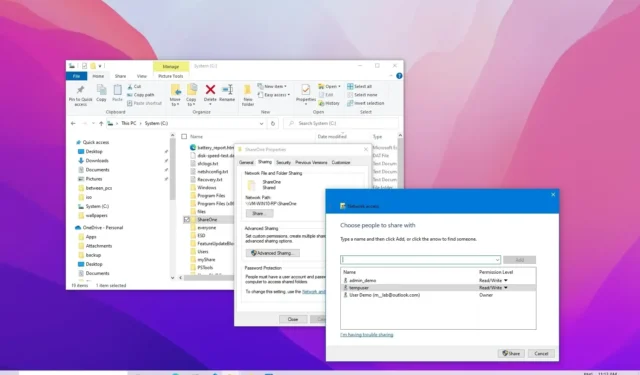
AGGIORNATO 20/10/2023: Su Windows 10, puoi condividere file con altri utenti sulla rete in diversi modi a seconda del tuo ambiente e in questa guida ti mostrerò come.
In realtà hai almeno quattro modi per impostare la condivisione di file su Windows 10. Puoi utilizzare la cartella pubblica , una configurazione specifica che ti consente di condividere file sulla rete locale senza configurare le autorizzazioni. Oppure puoi condividere contenuti utilizzando le funzionalità “Condivisione file” disponibili su Windows 10 . Inoltre, se devi condividere file con altre persone su Internet, il metodo consigliato è utilizzare OneDrive.
Nelle versioni precedenti del sistema operativo, potevi anche utilizzare il “Gruppo Home”, che, a differenza della funzione “Cartella pubblica”, condivideva automaticamente le cartelle della libreria (Immagini, Video, Musica, Documenti), Stampanti e altri dispositivi collegati al computer. . Tuttavia, questa funzionalità non è più disponibile su Windows 10.
In questa guida ti insegnerò come condividere file in rete utilizzando Condivisione file e OneDrive su Windows 10.
Condividi file da Esplora file su Windows 10
L’utilizzo della funzionalità di condivisione file integrata su Windows 10 è il metodo migliore per condividere file in una rete locale, poiché è più flessibile. Puoi utilizzare autorizzazioni più restrittive e condividere file praticamente con qualsiasi dispositivo, inclusi dispositivi macOS, Android e Linux.
Esistono due modi per condividere file utilizzando Esplora file. Puoi utilizzare le impostazioni di base, che ti consentono di condividere rapidamente file sulla rete con una configurazione minima, oppure puoi utilizzare le impostazioni avanzate per impostare autorizzazioni personalizzate e altre opzioni avanzate. Ecco, ti mostrerò come.
1. Condivisione di file utilizzando le impostazioni di base
Per condividere file su una rete locale utilizzando le impostazioni rapide, attenersi alla seguente procedura:
-
Apri Esplora file su Windows 10.
-
Passa alla cartella che desideri condividere.
-
Fare clic con il pulsante destro del mouse sull’elemento e selezionare l’ opzione Proprietà .
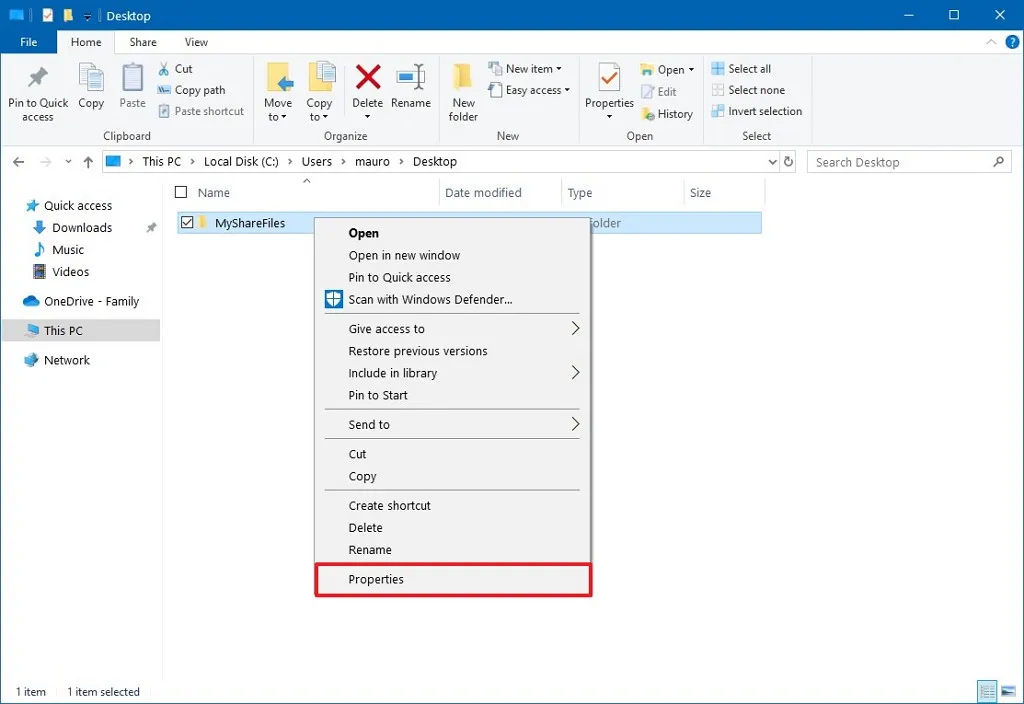
-
Fare clic sulla scheda Condivisione .
-
Fare clic sul pulsante Condividi .
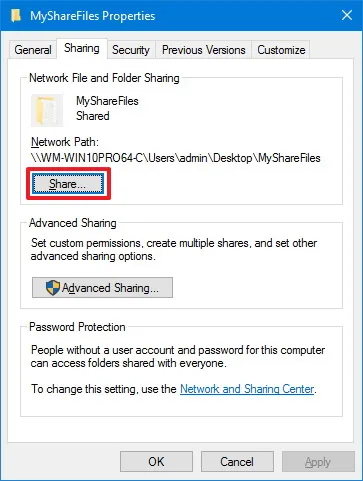
-
Utilizzare il menu a discesa per selezionare l’utente o il gruppo con cui condividere un file o una cartella. (Per questa guida, seleziona il gruppo Tutti .)
-
Fare clic sul pulsante Aggiungi .
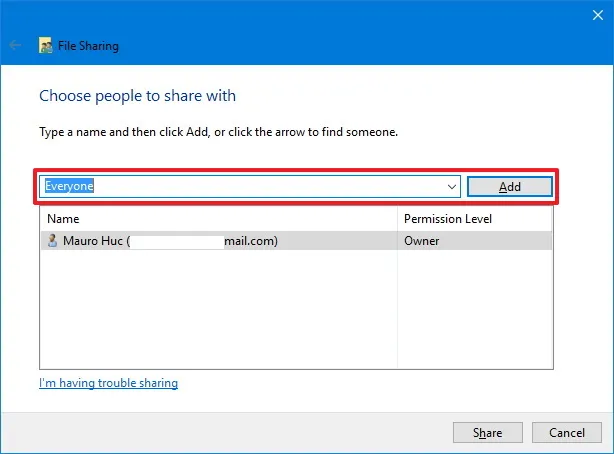
-
Fare clic sul pulsante Condividi .

-
Conferma il percorso di rete della cartella di cui altri utenti hanno bisogno per accedere al contenuto della rete e fai clic sul pulsante Fine .
-
Fare clic sul pulsante Chiudi .
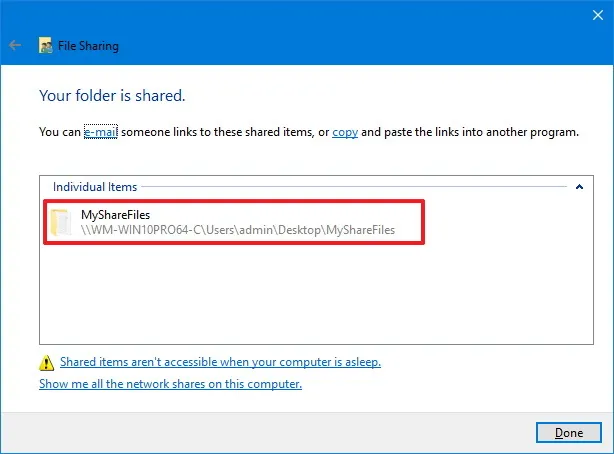
2. Condivisione di file utilizzando le impostazioni avanzate
Per condividere file in rete utilizzando le impostazioni avanzate, attenersi alla seguente procedura:
-
Apri Esplora file .
-
Apri la posizione con la cartella da condividere.
-
Fare clic con il pulsante destro del mouse sull’elemento e selezionare l’ opzione Proprietà .
-
Fare clic sulla scheda Condivisione .
-
Fare clic sul pulsante Condivisione avanzata .
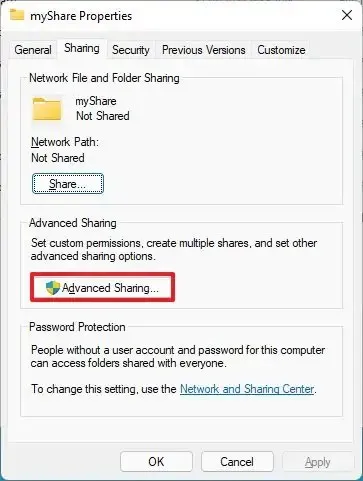
-
Seleziona l’ opzione “Condividi questa cartella” .
-
Fare clic sul pulsante Autorizzazioni .
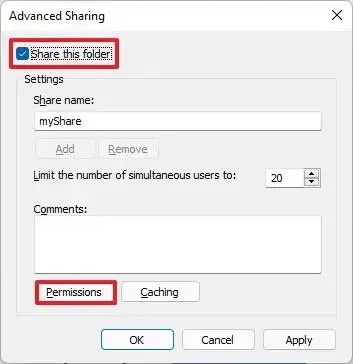
Nota rapida: Windows 10 consente ad altri utenti l’accesso in sola lettura al contenuto che condividi per impostazione predefinita, il che significa che possono solo visualizzare i file ma non possono fare nient’altro. Se desideri che gli utenti modifichino i file, eliminino e creino nuovi documenti nella posizione, devi selezionare manualmente le autorizzazioni. -
Seleziona il gruppo Tutti .
-
Controlla i permessi per accedere al contenuto della cartella:
- Controllo completo: consente agli utenti di leggere, modificare e modificare le autorizzazioni. Inoltre, consente loro di assumere la proprietà dei file.
- Modifica: gli utenti possono leggere, eseguire, scrivere ed eliminare file e cartelle nella posizione condivisa.
- Lettura: consente agli utenti di accedere e visualizzare il contenuto della cartella.
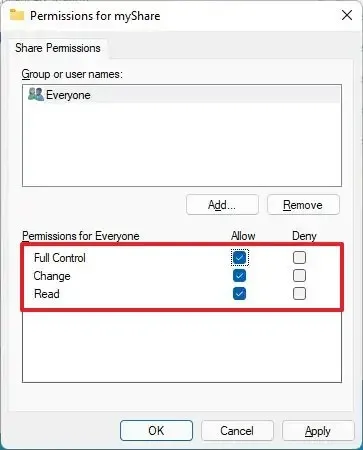
-
Fare clic sul pulsante Applica .
-
Fare clic sul pulsante OK .
-
Fare clic sulla scheda Sicurezza .
-
Fare clic sul pulsante Modifica .
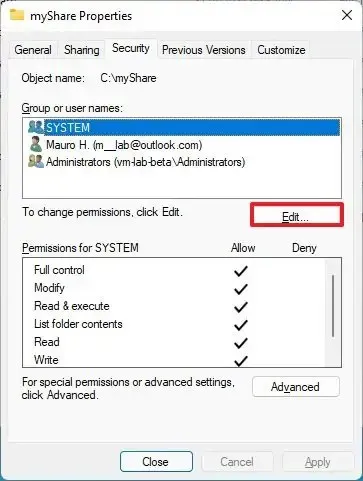
-
Fare clic sul pulsante Aggiungi .
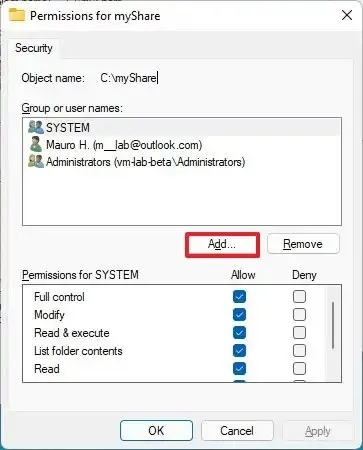
-
Fare clic sul pulsante Avanzate .

-
Fare clic sul pulsante Trova ora .
-
Seleziona il gruppo Tutti .
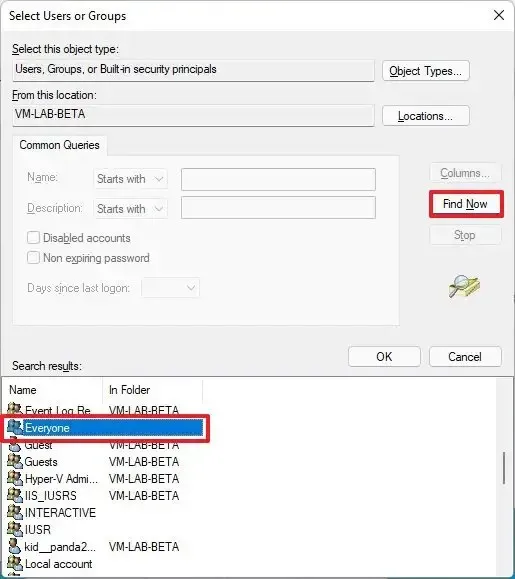
-
Fare clic sul pulsante OK .
-
Fare nuovamente clic sul pulsante OK .
-
Seleziona nuovamente il gruppo Tutti .
-
Seleziona l’ opzione Controllo completo .
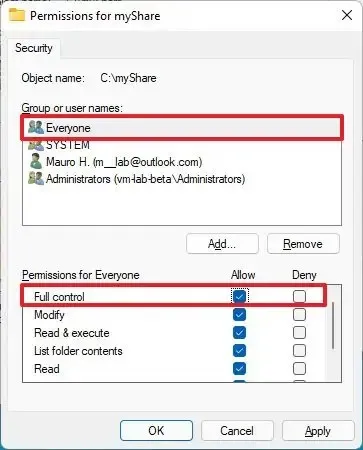
-
Fare clic sul pulsante Applica .
-
Fare clic sul pulsante OK .
-
Fare clic sul pulsante Chiudi .
Una volta completati i passaggi, il contenuto condiviso dovrebbe essere disponibile durante l’esplorazione del computer remoto su Esplora file > Rete .
Se disponi di un dispositivo configurato con un account Microsoft, riceverai una richiesta di accesso per accedere ai contenuti di rete nella posizione condivisa ed è probabile che l’utilizzo dell’e-mail e della password non riesca. Di solito elimino questo problema utilizzando un account locale se configuro la condivisione con il gruppo “Tutti” oppure l’utente e la password di un account disponibile sul computer remoto.
In alternativa, puoi cambiare il tuo account Microsoft in un account locale e poi di nuovo in un account Microsoft, quindi utilizzare l’account per accedere. (Ho provato anche questo metodo in passato e ha risolto il problema.)
Condividi file senza password su Windows 10
Su Windows 10, qualsiasi file condiviso è protetto per impostazione predefinita con un nome utente e una password, il che significa che solo le persone che dispongono di un account e di una password sul computer possono accedere ai file condivisi.
Se stai configurando la condivisione di file su una rete locale per familiari o persone di cui ti fidi, è possibile disattivare l’obbligo di accesso per consentire agli utenti di accedere ai file sul computer condiviso senza bisogno di una password. (Di solito questo metodo non è consigliato, ma lo elenco perché è un’opzione.)
Disabilita la password di condivisione file
Per disabilitare la protezione tramite password per la condivisione di file su Windows 10, attenersi alla seguente procedura:
-
Apri Pannello di controllo .
-
Fare clic su Rete e Internet .
-
Fare clic su Centro connessioni di rete e condivisione .
-
Fai clic sull’opzione “Modifica impostazioni di condivisione avanzate” nel riquadro di sinistra.
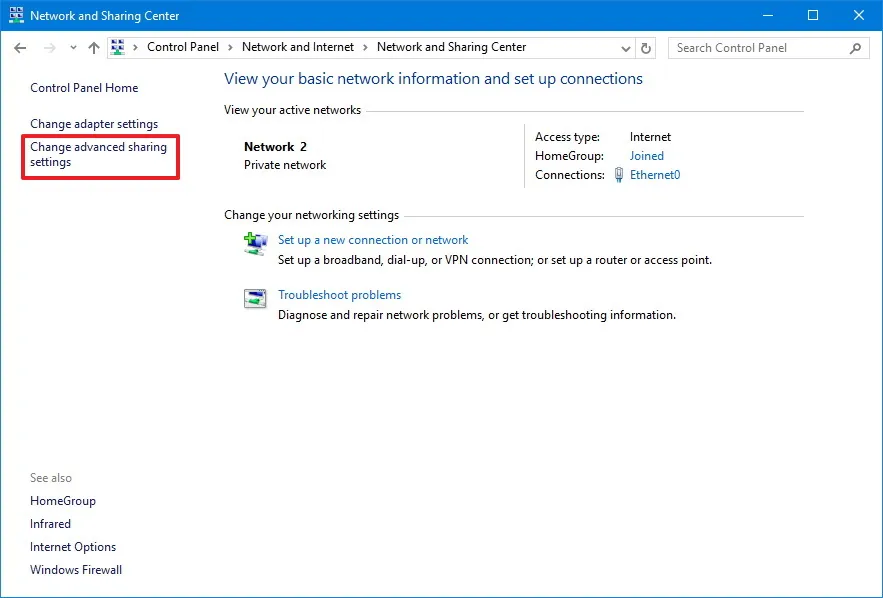
-
Espandi la scheda Tutte le reti .
-
Nella sezione “Condivisione protetta da password”, seleziona l’ opzione “Disattiva condivisione protetta da password” .
-
Fare clic sul pulsante Salva modifiche .
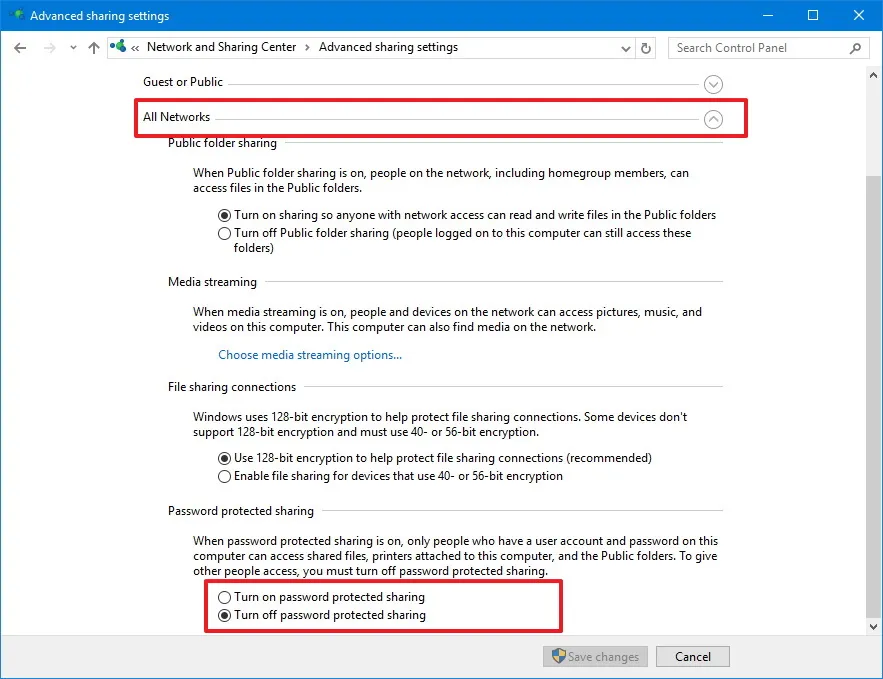
Dopo aver completato i passaggi, gli utenti dovrebbero essere in grado di accedere alla cartella condivisa senza password.
Condivisione di file senza password
Per condividere file con chiunque senza password sulla rete, attenersi alla seguente procedura:
-
Apri Esplora file .
-
Passa alla cartella che desideri condividere.
-
Fare clic con il pulsante destro del mouse sull’elemento e selezionare l’ opzione Proprietà .
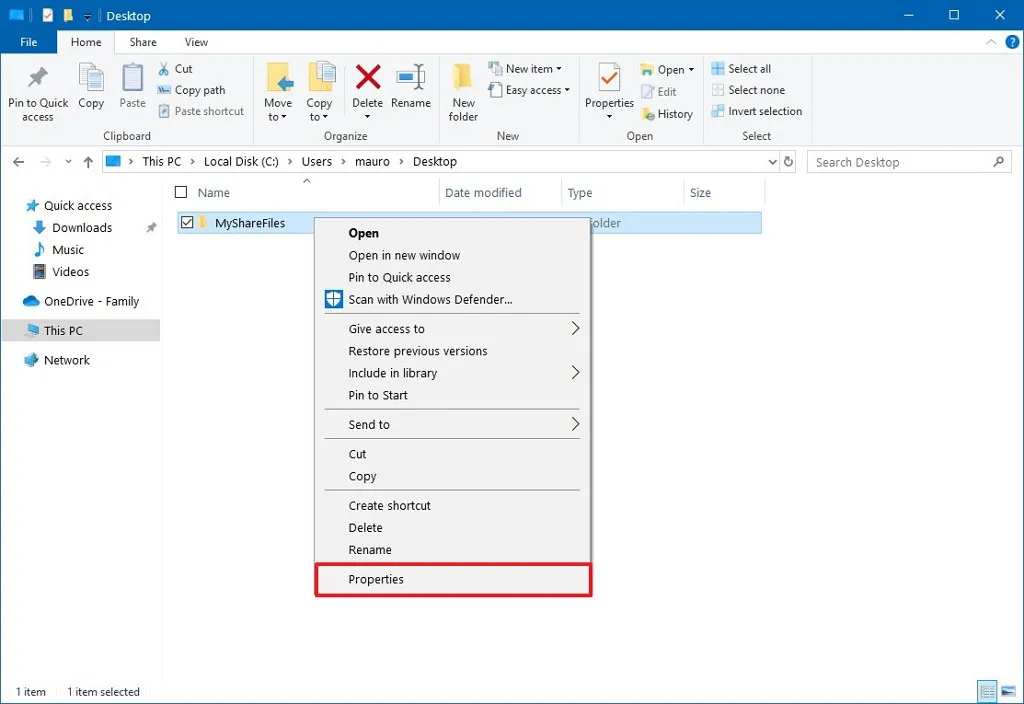
-
Fare clic sulla scheda Condivisione .
-
Fare clic sul pulsante Condividi .

-
Utilizzare il menu a discesa per selezionare il gruppo Tutti .
-
Fare clic sul pulsante Aggiungi .
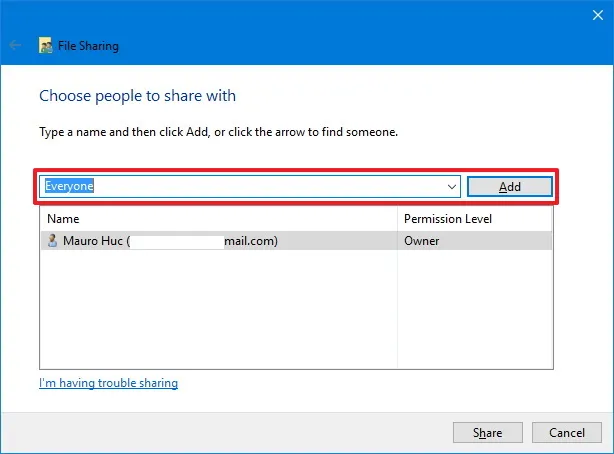
-
Fare clic sul pulsante Condividi .
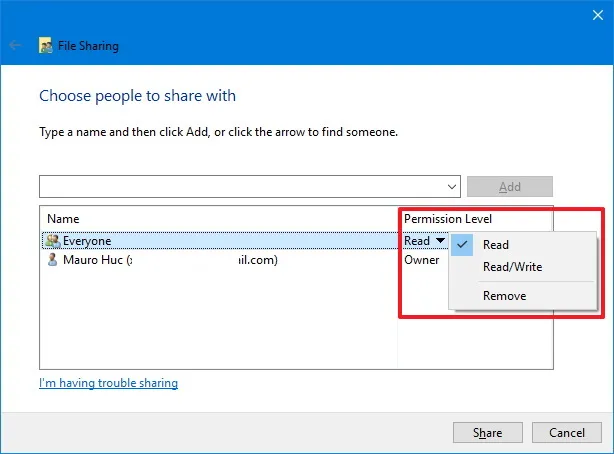
-
Conferma il percorso di rete della cartella e fai clic sul pulsante Fine .
-
Fare clic sul pulsante Chiudi .

Una volta completati i passaggi, gli altri utenti non avranno bisogno delle stesse informazioni sull’account sui dispositivi per accedere ai contenuti della cartella condivisa.
Condividi file da OneDrive su Windows 10
Puoi anche condividere file in una rete o in tutto il mondo utilizzando OneDrive e puoi completare questa attività da Esplora file o dalla versione Web di OneDrive.
1. Condivisione di file da Esplora file (OneDrive)
Per condividere file da OneDrive su Windows 10, utilizzare questi passaggi:
-
Apri la cartella OneDrive su Windows 10.
-
Passa alla cartella che desideri condividere.
-
Fare clic con il tasto destro sulla cartella e selezionare l’ opzione Condividi .
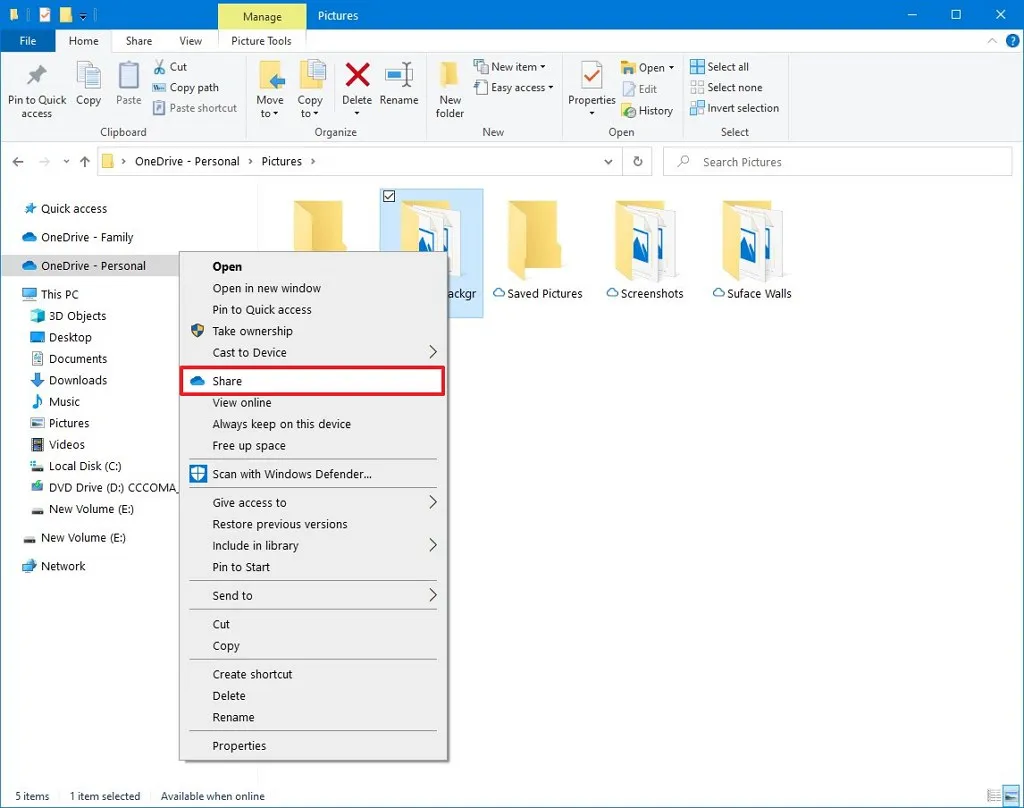
-
Conferma l’e-mail della persona con cui condividere il contenuto. (Oppure le opzioni disponibili per copiare il collegamento o condividere file utilizzando altre app.)

-
Fare clic sul pulsante Invia .
Qualsiasi utente che riceve il tuo messaggio può fare clic sul collegamento e visualizzare il contenuto della cartella su qualsiasi browser web.
2. Condivisione di file da OneDrive (web)
Se desideri che gli utenti visualizzino e modifichino il contenuto della cartella OneDrive, dovrai condividere la cartella utilizzando OneDrive sul Web.
Per condividere file OneDrive dal Web, attenersi alla seguente procedura:
-
Apri OneDrive in linea.
-
Passare al file o alla cartella che si desidera condividere.
-
Fare clic con il pulsante destro del mouse sull’elemento e selezionare l’ opzione Condividi .
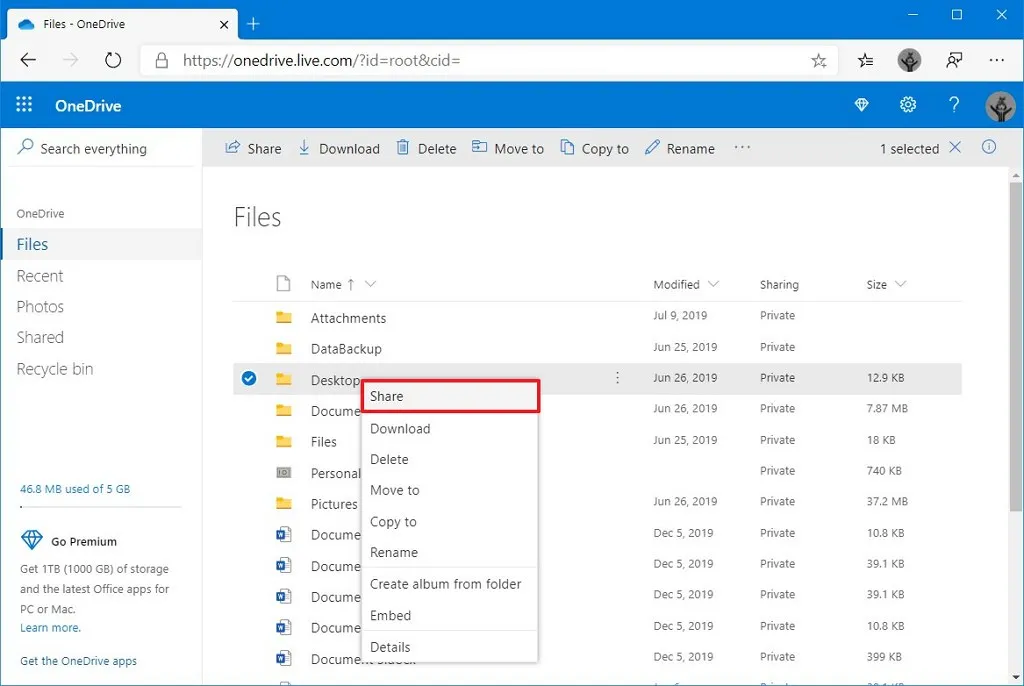
-
Specificare l’e-mail della persona con cui condividere i file. (Oppure le opzioni disponibili per copiare il collegamento.)

-
Fare clic sul pulsante Invia .
Una volta completati i passaggi, chiunque abbia il collegamento potrà modificare i file nella cartella.
Se desideri condividere file solo con utenti specifici in privato, puoi condividere il contenuto tramite e-mail.
Condividi file dalla Condivisione nelle vicinanze su Windows 10
Su Windows 10, la condivisione nelle vicinanze è una funzionalità che ti consente di condividere file (non cartelle) e collegamenti ad altri dispositivi vicini tramite Bluetooth o Wi-Fi. (Puoi condividere file tra dispositivi Windows 10 e 11.)
Vale la pena notare che puoi utilizzare la funzione per condividere file con altre persone, ma invierai una copia del file. Non renderai il file disponibile tramite il tuo computer.
Abilita la condivisione nelle vicinanze dalle Impostazioni
Per abilitare la condivisione nelle vicinanze su Windows 10, utilizzare questi passaggi:
-
Apri Impostazioni .
-
Fare clic su Sistema .
-
Clicca su Esperienze condivise .
-
Attiva l’ interruttore “Condivisione nelle vicinanze” .
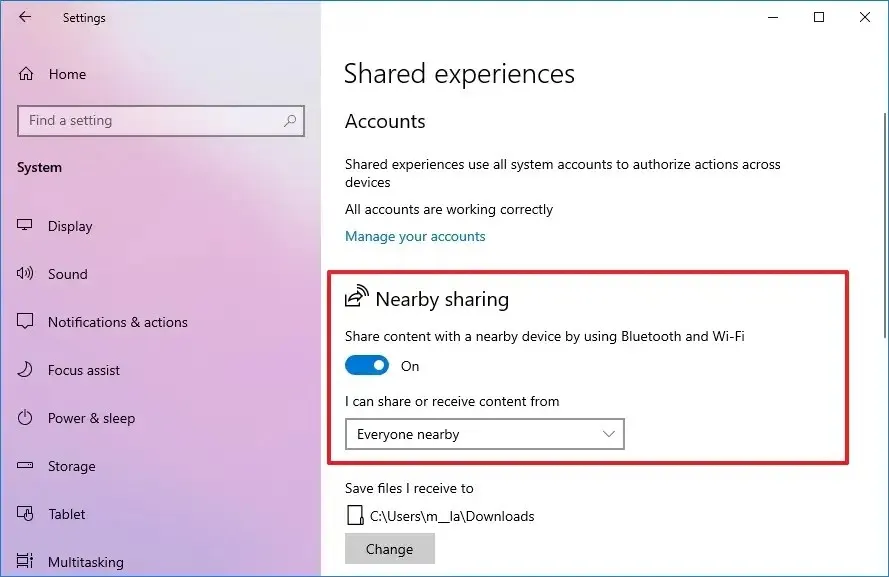
Dopo aver completato i passaggi, puoi procedere con la condivisione dei file con altri dispositivi. (È necessario ripetere questi passaggi su tutti i dispositivi che partecipano al processo di condivisione.)
Condivisione di file con Condivisione nelle vicinanze
Per condividere file con altri dispositivi con Condivisione nelle vicinanze, procedi nel seguente modo:
-
Apri Esplora file .
-
Individua la cartella con i file che desideri condividere.
-
Fare clic con il pulsante destro del mouse sul file e selezionare l’ opzione Condividi .
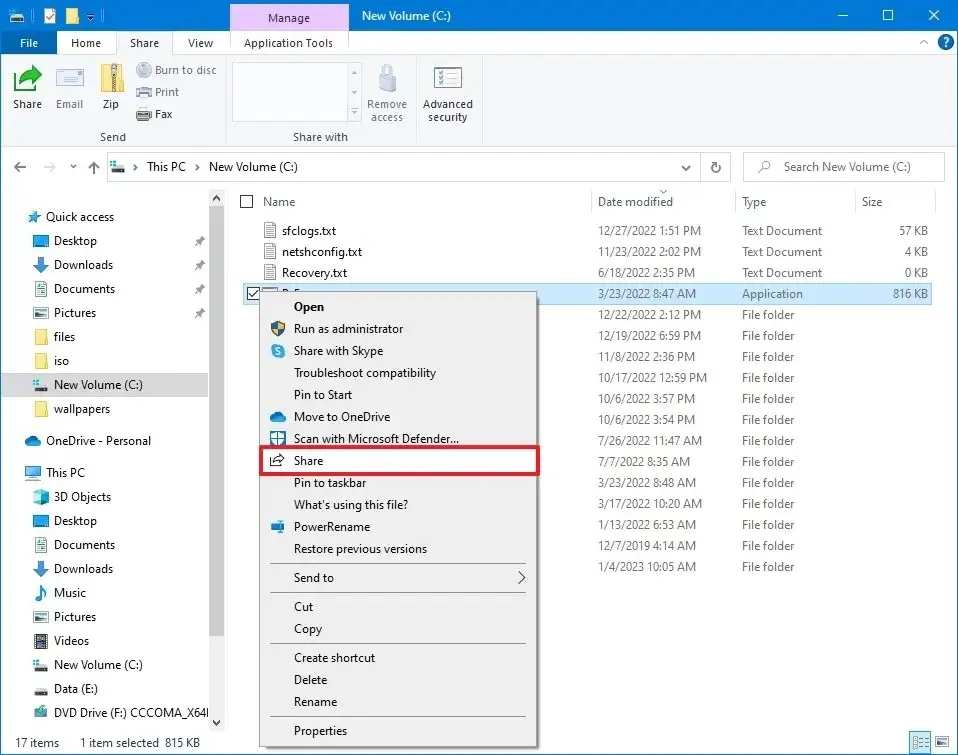
-
Seleziona il dispositivo per condividere il file.
Una volta completati i passaggi, dovresti vedere una notifica che devi confermare per completare il trasferimento. Quando si utilizza questo metodo, il file verrà scaricato nella cartella “Download” per impostazione predefinita.
I file che condividi saranno disponibili agli utenti solo se il computer è acceso, ad eccezione del metodo di condivisione OneDrive. Tuttavia, utilizzando OneDrive, gli utenti devono disporre di una connessione Internet per accedere al contenuto condiviso.
Aggiornamento del 20 ottobre 2023: questa guida è stata rivista per garantirne l’accuratezza e riflettere eventuali modifiche.



Lascia un commento