Come impostare la webcam con rilevamento del movimento in Ubuntu


Motion è uno strumento utile che può trasformare la tua webcam normale in una telecamera di sorveglianza. Lo fa monitorando il segnale dalla tua webcam e scattando screenshot e video quando rileva un movimento. Qui, ti mostriamo come installare Motion e configurare una webcam con rilevamento del movimento in Ubuntu Linux.
Installazione del Motion Server
Motion è incluso di default nel repository ufficiale di Ubuntu. Ciò significa che puoi installare questo programma tramite il tuo gestore di pacchetti apt:
Verifica che il tuo server Motion funzioni correttamente aprendo la finestra di aiuto del programma:
Configurazione del movimento per il tuo sistema
Prima di iniziare a configurare Motion, dobbiamo copiare il file di configurazione nella nostra cartella Home in modo da avere un backup pulito dell’originale. Apri un terminale e copia il file di configurazione nella tua cartella Home:
Apri la configurazione originale utilizzando il tuo editor di testo preferito:
Una delle modifiche più semplici che puoi apportare al tuo server Motion è cambiare la qualità della sua immagine e del suo output video. Di default, il server imposta la sua risoluzione a 640×480, che può essere troppo piccola per le webcam moderne.
Per modificare questa impostazione, esegui il seguente comando in una nuova sessione del terminale per verificare le risoluzioni disponibili per la tua fotocamera:
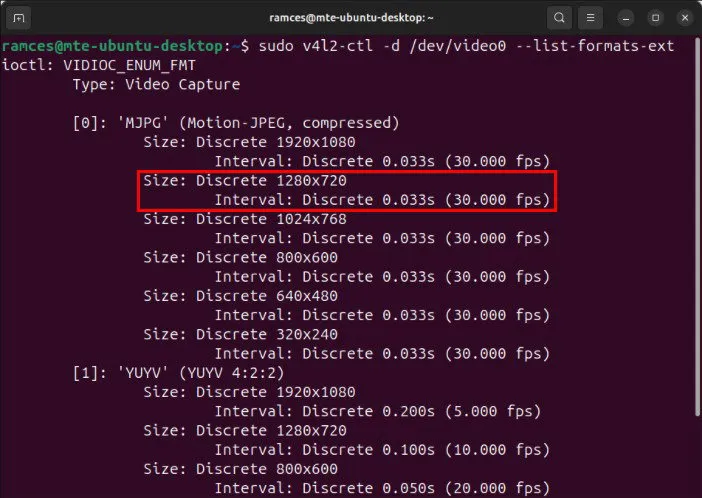
Torna alla configurazione del movimento, scorri verso il basso fino alla categoria “Elaborazione delle immagini”, quindi cerca entrambe le variabili widthe height.

Fornisci i valori appropriati per la risoluzione che desideri. Nel mio caso, voglio eseguire Motion in 1280×720, quindi digito “1280” come larghezza e “720” come altezza.
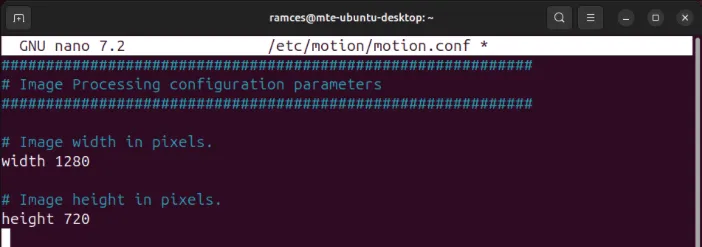
Imposta il frameratevalore sul frame rate in cui vuoi catturare i tuoi video. Di default, è impostato su “15”, ma puoi abbassarlo per risparmiare spazio su disco.
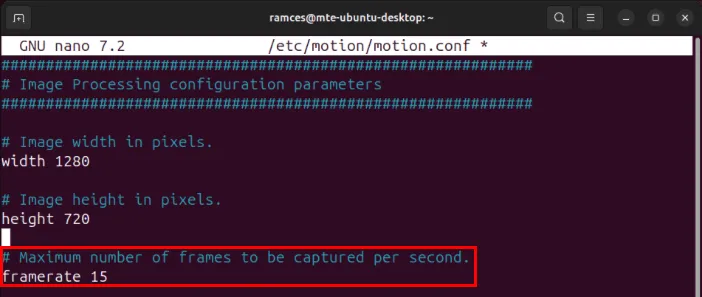
Scorri verso il basso fino alla categoria “Output immagine”, quindi imposta il valore della picture_outputvariabile su “on”. Ciò consentirà a Motion di acquisire sia immagini che video dalla tua webcam.
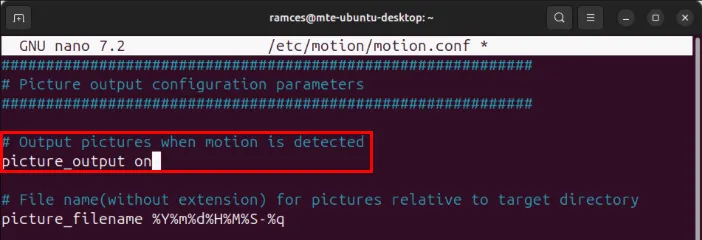
Modifica della posizione di salvataggio predefinita
Un’altra modifica che puoi apportare al tuo server Motion è cambiare dove salva i suoi dati. Questo può essere utile se vuoi esportare i tuoi video e le tue immagini catturati in una directory remota montata o in un servizio di archiviazione cloud come Dropbox.
Per iniziare, accedi o crea la directory in cui desideri salvare i tuoi dati:
Imposta la proprietà della tua directory su “motion:adm”:
Assicurati che l’intero percorso della tua directory sia leggibile da tutti gli utenti:
Torna alla configurazione di Motion, cerca la target_dirvariabile, quindi imposta il suo valore sul percorso completo della tua directory.
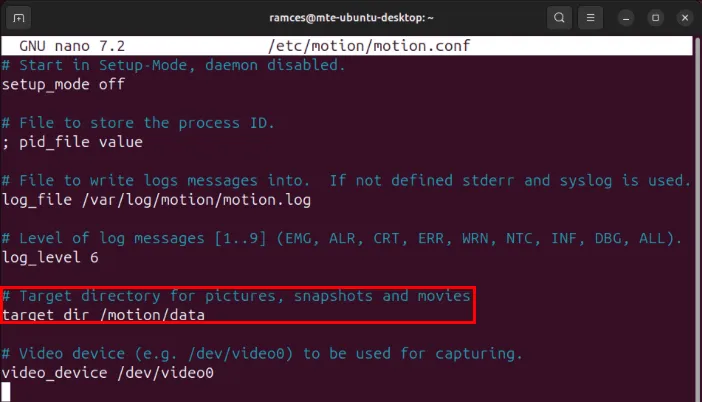
Modifica delle impostazioni di rilevamento in movimento
Motion funziona osservando la differenza tra il feed video corrente e quello appena prima. Se il programma trova una differenza sufficiente tra i due, lo classifica come “movimento” e registra un video dell’evento.
Attualmente, Motion presuppone che una differenza di 1500 pixel sia sufficiente per classificare un “movimento”. Mentre questo semplifica il rilevamento del movimento per la maggior parte delle webcam, può essere troppo sensibile per le telecamere ad alta risoluzione.
Per attenuare questo, vai alla categoria “Motion Detection”, quindi aumenta il valore della thresholdvariabile. Ho scoperto che 5500 pixel sono sufficienti per impedire a Motion di registrare piccoli movimenti non necessari dal feed della webcam.
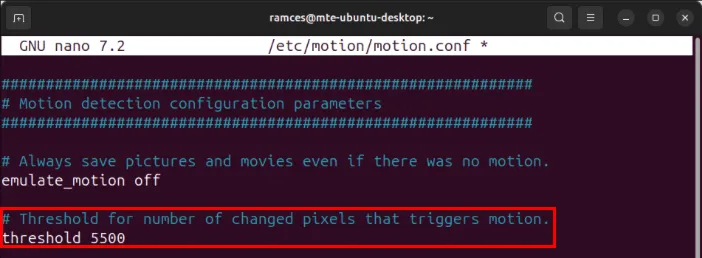
Puoi anche aggiungere la threshold_maximumvariabile per impostare un limite alla differenza che Motion considera come “movimento”. Ciò è utile se la tua webcam è rivolta a un’area trafficata e vuoi che funzioni solo quando c’è meno attività.
Se non sei sicuro dei valori thresholde threshold_maximumdella tua webcam, puoi lasciare che Motion li regoli per te. Per farlo, aggiungi la variabile threshold_tunee impostala su “on”.
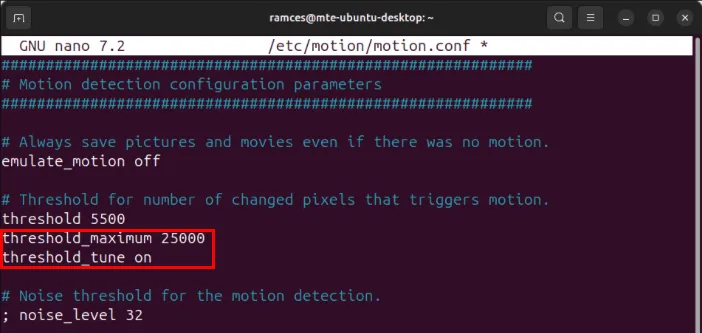
Infine, puoi configurare Motion per registrare anche i momenti prima e dopo che rileva il movimento. Per farlo, vai alle pre_capturevariabili post_capturee e imposta i loro valori sulla quantità di frame aggiuntivi che vuoi salvare.
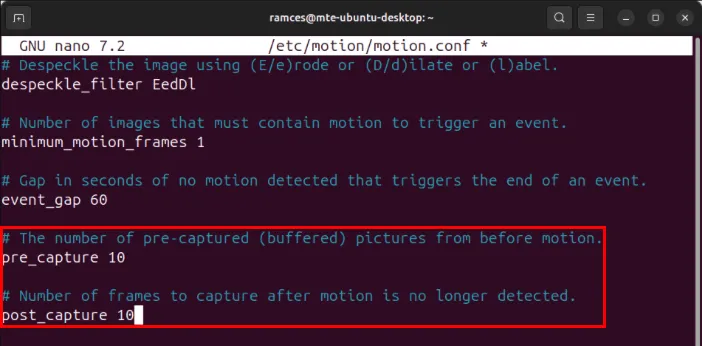
Abilitazione dell’interfaccia Web Motion
Il server Motion è dotato di un’interfaccia web che consente di monitorare la webcam da remoto. Per abilitarla, vai alla sezione “Webcontrol” della configurazione, quindi imposta il valore della webcontrol_localhostvariabile su “off”.
Scorri verso il basso fino alla sezione “Trasmissione in diretta”, quindi imposta il valore stream_localhostsu “off”.

Gestione delle catture salvate in remoto
Come ho detto prima, il modo migliore è salvare le immagini nella tua cartella Dropbox, così puoi accedervi ovunque tu voglia. Tuttavia, se preferisci che le immagini vengano caricate sul tuo file server (tramite FTP), puoi usare il comando wputper caricare le immagini:
Apri la configurazione del tuo server Motion, quindi inserisci le seguenti righe di codice alla fine del file:
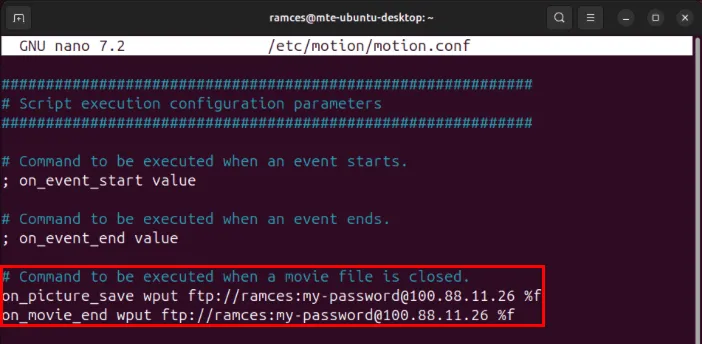
Avvio e test del Motion Server
Assicurati di salvare il file di configurazione Motion, quindi esegui il seguente comando per avviare il server:
Per verificare che il server funzioni correttamente, apri un browser Web e digita l’indirizzo IP del tuo computer seguito da “:8080”.
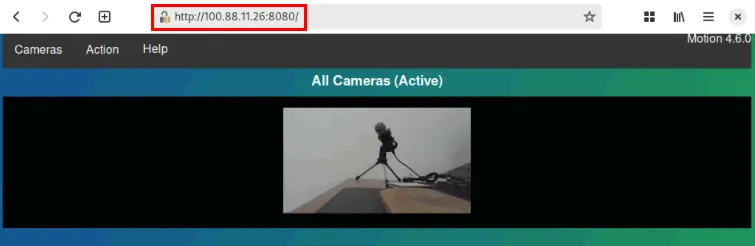
Questo aprirà una pagina web che mostra il feed video corrente dalla tua webcam insieme a un menu contenente azioni aggiuntive per il tuo server. Ad esempio, puoi cliccare su Azione -> Istantanea per catturare un’immagine fissa dalla tua webcam.
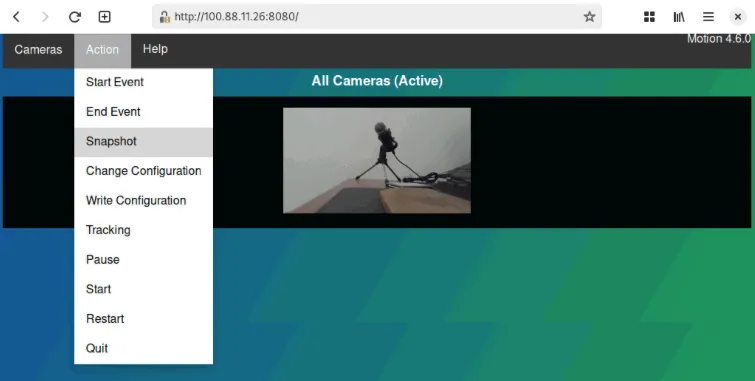
Verifica se Motion rileva e registra i movimenti dalla tua webcam passando un oggetto davanti alla telecamera e controllando il contenuto della target_dirdirectory.
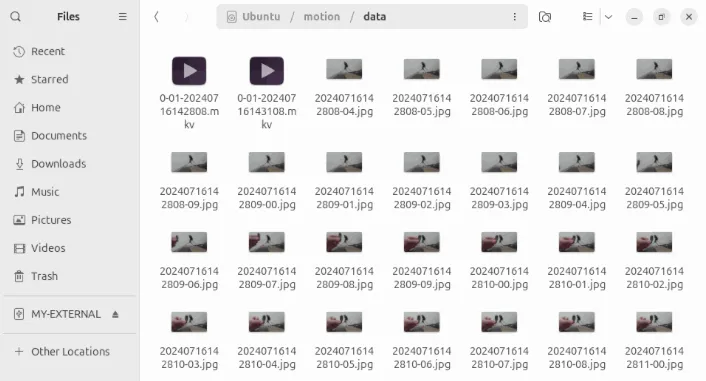
C’è anche uno streaming live che puoi aprire dal tuo lettore multimediale o dal tuo browser web. Per accedervi, vai all’indirizzo IP del tuo computer seguito da “:8081.”
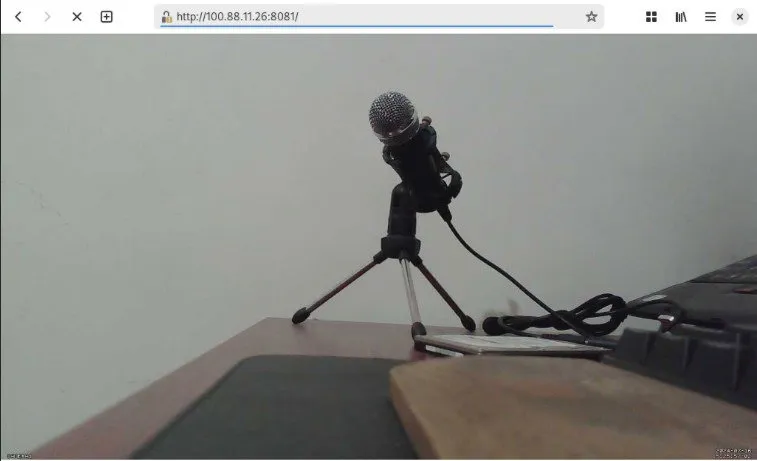
Trasformare la tua webcam normale in un sistema di rilevamento del movimento è solo una delle cose che puoi fare con le telecamere in Linux. Scopri di più su alcune delle migliori app webcam per Linux che puoi installare e provare oggi stesso.
Credito immagine: Bermix Studio tramite Unsplash . Tutte le modifiche e gli screenshot sono di Ramces Red.



Lascia un commento