Come configurare le funzionalità Microsoft Family Safety in Windows

Non hai bisogno di uno strumento di terze parti per monitorare le attività di tuo figlio sul tuo PC. Devi solo configurare le funzionalità di Microsoft Family Safety già integrate in Windows. Le funzionalità includono una serie di controlli parentali per semplificare il monitoraggio di ciò che i tuoi figli stanno facendo e persino bloccarli da siti che non ritieni sicuri.
Configurazione di un account per bambini
Prima di poter configurare le funzionalità di Microsoft Family Safety, devi configurare l’account di un bambino da monitorare. Tuo figlio avrà bisogno di un indirizzo email per questo, ma se non ne ha ancora uno, puoi crearne uno durante il processo. Se non vuoi che tuo figlio abbia ancora un indirizzo email, puoi gestire il suo account email per lui. Se tuo figlio ha già un account sul PC, salta quella sezione.
- Vai su “Start -> Impostazioni -> Account” o premi Win+ Ie fai clic su “Account”.
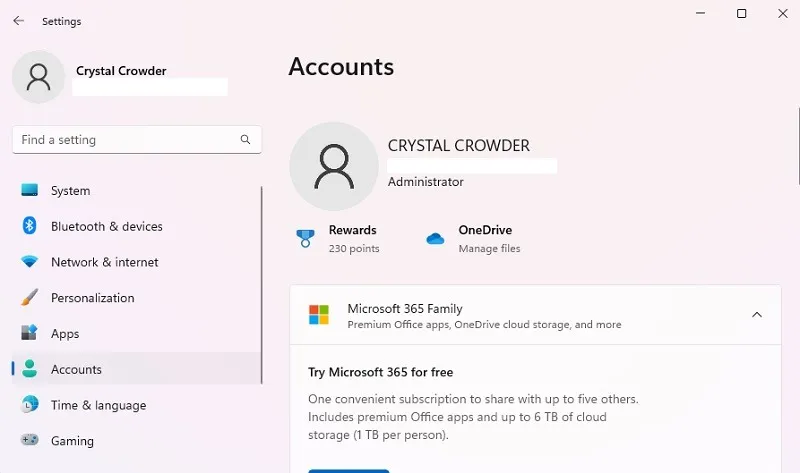
- Scorri verso il basso e seleziona “Famiglia”. Se utilizzi Windows 10, fai clic su “Famiglia e altri utenti”.
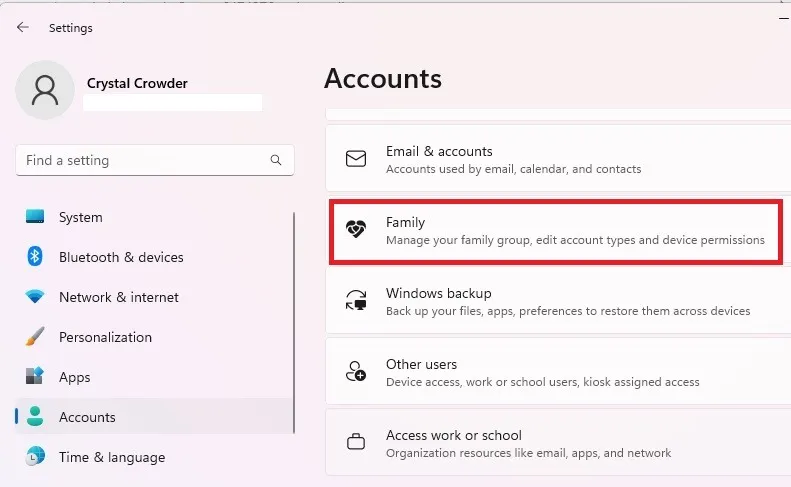
- Fai clic su “Aggiungi qualcuno”. Se utilizzi Windows 10, fai clic su “Aggiungi un membro della famiglia”. Puoi anche aprire l’app Famiglia da qui per gestire gli utenti.
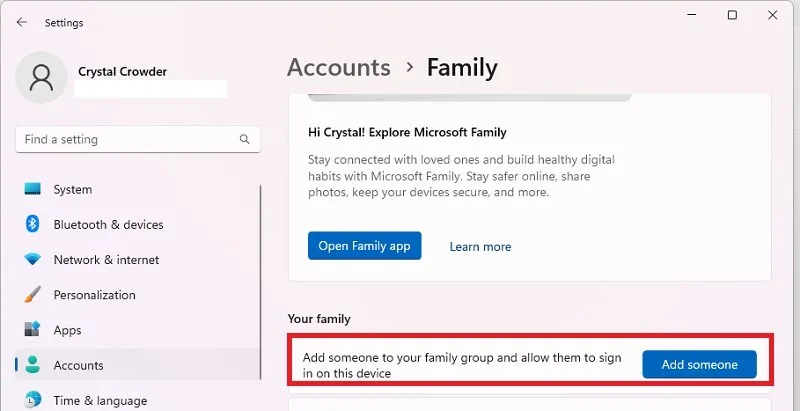
- Fai clic su “Creane uno per un bambino” direttamente sotto la casella, quindi fai clic su “Avanti”.
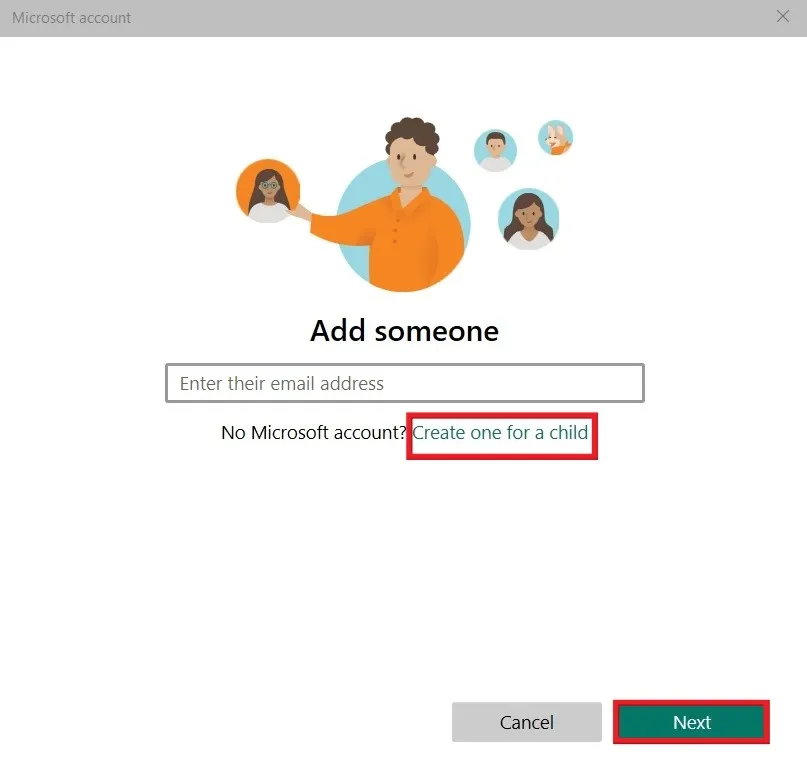
- Segui le istruzioni per inserire il nuovo indirizzo email e i dettagli dell’utente. Quando richiesto, accedi utilizzando le credenziali di tuo figlio. Poiché i bambini sono minorenni, Microsoft richiede che un genitore, un tutore legale o un altro adulto approvi il loro account. Seleziona “Sono un genitore o un tutore”, accedi con il tuo account e accetta l’accordo legale.
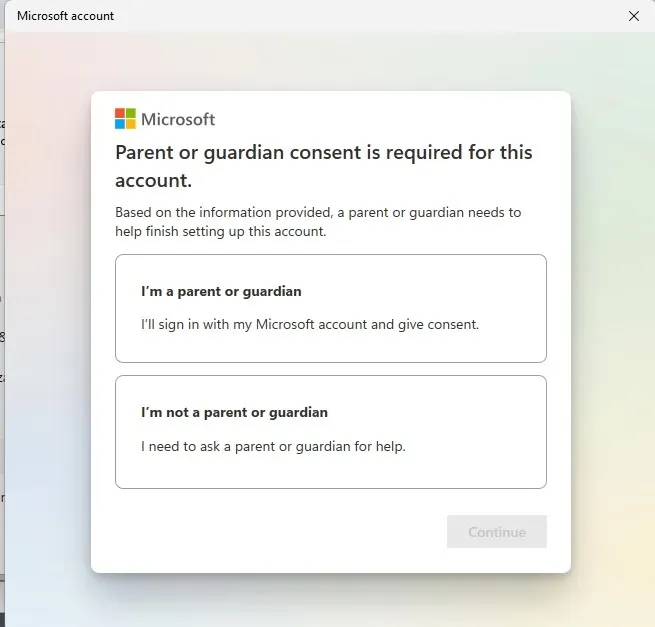
- Fai clic su “Sì, accetto” nel modulo di consenso.
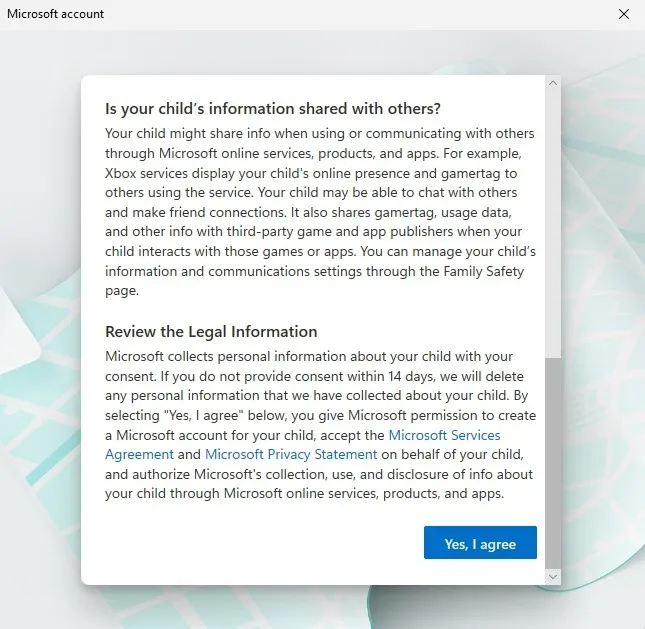
- Scegli se tuo figlio può utilizzare app di terze parti. In caso contrario, potranno utilizzare solo app Microsoft ufficiali.
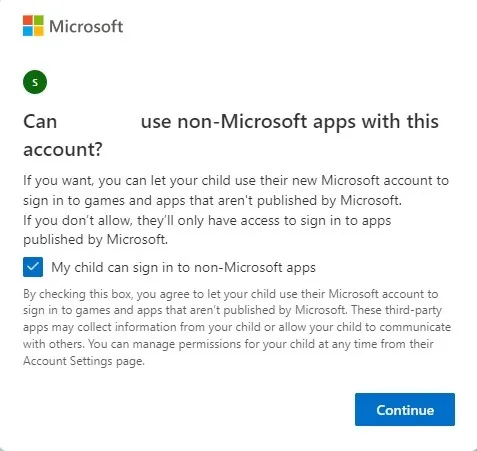
- Per impostare i controlli parentali per quell’account, imposta impostazioni separate per ogni account famiglia.
- Esamina le funzionalità di sicurezza predefinite della famiglia Microsoft. Puoi modificarli in qualsiasi momento. Fai clic su “Family Safety” per apportare modifiche ora o, a seconda della versione di Windows, potresti visualizzare l’opzione “Gestisci impostazioni”.
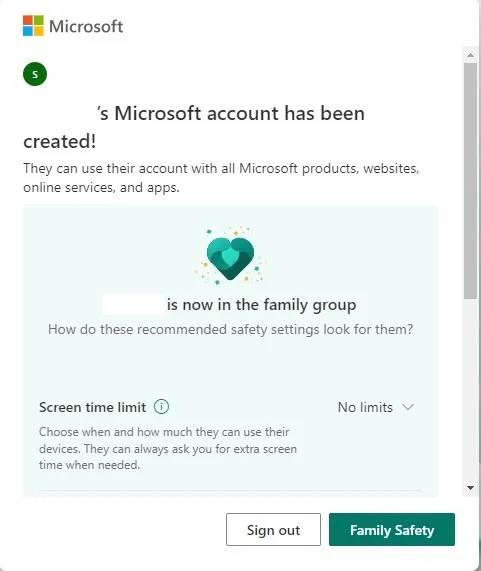
Gestione delle funzionalità di Microsoft Family Safety
Per gestire la tua famiglia, devi accedere alla pagina Family Safety. Come nota a margine, anche se Family Safety funziona su Windows 11, tutte le menzioni di dispositivi Windows nell’app Family Safety sono elencate come “Windows 10”. Ma, stai tranquillo, i passaggi funzionano per Windows 11.
- Se hai fatto clic su “Family Safety” o “Gestisci impostazioni” nel passaggio precedente, si apre una nuova finestra nel browser predefinito. Potrebbe essere necessario accedere nuovamente al proprio account Microsoft sul sito della famiglia Microsoft . Puoi anche accedere all’app Microsoft Family andando su “Start -> Impostazioni -> Account -> Famiglia -> Apri app Family”. Ad alcuni utenti potrebbe essere richiesto di scaricare questa app dal Microsoft Store. Per altri, questo è preinstallato quando acquisti il tuo PC.
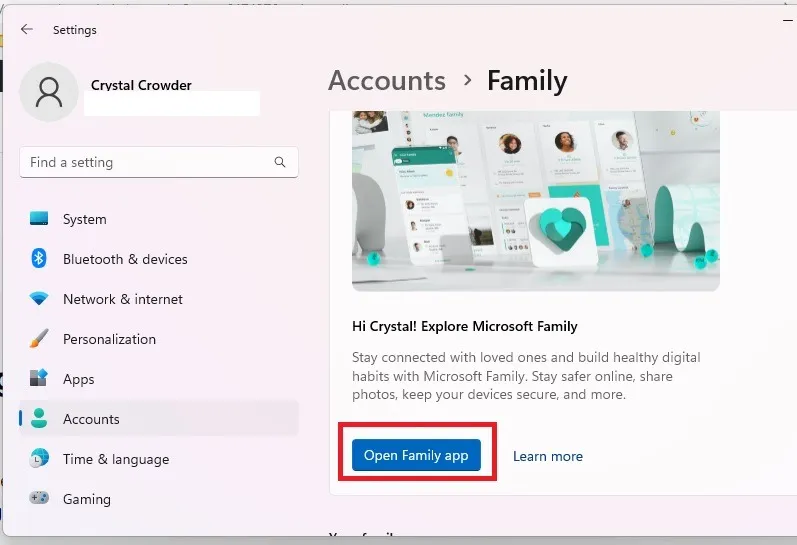
- Vedrai un elenco di membri della famiglia, insieme alle varie impostazioni che si applicano a ciascun account.

- Prima di poter monitorare tuo figlio, dovrai connettere un dispositivo. Può trattarsi del dispositivo corrente o di un altro dispositivo che utilizza un account Microsoft. Fai clic sul nome di tuo figlio (o sul nome di un altro utente) e premi “Come connettere un dispositivo”. Questo passaggio ti aiuterà a connettere dispositivi Windows, console Xbox e dispositivi Android/iOS.
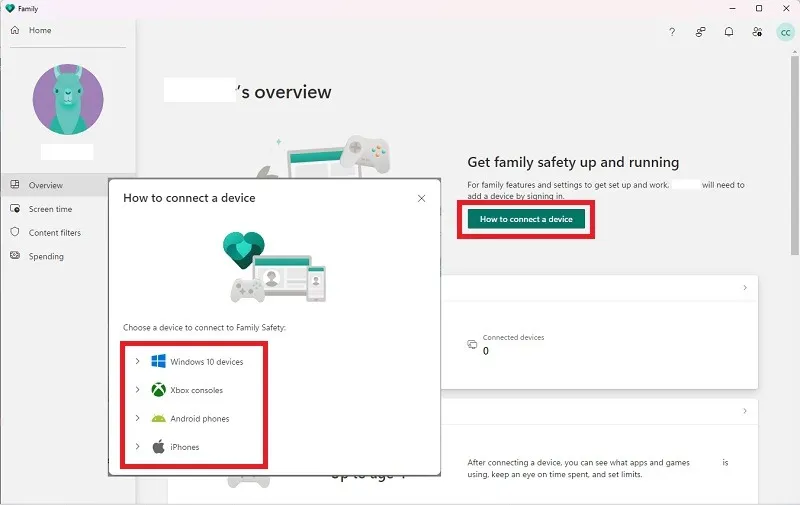
- Una volta che tuo figlio accede ai suoi dispositivi connessi, sarai in grado di vedere la sua attività e impostare i limiti.
- Se scorri fino alla fine della pagina “Panoramica” dell’account di tuo figlio, puoi attivare “Rapporto attività” e configurare l’app Family Safety in modo che ti invii un’e-mail settimanale con i dettagli dell’attività dell’account. Per gli account per bambini, questi sono attivati per impostazione predefinita.
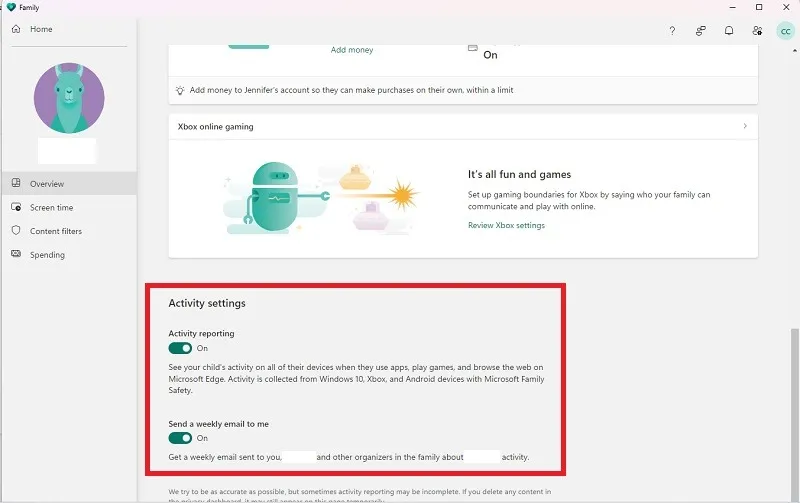
- Seleziona “Tempo di utilizzo” nel riquadro a sinistra per impostare i limiti. Da qui puoi impostare le pianificazioni per Windows e/o Xbox. Puoi personalizzare ogni giorno per adattarlo meglio alle esigenze dell’account, ad esempio il tempo bonus nei fine settimana per il tempo di gioco. Seleziona ogni giorno individualmente per impostare programmi personalizzati o imposta lo stesso per tutti i giorni. Puoi fare lo stesso per app e giochi selezionando la scheda “App e giochi”.
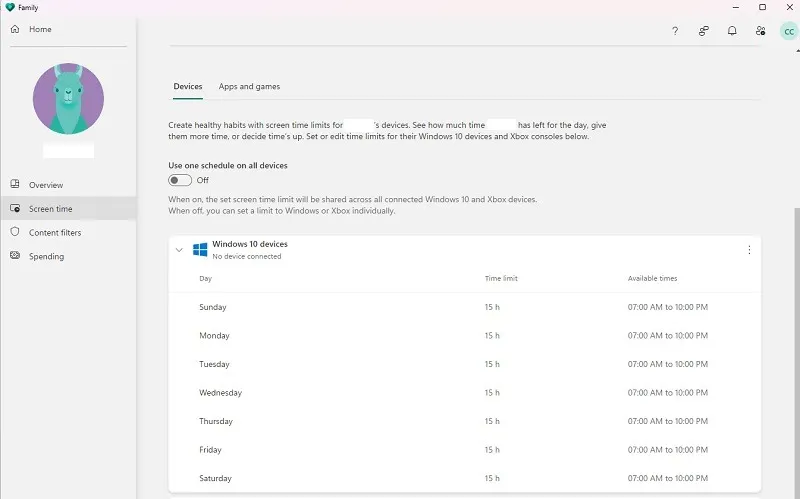
- Nella sezione “Filtri dei contenuti” sul lato sinistro, imposta i filtri per i siti Web e le ricerche inappropriati. Puoi anche limitare tuo figlio solo a siti Web specifici o bloccare siti specifici che non vuoi che vedano. Vedi anche l’attività recente sul Web e di ricerca in questa pagina.
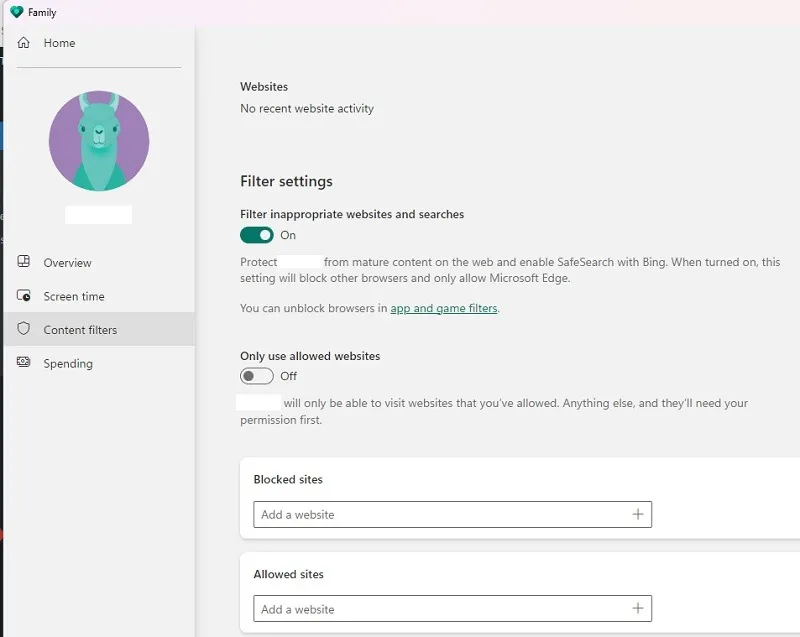
- Infine, seleziona la scheda “Spesa” sul lato sinistro per impostare se tuo figlio può effettuare acquisti e il tipo di pagamento disponibile e impostare le notifiche quando vengono effettuati gli acquisti. Se desideri richiedere l’approvazione per ogni acquisto, utilizza una carta di credito. Con un saldo dell’account Microsoft o un buono regalo, non è necessaria alcuna approvazione.
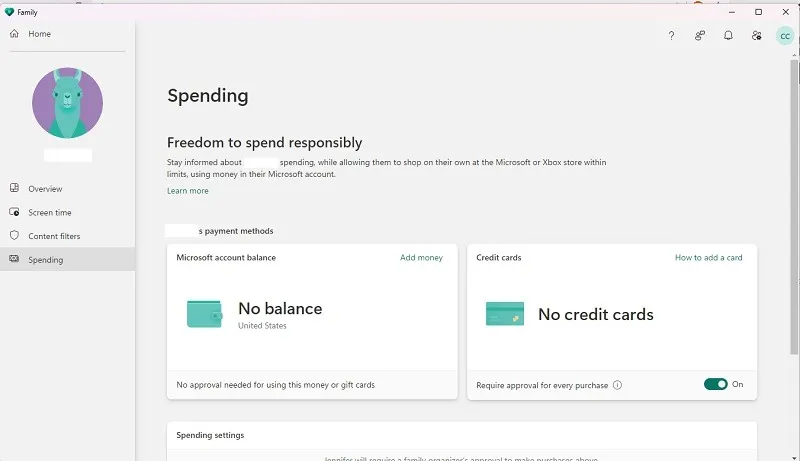
Utilizzo dell’app mobile Family Safety
Quando selezioni “Trova tuo figlio” nelle impostazioni dell’account di qualsiasi membro della famiglia, ti viene chiesto di installare Family Safety (l’app mobile, non quella desktop), che è un’app che ti consente di monitorare dove si trovano i tuoi familiari, compresi i bambini , sono in qualsiasi momento. Ovviamente, le impostazioni di localizzazione devono essere attivate sul dispositivo dell’utente affinché funzioni.
Puoi inserire il tuo indirizzo email per ricevere un link per il download per il tuo dispositivo o scaricare direttamente per iOS o Android . Puoi anche selezionare “Prova l’app Family Safety” dalla schermata iniziale della schermata Family Safety in Windows o sul Web.

L’app funziona in modo simile al sito Web della famiglia Microsoft. Tuttavia, la maggior parte degli utenti non lo trova così utile al di fuori del monitoraggio della posizione di un bambino. Tuo figlio deve accedere all’app Microsoft Family Safety utilizzando il proprio account per consentirti di monitorarlo. Dovrai collegare il loro dispositivo al loro account.
Una volta che sul dispositivo di tuo figlio sono attivati i servizi di localizzazione, tocca il suo nome nell’app mobile per visualizzare la sua posizione in tempo reale.
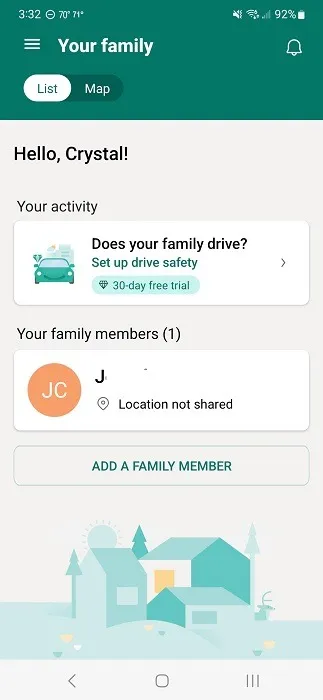
Mentre puoi ancora rivedere i loro rapporti di attività, l’app funziona pesantemente in background, il che può scaricare rapidamente la batteria. Chiede persino di essere escluso dalle funzionalità di risparmio energetico. Ovviamente, le impostazioni di localizzazione devono essere sempre attive, con le quali potresti o meno sentirti a tuo agio .
Tuttavia, una combinazione dell’app Web e dell’app Microsoft Family Safety ti offre un ottimo modo per monitorare gli utenti sul tuo account di famiglia in qualsiasi momento.
Anche con le funzionalità di Microsoft Family Safety, ci sono ancora altri modi per mantenere tuo figlio più al sicuro online, come l’utilizzo di browser Internet a misura di bambino .
Domande frequenti
Microsoft Family Safety fa parte di Microsoft 365?
SÌ. Puoi accedere a Microsoft Family Safety in qualsiasi momento aprendo l’app Microsoft 365 sul tuo PC. Seleziona “App -> Family Safety”. Questo ti porta alla stessa interfaccia del sito Web e dell’app Impostazioni di Windows.
Tieni presente che non è necessario Microsoft 365 per usare Family Safety. Questo è fornito gratuitamente a tutti gli utenti Windows. Tuttavia, ci sono alcune funzionalità premium, come “Sicurezza alla guida”, che monitorano le abitudini di guida. Questo è incluso nell’abbonamento a Microsoft 365.
Perché non vengono visualizzate app e giochi nell’account di mio figlio in Family Safety?
I dispositivi di tuo figlio devono prima essere connessi all’account Microsoft Family Safety e devono accedervi. Successivamente, le app e i giochi verranno visualizzati solo quando tuo figlio vi accede.
Configura tutto sedendoti con tuo figlio e facendogli aprire le sue app e i suoi giochi in modo da poter impostare dei limiti nell’app Family Safety.
Credito immagine: Unsplash . Tutti gli screenshot di Crystal Crowder .



Lascia un commento